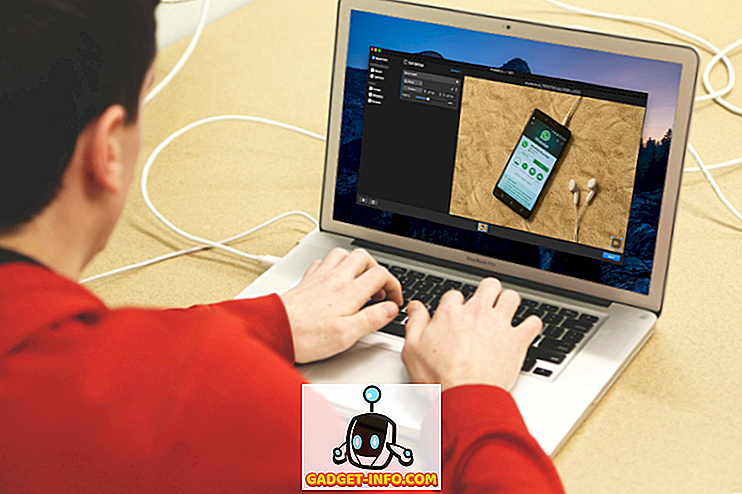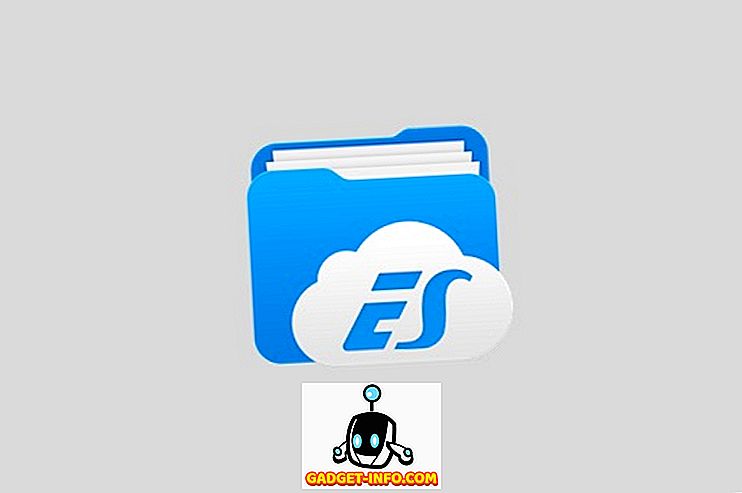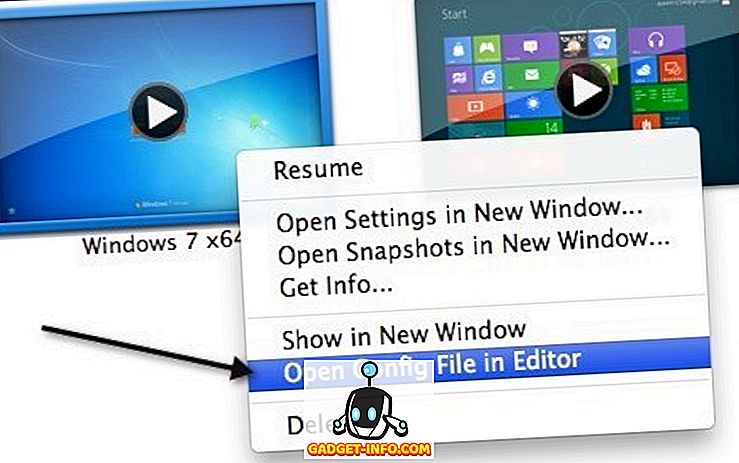Ut av de mange tingene vi bruker våre datamaskiner til, krever mange at vi skal jobbe med et mangfoldig utvalg av digital informasjon, alt fra notater, lydutklipp, til lagrede nettsider. Og oftere enn ikke, kan organisering av dette sperret av innhold (og gjør) bli litt tungvint.
Dette er hvor notatprogrammer, for eksempel den ekstremt imponerende Microsoft OneNote, kommer inn i spill. Vil du vite mer? Les videre for å finne ut hvordan du bruker OneNote, og se hvordan det kan hjelpe deg med å administrere den digitale arbeidsflyten din bedre.
Hva er OneNote? Og hvorfor bør du bruke det?
I de mest grunnleggende forholdene kan OneNote ganske enkelt kalles en digital notataking-applikasjon. Men den definisjonen gjør det nesten ikke noe rettferdighet, gitt det omfattende spekteret av kraftverk som det kjører. OneNote hjelper deg med å samle omtrent alle slags digital informasjon (f.eks. Tekst, bilder, filer, lyd og videoklipp, tegninger, lagrede nettsider), og administrere og organisere det effektivt. Ikke bare det, OneNote lar deg dele og samarbeide på innholdet med andre, noe som gjør det til et viktig produktivitetsverktøy .
Så om du er en student som ønsker å ta bedre notater i klassen, eller en forfatterskouting for ideer om din neste roman / kolonne, eller omtrent alle som har mye digital informasjon å håndtere, bør du bruke OneNote.
Merk: Selv om OneNote er tilgjengelig på en rekke plattformer, er skrivebordsprogrammet uten tvil det mest funksjonelle. Av denne grunn er denne artikkelen basert på den stasjonære versjonen av OneNote selv.
Grunnleggende struktur
Det er mange ting som gjør OneNote trolig den mest funksjonelle laden notat å ta med programvare der ute. Og en av dem er at den er modellert etter en faktisk fysisk notatbok, eller mer hensiktsmessig, en samling notatbøker.
Det er riktig! OneNote er fundamentalt delt inn i primære komponenter, kalt Notatbøker, og hver notatbok består ytterligere av individuelt håndterbare, fargekodede seksjoner . I sin tur har disse seksjonene flere sider .
- Individuelle sider i en seksjon kan nås via den vertikale sidelisten til høyre, mens en seksjon kan nås ved å klikke på den horisontale kategorien.
- Høyreklikk på en side- eller seksjonsoppføring gir tilgang til relevante tilleggsalternativer (for eksempel å flytte eller kopiere sidens innhold, sammenslåing av forskjellige seksjoner) via kontekstmenyer.
- Søkefeltet til høyre lar deg finne omtrent alle opplysninger i notater på få sekunder, og viser resultater i sanntid.
For en bedre forståelse, ta en titt på skjermbildet nedenfor, og illustrere hvordan OneNote kan hjelpe en student til å håndtere viktige eksamensspørsmål bedre.

I dette tilfellet, en notatbok kalt slutteksamen studie spørsmål har blitt opprettet, har fargekodede seksjoner for forskjellige fag ( Fysikk, kjemi og matematikk ). Endelig har hver seksjon flere sider, og hver side har spørsmål og svar fra et bestemt kapittel (f.eks. Elektrisitet og dens effekter ) av den valgte (emne) delen.
Komme i gang med OneNote
Opprette notater

Nesten alle typer digital informasjon kan legges til OneNotes bærbare og sider, og på alle måter er tenkelige. Du kan direkte kopiere og lime inn tekst, bilder etc. (med eller uten formatering) hvor som helst, sett inn alt fra filer til skjermklipp til innspilte lyd / videoklipp, og til og med tegne / skriv frihånd. For å komme i gang, opprett bare en notatbok (eller bruk standard, med navnet ditt), naviger til en av seksjonene / sidene, og klikk for å begynne å skrive. Eller enda bedre, kopier og lim inn omtrent alt. Det er så enkelt det er!

I tillegg til det har OneNote også dusinvis av standard informasjonstype maler ( To-do-lister, adresser, telefonnumre osv.), Som kan legges direkte til via Sett inn- fanen på Ribbon-menyen. Det er verdt å merke seg her at du kan legge til informasjonen ganske mye hvor som helst i en seksjon / side, som fungerer som et ubundet blankt lerret, så det er ingen fast layout. (Se ovenstående skjermbilde). Dette innebærer også at du er ledig til å ordne det tilsatte innholdet på en side som passer best.
Deling og samarbeid

Effektivt samarbeid er avgjørende for arbeidsflyten i enhver organisasjon, uansett om du arbeider med små rapporter eller administrerer store prosjekter. Dette er grunnen til at OneNote kommer med rock-solid delingsfunksjoner, noe som gjør det mulig for flere personer å jobbe på notat (er) i sanntid. For å få tilgang til delings- og samarbeidsalternativer, går du ganske enkelt til Arkiv> Del . Her kan du invitere andre brukere til å samarbeide på notatene dine, enten via e-post eller via unike delingsadresser. Som eier av notatet / notene deles, kan du også tildele visning / redigering tillatelser for de andre brukerne, og til og med aktivere / deaktivere delingskoblinger med ett klikk.
Lagre og synkronisere notater

OneNote lagrer periodisk arbeidet ditt hver gang det er noen endringer, synkroniserer det med Microsoft-kontoen (forutsatt at nettverkstilkoblingen er der) du er logget på med. På denne måten forblir alle OneNote-notatbøkene dine trygge og lydfulle i OneDrive-cloud-lagringen, takket være OneNotes integrasjon med det samme. Så du trenger ikke å lagre notatene dine manuelt hver gang. Men bare hvis du vil starte synkroniseringen manuelt, kan du alltid gjøre det ved å gå til File> Info- alternativet, og klikke på Vis synkroniseringsstatus- knappen.
Andre bemerkelsesverdige funksjoner
Så nå vet du, OneNote er en beastly notetaking søknad, full av kraftig innholdsinnsamling og samarbeidskraft. Men det er ikke alt. Faktisk er det tonnevis med andre utrolig nyttige godsaker pakket langs hele lengden og bredden. Her er noen av dem:
Passordbeskytt Notisblokk

OneNote gjør det mulig å låse enkelte deler av en notatbok med et brukerdefinert passord. Dette kan komme svært praktisk i situasjoner når du må dele / samarbeide på en notatbok med andre brukere, men vil ikke at de skal få tilgang til bestemt innhold i det. For å gjøre dette, høyreklikk på navnet kategorien i delen du vil passordbeskytte, og klikk på alternativet Passordbeskytt dette avsnittet .
Konverter håndskrevne uttrykk til tekst

Takket være den robuste håndskriftsgjenkjenningsfunksjonen kan du enkelt konvertere innspill innført via enheter som styli / digitizer penner til skrevet tekst, hvis du foretrekker sistnevnte. I tillegg fungerer dette for både tekstlig innhold og matematiske uttrykk. Bare klikk på Draw- tegnet på Ribbon-menyen, og få tilgang til alternativene Ink to Text og Ink to Math, og se den magiske.
Opprett raske notater og knytt dem til skrivebordet

Vil du raskt skrive noe, men vil ikke gå gjennom bryet med å åpne OneNote? Du trenger ikke å. Bare klikk Windows Nøkkel + N, og et popup-vindu med en forenklet brukergrensesnitt lar deg lage et raskt notat i en kryp (verktøyet Send to OneNote skal kjøres i systemstatusfeltet for at dette skal fungere). Hvis du vil ha tilpasning, kan du gjøre det ved hjelp av mini-verktøylinjen. Men det beste er at du kan knytte Quick Notes til skrivebordet ditt, slik at de alltid er synlige, som for eksempel klistremerker. Alle de raske notatene finner du under deres navneavdeling, hvor de er lagret.
E-postnotater direkte til OneNote

En svært nyttig funksjon, introdusert i den nyeste OneNote 2016-versjonen, lar deg lagre innhold sendt fra din konfigurerte e-postadresse direkte til en av dine forhåndsdefinerte notatbøker. For å gjøre dette må du først konfigurere en e-postadresse under OneNotes onlineinnstillinger. Vanligvis er dette e-postmeldingen knyttet til Microsoft-kontoen du bruker til å logge på OneNote, men du kan også bruke en annen e-postadresse. Når dette er gjort, vil innhold sendt fra den konfigurerte e-postadressen til [e-postbeskyttet] vil automatisk bli lagret i OneNote-notatboken som er spesifisert av deg. Les mer her.
Lagre webinnhold ved hjelp av Clipper Extension / Bookmarklet

Det skjer ofte at du kommer over et interessant blogginnlegg, eller til og med en hel nettside på nettet, og vil lagre den for senere referanse. Med OneNote web clipper-utvidelsen (for Chrome) og bookmarklet (for Internet Explorer), gjør dette en tur i parken. Når du har installert dem og logget på dem ved hjelp av Microsoft-kontoen som er bundet til OneNote-kontoen din, handler det hele om et klikk eller to. Gå til nettsiden du vil lagre til OneNote, og klikk på utvidelsen / bokmerket. Nettstedet blir umiddelbart lagret i Quick Notes seksjon. Clipper-en lar deg lagre utvalgte regioner på en nettside, og kan også rydde opp artikler ved å fjerne ekstra bilder etc. også.
Merk om nettsider i Microsoft Edge og lagre dem til OneNote

Rocking den nyeste og beste Windows 10? Deretter er sjansen at du også bruker (selv om sporadisk) den splitter nye nettleseren, Microsoft Edge som følger med den. Hvis det er tilfelle, kommer du til å elske OneNote enda mer. Det er fordi Microsoft Edge lar deg annotere nettsider med innebygd penn og høyttaler verktøy, som deretter kan lagres til OneNote med ett klikk. Du kan til og med klippe utvalgte regioner på nettsider, og skrive inn merkede notater på dem hvor som helst før du lagrer dem til OneNote.
Utvid OneNotes funksjonalitet enda mer ved plugins
Det er klart at OneNote er laced med en hel mengde imponerende funksjoner. Men selv om det ikke er nok, kan du gjøre det litt mer gøy ved å overlade det med noen veldig kule plugin-moduler / tilleggsprogrammer. En av dem er Onetastic, en gratis plug-in som legger til massevis av funksjoner, for eksempel makroer, kalendervisning og mye mer til OneNote. Og hvis du ikke har noe imot å shelling ut noen moolah, kan du også sjekke ut OneNote Gem-samlingen av betalte programtillegg. Vil du ha enda mer? Ta en titt på noen av de utvalgte OneNote-appene. Selv om disse er teknisk ikke plugin-moduler, kan de integreres med OneNote og gjøre det enda mer fantastisk, på flere måter.
Naviger bedre med tastaturgenveier
Du kommer til å elske det helt sjokkerende spekteret av hurtigtaster som leveres av OneNote. Omtrent alt, fra å lage notater til å bruke tagger, kan gjøres via et par tastetrykk. Noen av de viktige hurtigtastene er oppført nedenfor:
- Ctrl + Shift + M - Åpne et lite OneNote-vindu for å opprette en sidebeskrivelse.
- Shift + F10 - Ta opp kontekstmenyen for et hvilket som helst notat, faneblad eller et annet objekt som for øyeblikket har fokus.
- Alt + N, F - Sett inn et dokument eller en fil på den aktuelle siden.
- Alt + = - Start en matteligning eller konvertere valgt tekst til en matematikkligning.
- Ctrl + 0 - Fjern alle notatkoder fra de valgte notatene.
Og det er mange flere. Sjekk ut hele listen over OneNote 2016 hurtigtastene.
Opprett koblede notater for enklere navigering

Normalt lar alle moderne tekstredaktører knytte et bestemt ord, setning etc. til elementer som nettadresser og e-postadresser. Imidlertid tar OneNote dette litt mer, ved å la deg opprette noe som heter Linked Notes . I hovedsak betyr dette at du kan legge til tekst på en notisblers side, og deretter koble den til en annen side eller en del i samme eller en helt annen notisbok. Dette gjør det mulig å navigere blant ulike OneNote-underelementer til en bris, og nesten som en nettleseropplevelse. For å gjøre dette, velg tekstblokken for å lenke, høyreklikk på den og velg linken alternativ . Du kan nå angi siden, delen, notatboken etc. som skal knyttes til denne teksten. Er det ikke utrolig?
Plattform Tilgjengelighet
Så utrolig som OneNotes bag-load av produktivitetsforbedrende funksjoner er, vil det ikke være til stor nytte hvis du ikke kan lage / få tilgang til notater hvor som helst. Heldigvis sikrer OneNotes imponerende kryssplattform tilgjengelighet at du kan være mer produktiv på jobben din når som helst og hvor som helst, uansett om du er på datamaskinen, smarttelefonen din, eller til og med surfer på nettet.
Tilgjengelighet: Windows, Mac (Desktop); iOS, Android, Windows Phone, Windows Store, Amazon Kindle Store (mobil); Web Clipper, Chromebook (Web og andre plattformer).
Konklusjon
Med den uopphørlige strømmen av diversifisert digitalt innhold vi må håndtere på nær daglig basis, er det ikke alltid lett å holde alle de viktige, lagrede nettsidene, lydopptakene, prosjektbildene, etc. omhyggelig administrert og organisert. Men takket være Microsoft OneNote og det utrolige notatopptaket og ledelsesproblemet, trenger du ikke å. Og nå vet du at det er ikke så vanskelig å komme i gang med det. Så gi det et skudd, og se hvordan ting fungerer for deg. Vet om andre produktivitetsforbedrende verktøy som ligner OneNote? Ikke glem å nevne dem i kommentarene nedenfor.