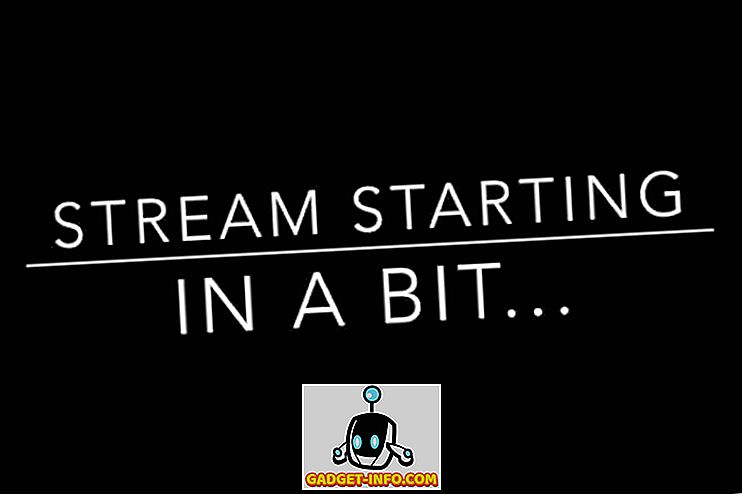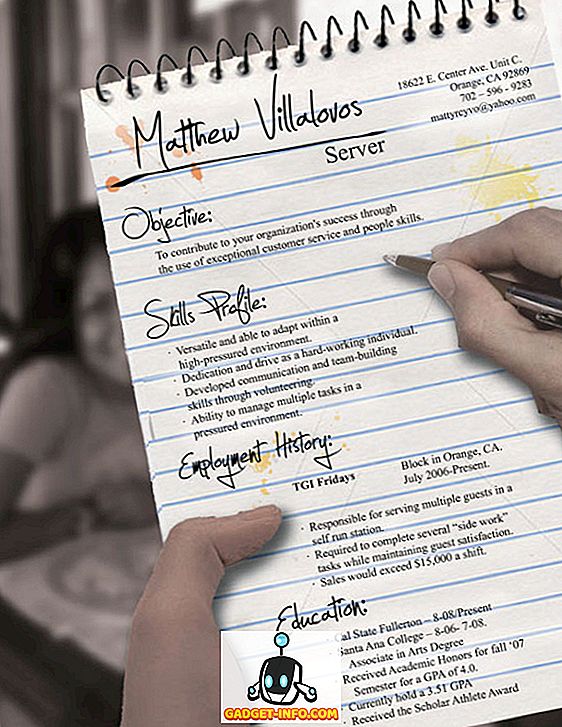Mac har mye flott funksjonalitet bygget rett inn i dem, som gjør det enkelt å bruke en Mac, og øker dens evner. Mens du kanskje vet mye om hva du kan gjøre innfødt på en Mac, er det mange ting du sikkert ikke vet. En slik funksjon, som er bygget rett inn i en Mac, er skjermdeling. Skjermdeling lar deg dele Mac-skjermen (over det samme nettverket) med en annen Mac, samtidig som den andre Macen kan styre datamaskinen. Hvis det hevet røde flagg i tankene dine, vær ikke bekymret; skjermdeling kan beskyttes med et passord, og bare personer med passord og brukernavn vil kunne få tilgang til og kontrollere skjermen. Dette betyr i utgangspunktet at du nå kan dele Mac-skjermen, og bruke den som et eksternt skrivebord, hvis du vil. I denne artikkelen vil jeg gå deg gjennom trinnene at du må begynne å dele Mac-skjermen.
Konfigurer skjermdeling
Først må du sette opp Mac-en din for å kunne dele skjermen over nettverket. Dette kan gjøres veldig enkelt. Følg bare trinnene nedenfor:
1. Start System Preferences, og gå til Deling .
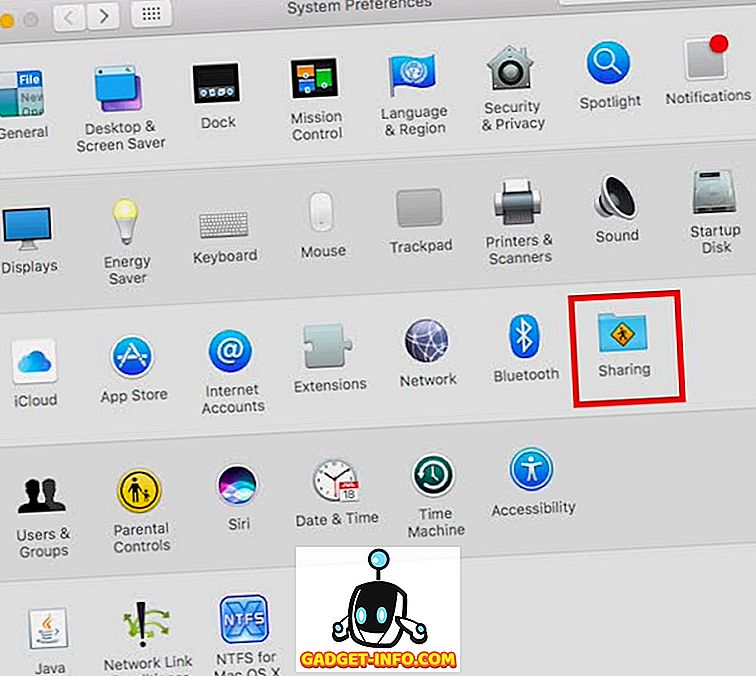
2. Merk av i boksen ved siden av " Skjermdeling ". Dette gjør at du kan dele Mac-skjermen over nettverket. Legg til brukerne du vil ha tilgang til Mac-en din på et eksternt skrivebord. Disse brukeridentifikasjonene vil bli pålagt senere å logge på den andre Macen, og få tilgang til den delte skjermen. Legg også merke til IP-adressen som er skrevet på skjermdisplayinnstillingene.
Merk : Du kan også opprette en annen bruker bare for å dele skjermene. Dette vil sikre at du ikke trenger å gi andre dine hovedloggingsopplysninger.
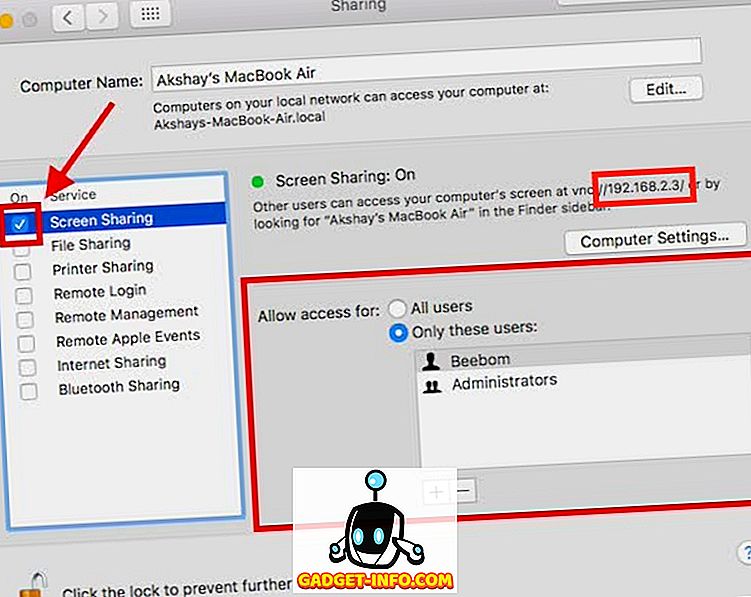
Det er i utgangspunktet alt oppsettet du trenger å gjøre for å dele Mac-skjermen med en annen Mac. Nå, la oss gå videre til hvordan du får tilgang til Mac-skjermen fra den andre Macen.
Få tilgang til en Macs delt skjerm på en annen Mac
Det finnes flere måter du kan bruke til å få tilgang til Macs delte skjerm på en annen Mac. Vi vil diskutere dem alle i denne artikkelen, og du kan bruke hvilken som helst du foretrekker mer.
1. Bruk av Finder
For å begynne å få tilgang til Macs delte skjerm på en annen Mac, og bruk den som et eksternt skrivebord, følg bare trinnene nedenfor:
Åpne Finder, og i sidelinjen, se etter Mac-en din (den du delte skjermen fra) Navn. Klikk på den. I vinduet som åpnes, bør du se en knapp som leser " Del skjerm ... ". Klikk på knappen.
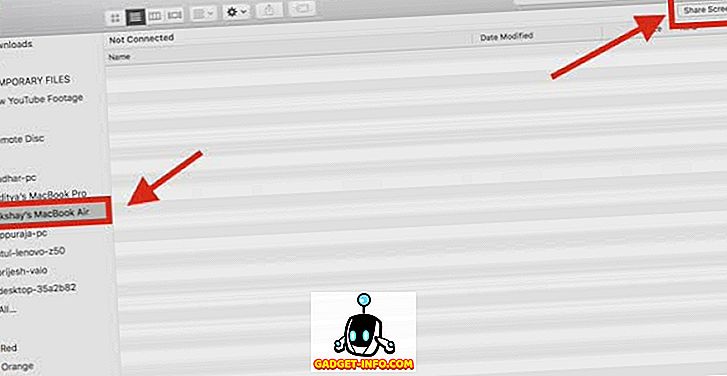
Du vil bli bedt om å " Skriv inn ditt navn og passord ". Skriv inn brukernavnet og passordet for en av brukerne du la til mens du konfigurerer skjermdeling, og klikk på Koble til.

Etter en liten stund ser du den eksterne Mac-skjermen, og du kan styre den fra det eksterne skrivebordet.
Mens du får tilgang til delt skjerm, kan du bytte mellom "Kontroll" og "Vis" moduser, aktivere eller deaktivere skalering, og til og med få tilgang til den eksterne Mac-utklippstavlen.
2. Bruke skjermdeling App
Mange av dere kanskje ikke vet dette, men det er en app kalt "Screen Sharing" som kommer forhåndsinstallert på hver Mac. Du kan bruke denne appen til å få tilgang til en ekstern Macs delt skjerm. For å gjøre dette, følg bare trinnene nedenfor:
Start Spotlight, ved å trykke på Command + Space. Skriv " Skjermdeling ", og trykk Enter. Skjermdeling-appen starter, og spør deg om vertsnavnet til datamaskinen du vil koble til. Bare fyll ut IP-adressen på det eksterne skrivebordet ditt her, og klikk på Koble til .
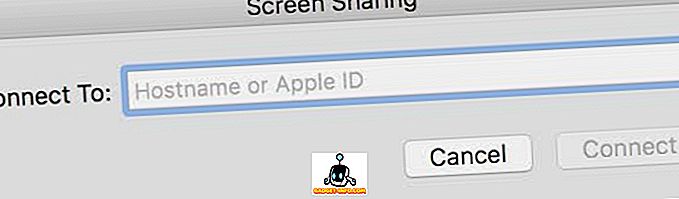
Du blir nå bedt om å skrive inn ditt navn og passord . Skriv inn påloggingsinformasjonen for noen av brukerne du har lagt til mens du konfigurerer skjermdeling, og klikk på " Koble til ".

Du vil nå kunne se og styre fjernkontrollens Mac-skjerm.
3. Bruke iMessage
Den tredje, og muligens den enkleste måten å dele en Mac-skjerm på, bruker iMessage. Dette krever ikke engang at du konfigurerer skjermdeling i systeminnstillingene. Du kan ganske enkelt dele skjermen med en annen Mac, og til og med kontrollere den. Her er trinnene du kan følge for å få dette opp og gå:
- Åpne iMessage på Mac som du vil dele skjermen fra, samt på Macen du vil dele skjermen med. Start en samtale på iMessage ved å bruke iCloud-kontoene som er logget inn på begge Macene. Deretter vil du på Macen dele skjermen fra, klikke på Detaljer og deretter på "Del skjerm" -knappen .
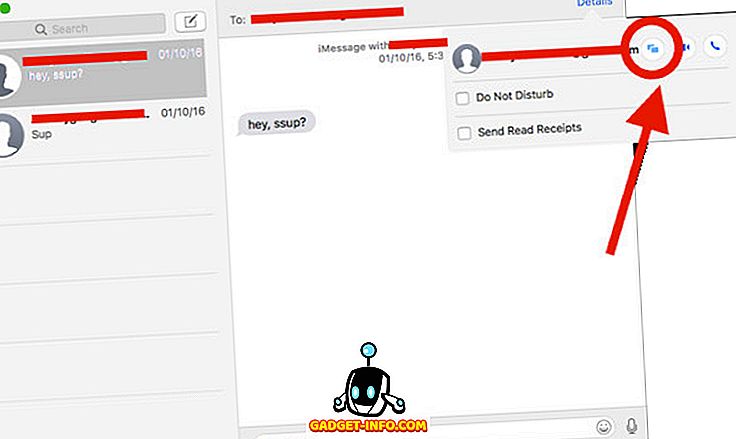
På Macen deler du skjermen til, godtar skjermdelingsforespørselen i varslene, og du vil kunne se skjermen på den eksterne Macen. Hvis du også vil kontrollere skjermen, klikker du bare på skjermdelingikonet i menylinjen, og velger " Tillat kontroller skjermbildet ".
Nå vil du kunne se og kontrollere den eksterne Mac-delen på den andre Macen.
Start skjermdeling på Mac for å få tilgang til Macen din eksternt
Du kan bruke disse metodene til å dele Mac-skjermen til en annen Mac i nettverket ditt. Med unntak av iMessage fungerer alle disse metodene bare hvis begge Macene er koblet til samme nettverk. Du kan bruke disse metodene for å dele skjermbilder mellom Macer på forskjellige nettverk, men du må videresende porter for det, som ligger utenfor rammen av denne artikkelen.
Du kan følge disse metodene for å dele Mac-skjermen med en annen Mac, og kontrollere Macen din eksternt. Hvis du støter på problemer med disse metodene, kan du gi oss beskjed om dem i kommentarfeltet nedenfor, sammen med forslag til metoder for å dele skjermbilder mellom Macer, som du tror fortjener å bli inkludert i denne artikkelen.