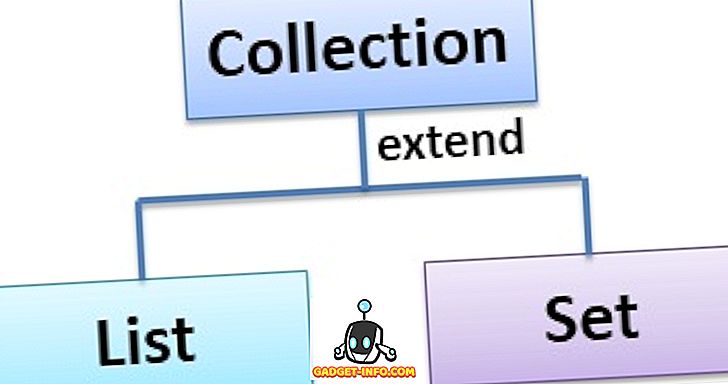Google Maps er uten tvil den beste og mest populære kartapplikasjonen der ute. Det har noen flotte funksjoner som sanntidsnavigering, ETAs, live trafikkinformasjon, mulighet til å oppdage steder etc. gi oss veibeskrivelse til forskjellige steder, informere oss om alternative ruter og mer. Men visste du at det er mye mer til Google Maps? Google kartleggingstjenesten har forskjellige triks opp på ermene som ikke mange mennesker er klar over. Selv om du vet kanskje allerede noen av dem, har jeg listet opp noen av de beste tipsene og triksene til Google Maps som jeg syntes å være mest nyttige. Så, uten ytterligere ado, her er en liste over 14 kule Google Maps-triks som du burde vite:
1. Kontroll av medieavspilling direkte fra Google Maps
Synes du ikke det er irriterende å bytte mellom Google Maps og musikkappen din hvis du trenger å spille / pause musikk eller hoppe over spor mens du navigerer? Vel, du trenger ikke å gjøre det lenger. Google Maps har nå innebygd medieavspillingskontroll. Alt du trenger å gjøre er å gå over til Innstillinger og gå til Navigasjonsinnstillinger . Her kan du slå på vekselen for ' Vis medieavspillingskontroller .'

Nå kan du styre musikkavspilling direkte fra kartnavigasjonsgrensesnittet. Kul riktig?

Vær oppmerksom på at denne funksjonen bare fungerer med Google Play Musikk på Android og Apple Music på iOS.
2. Legg til flere stopp mens du navigerer
Hvor ofte må du ta en omvei før du endelig kommer til reisemålet ditt. Dette kan enten være planlagt eller ikke planlagt. Uansett måter, å bytte navigasjonen til omkjøringsstedet og deretter om igjen å bytte den tilbake til ditt opprinnelige reisemål, er det et problem i seg selv - for ikke å nevne risikoen for å gjøre det mens du kjører. Når det er sagt, visste du at du kan legge til flere destinasjoner i Google Maps? Uansett hvor mange omveier du må ta, har Google Maps dekket deg. Hvis du ikke allerede vet hvordan du gjør det, er dette trinnene:
- Angi destinasjonen som du vanligvis ville gjøre i Google Maps og trykk på "Veibeskrivelse" . Nå før du trykker på "Start", trykk på trepunktsmenyen øverst til høyre på skjermen, og velg "Legg til stopp" .

- Nå kan du legge til et stopp på reisen din. Videre kan du omarrangere rekkefølgen til disse forskjellige stoppene til den du planlegger å ta. Du vil legge merke til at når du omarrangerer denne bestillingen, blir varigheten "Total tur" oppdatert tilsvarende. Også, når du fortsetter å legge til stopp, får du muligheten til å legge til en ekstra hver gang. Når du endelig er ferdig, legger du til alle stoppene du vil ha, trykk på "Ferdig", og for å starte turen, trykk på "Start" .

Bonustips: Når du klikker på søkikonet på skjermen, kan du finne nærliggende steder som bensinstasjoner, restauranter, kaffebarer, etc.
3. Unngå Tolls mens du navigerer
Hvis du planlegger å gå på en lang biltur, er sjansen din rute vil ha noen tolls, om ikke mange. Men med Google Maps kan du velge en rute som har det laveste antall toller mulig. Denne funksjonen er veldig nyttig, spesielt hvis du reiser på et budsjett og ikke vil bruke pengene dine til å betale tolls. For å vite hvordan du bruker denne funksjonen, les trinnene nedenfor.
- Søk etter din destinasjon på Google Maps som du normalt ville, og klikk deretter på "Veibeskrivelse" for å se ruten. Hvis du trykker på "Route Info" på dette punktet, vil du se om den beste ruten har tolls.

- Gå nå tilbake på kartet, og før du starter navigasjonen, trykk på trepunktsmenyen og velg "Rutealternativer" . Fra de tre valgene du ser, sjekk den som leser "Unngå t olls" og trykk deretter på "Ferdig" .

Merk: Denne metoden øker vanligvis avstanden på turen, så du vil kanskje også ta hensyn til denne faktoren.
4. Lagre parkeringsplassen din
Finn du ofte deg selv med å parkere bilen din på åpne steder bare for å glemme hvor du parkerte den? Ikke nå lenger. Neste gang du parkerer bilen din, husk bare å lagre parkeringsplassen på Google Maps. For å vite hvordan du gjør det, les trinnene nedenfor.
- Når du åpner Google Maps, ser du hurtigaksjonsoppsettet. Trykk hvor som helst på skjermen over det for å vise kartet på fullskjermbildet. Trykk nå på ikonet for plassering nederst til høyre for å sentrere posisjonen din på kartet.

- Etter å ha gjort det, bør du nå se en blå prikk midt på skjermen. Trykk på den og velg "Lagre parkering" fra listen som vises. Dette vil lagre parkeringsplassen din på Google Maps. Du kan videre endre det ved å trykke på "Mer info" .

- Når du sveiper opp fra bunnen av skjermen, kan du legge til notater som referanse, angi klokkeslettet igjen hvis parkeringsplassen belastes hver time, og til og med legge til et bilde av omgivelsene for å hjelpe deg med å finne plasseringen lett. Hvis du angir tiden igjen, vil du få varsel når tiden din er i ferd med å komme over. Nå når du vil finne parkeringsplassen, klikker du bare på søkefeltet, og du bør se en etikett som heter "Parkeringsplass" . Tapping på dette vil navigere det til bilen din.

Bonustips: Hvis du bruker Google Assistant på enheten din, kan du be den om å fortelle deg din parkeringsplass.
5. Del din sanntidsplassering
Det kan være ganger når du reiser et sted bortgjemt eller en gang sent på kvelden. I slike situasjoner er det alltid bedre hvis dine kjære kommer til å se din sanntidsplassering. Med Google Maps er dette mulig og det er veldig enkelt også. Les trinnene nedenfor for å finne ut hvordan:
- I Google Maps åpner du hamburgermenyen og velger "Del plassering" . På følgende skjerm klikker du på "Komme i gang" .

- Her kan du enten velge en bestemt tidsvarighet som du vil dele din sanntidslokalisering eller gjøre det uendelig til du slår den av manuelt. På samme skjerm, trykk på "Velg folk" . Skriv inn e-postadressene til personene du vil dele din sanntidsplassering med, og klikk deretter på "Del" .

6. Spor dine tidligere turer med tidslinjen
Hvis du noen gang ønsker å gå seg vill i en verden av nostalgi, kan Timeline-funksjonen i Google Maps gjøre ditt ønske til en viss grad. Med denne funksjonen kan du se alle stedene du har besøkt tidligere, transportmodus og tid du brukte på hvert sted. Her er trinnene for å gå til tidslinjen:
- På hamburger-menyen i Google Maps klikker du på "Din tidslinje" . På neste skjermbilde ser du tidslinjen for nåtiden. Hvis du ønsker å se det for en annen dag, kan du gjøre det ved å trykke på kalenderikonet øverst til høyre på skjermen.

- Nå når du velger en hvilken som helst dag, kan du se en grafisk fremstilling av rutene du tok den dagen, og detaljer som total tid og avstand brukt på reise.

Merk: Du må ha posisjonsloggen aktivert i enheten din for at denne funksjonen skal fungere.
7. Kjenn din totale distanse reist ved hjelp av Google Maps
Selv om Timeline-funksjonen forteller deg avstanden som tilbys, utviklet en utvikler ved navn Kyleai et verktøy som bruker dataene, og gir deg mye mer detaljert informasjon om reiseloggen din som total distanse, gjennomsnittlig avstand per dag, avstand fløyet og avstanden dekket med ulike transportformer. For å vite hvordan du bruker verktøyet, følg trinnene nedenfor:
- Åpne Google Maps webklient, og velg "Din tidslinje" fra hamburger-menyen.

- Dette åpner et nytt vindu på Tidslinjen. Klikk på tannhjulikonet nederst til høyre på siden i dette vinduet, og velg "Last ned en kopi av alle dataene dine" .

- På den følgende siden må du kontrollere at "Location History" er valgt, og formatet er "JSON", og klikk deretter på "Next" .

- Holde filtypen som .zip, last den ned .

- Når nedlastingen er fullført, pakker du ut JSON-filen og lagrer den på datamaskinen. Åpne nå GitHub-lenken og last opp denne filen . Etter et par øyeblikk kan du bla ned og se detaljert informasjon du har ventet på.


8. Tidsreiser med gatevisning
Har du noen gang lurt på hvilken av dine favorittdestinasjoner som så ut i det siste? Hva om jeg fortalte deg at det er en måte som du kan få en snakk av det området uten å bevege deg bort fra komforten i ditt hjem. Ja, du leser det riktig. Med Google Maps Street View-funksjonen er dette veldig mye mulig. Dessverre er denne funksjonen ennå ikke integrert i Google Maps-appen, men hvis du besøker webklienten, kan du enkelt bruke funksjonen. Les trinnene nedenfor for å vite hvordan:
- I søkefeltet på Google Maps nettsted, søk etter stedet du vil besøke. Deretter finner du nederst til høyre på siden et lite gulaktig ikon formet som et menneske. Dra og slipp det til det punktet du vil vise.

- Nå kan du klikke på historikkikonet, hvoretter du skal ha forskjellige årstemmer. Du kan bare klikke mellom årene for å se det stedet over flere år.

Dette er en enkel men likevel en flott funksjon som ikke alle vet om. Med dette kan du nesten reise rundt det meste av verden.
Merk: Ikke alle steder har historikkfunksjonen.
9. Få transittinformasjon
Offentlig transport er en av de enkleste og mest kostnadseffektive måtene å reise på. Men hvis du ikke kjenner riktig transittinformasjon, er det ikke til nytte. For å vite om transittinformasjonen, bruk Google Maps fra nå av. Og for å gjøre det, søk etter din destinasjon på appen, og trykk deretter på "Veibeskrivelse" . På neste skjermbilde klikker du på transittfanen (andre fra venstre) for å vise forskjellige transittalternativer.

10. Integrasjon med Google Kalender-hendelser
Hvis du bruker Google Kalender, har du lykken. Hendelsene med et sted lagt til i appen - enten manuelt eller via Gmail - blir automatisk lagt til i Google Maps. Så det eneste du må gjøre er å trykke et par ganger, og du vil navigere til reisemålet ditt. Her er trinnene i hvordan dette ser ut til å virke:
- Denne metoden fungerer bare hvis du har en kommende hendelse i Google Kalender eller Gmail. Åpne din Google Maps-app, åpne hamburger-menyen og trykk på "Dine steder" .

- På den følgende skjermen klikker du på kategorien "Kommende" . Her finner du de stedene som er nevnt i de kommende hendelsene. Hvis du trykker på en av disse stedene, peker du på kartet, og deretter kan du trykke på "Veibeskrivelse" som vanlig.

11. Se populære steder i nærheten
Har du noen gang vært i en situasjon der det er et veldig bra sted i nærheten av deg, og du visste ikke engang om det før en av vennene dine fortalte deg om det? Vel, du kan sørge for at du aldri kommer over en lignende situasjon ved hjelp av Google Maps. For å vite hvordan, les trinnene nedenfor:
- På den første skjermen i Google Maps klikker du på hvor som helst for å minimere hurtighandlinger. Deretter trykker du på stedikonet nederst til høyre for å sentrere stedet på skjermen. Trykk nå på den blå prikken og velg "Se steder nær deg" .

- Du vil nå se en liste over alle de kule stedene i nærheten av stedet. Du kan trykke på en av dem for å få retninger.

12. Se trafikkbetingelser i sanntid
Hvor irriterende er det når vi tar en av våre daglige pendlingsruter og kommer over en uvanlig tung trafikk. Denne situasjonen kan imidlertid unngås hvis vi bruker Google Maps sanntids trafikkforhold. For å bruke denne funksjonen, gå til hamburger-menyen i appen og trykk på "Trafikk" . Nå vil du se forskjellige fargede linjer over veiene. På samme måte som du ser mens du navigerer, representerer den grønne linjen lett trafikk; oransje linje representerer moderat trafikk; og rød linje representerer tung trafikk. Du kan bruke dette til din fordel og planlegge din pendling tilsvarende.

13. Book Cabs med Google Maps
Har du noen gang ønsket å nå en destinasjon og sjekket prisene for det samme på forskjellige cab-apper? Hvis det er tilfelle, har du kanskje lagt merke til at det samme programmet ikke kan tilby den billigste prisen hele tiden. Hvis du allerede er lei av å bytte mellom forskjellige apps, kan du sammenligne prisene fra Google Maps. For å gjøre dette, søk ganske enkelt etter destinasjonen din og trykk på kategorien Transitt (høyre) . Du bør nå se noen hyttapper og deres priser for hver av sine cab-varianter. Mens de fleste cab-apper kan åpnes fra Google Maps, kan du bestille Uber-drosjer fra Google Maps selv .

14. Få innendørs veibeskrivelse for bygninger
Har du noen gang ønsket å gå til en bestemt butikk i et kjøpesenter eller på flyplassen som du vet eksisterer, men kan ikke synes å finne den? Vel, neste gang du befinner deg i en slik situasjon, bare ta ut telefonen og åpne Google Maps - det er så enkelt! Faktisk vil Google Maps vise deg også gulvbelagte retninger . Ikke bare det, hvis du ikke er i kjøpesenteret eller flyplassen for øyeblikket, kan du fortsatt se denne funksjonen som fungerer. Søk bare etter kjøpesenteret eller flyplassen, og zoom inn på den aktuelle plasseringen . Vær oppmerksom på at de gulvvisende retningene kanskje ikke er tilgjengelige, med mindre du er fysisk tilstede på dette stedet.

15. Lagre Maps Offline
Det kan være tidspunkter når du må reise til et sted der det ikke er internettforbindelse. I slike situasjoner kan du bruke Google Maps til å laste ned kartet over et bestemt område for offline bruk. For å gjøre dette, søk etter destinasjonen din i Google Maps og klikk på trepunktsmenyen . Her klikker du på "Last ned frakoblet kart" . Du blir nå tatt til en skjerm som har et kart over det området. Du vil også se at noe av dette området er merket under en firkant. Dette merkede området er det som skal lastes ned. Så, hvis du vil, kan du justere plasseringen av torget tilsvarende. Når du er fornøyd med det valgte området, trykk på "Last ned" .

Forbedre din opplevelse med disse Google Maps-triksene
Selv om du allerede bruker Google Maps, kan du nå få mest mulig ut av det med disse Google Maps-triksene. Det er mange andre ting du kan gjøre med Google Maps, men disse var de som jeg trodde ville være mest nyttige. Er det noen andre kule Google Maps-triks som du vet om det vi kanskje har gått glipp av? Gi meg beskjed i kommentarfeltet nedenfor.