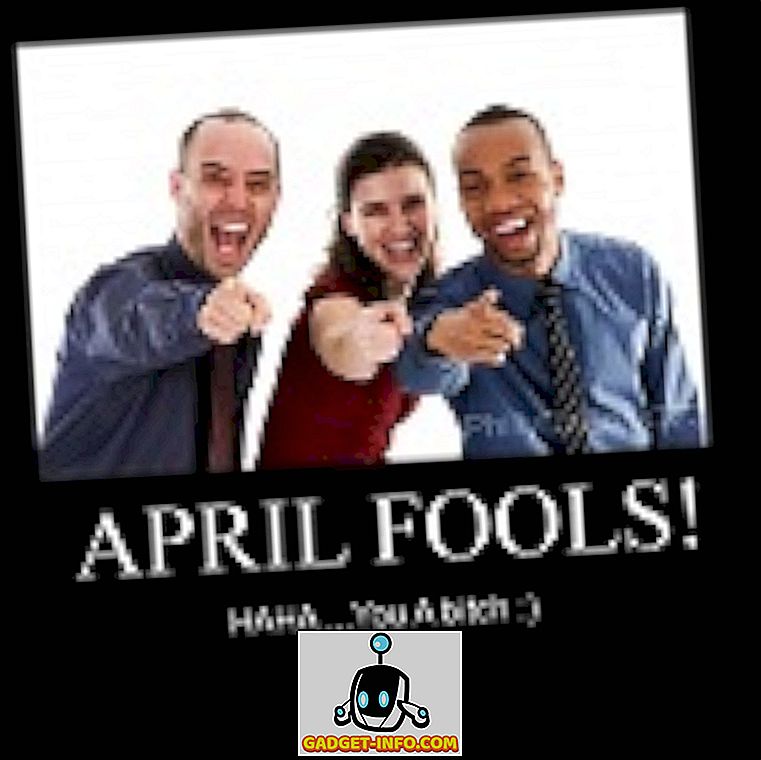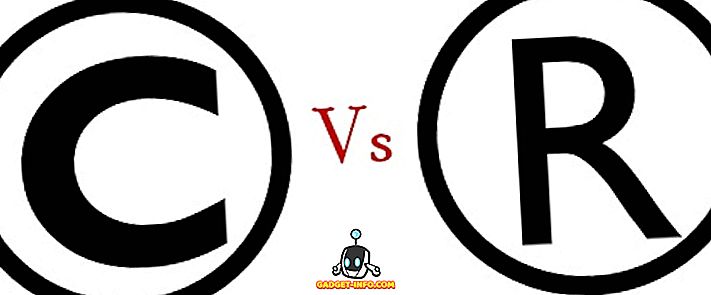Vi kan bruke mange apper på våre smarttelefoner, men vi pleier å bruke vår arbeidsapps og programvare på våre PCer. Windows har alltid hatt en rekke viktige apps som vi ikke kan leve uten og med fremkomsten av Windows 10 og dens universelle apps-plattform, tallet vokser eksponentielt. De populære og mest brukte appene som Facebook, Twitter, WhatsApp etc. har kommet, noe som betyr at vi skal bruke disse tjenestene mye mer på våre PCer sammen med den tradisjonelle programvaren. Men hvis vennene dine pleier å av og til bruke PCen din, er det viktig at du holder dine personlige apper og viktig programvare låst ned.
Mens Windows 10 tilbyr en innebygd AppLocker-tjeneste, er den begrenset til Windows Enterprise og Education-versjoner. Hvis du bruker en hvilken som helst annen Windows-versjon, må du ikke bekymre deg, siden det finnes en annen applåsingsprogramvare for å hjelpe deg. Så, her er hvordan du kan låse apper på Windows 10:
Lås apper på Windows 10 med Min Lockbox
1. Du kan bruke My Lockbox-programvaren til å låse apper på Windows 10. Så først må du laste ned og installere programvaren på PCen.
2. Når du først åpner Min Lockbox, vil programvaren be deg om å sette opp et passord som vil bli brukt til å låse appene på PCen. Du kan også legge til et passordtips og et e-post-ID, som vil hjelpe deg med å gjenopprette passord i tilfelle du glemmer.

3. Deretter kan du velge mappen for å beskytte og klikke "Ok". Her kan du velge mappen der appen eller programvaren du vil låse er installert . Windows-programvaren er vanligvis installert i C: / Programfiler eller Programfiler (x86), så du kan bare gå over og finne programvaren du vil låse. Du kan til og med velge Programfil-mappen for å låse alle appene inni den.


4. Mappen og programvaren vil da bli låst . Så når du prøver å få tilgang til appen fra hvor som helst på Windows, vil du få en melding som sier at du ikke har passende tillatelser.

5. For å låse opp en app, kan du gå over til My Lockbox-kontrollpanelet og trykke på "Lås opp" -knappen. Du må skrive inn passordet for å åpne My Lockbox-appen, så ikke alle vil kunne få tilgang til det. Videre krever programvaren passordet selv når du prøver å avinstallere det, noe som er ganske praktisk.


Min Lockbox er tilgjengelig i en gratis versjon, men dessverre er det ganske begrenset, da du bare kan låse en mappe. For å få muligheten til å låse ubegrensede mapper, må du kjøpe fullversjonen (29, 95 dollar). Mens Min Lockbox fungerer ganske bra, kan du også prøve annen kul app locker programvare. Her er noen av de beste der ute, enn Min Lockbox:
Annet App Locker Programvare for Windows 10
1. Folder Guard
Vi har allerede snakket om Folder Guard i detalj mens du opplister måter å passordbeskytte mapper i Windows 10, men det fortjener en omtale her også. Det er fordi programvaren lar deg låse apper også. Som My Lockbox kan du låse mappene, der en programvare er installert for å blokkere tilgang til den fra hvilken som helst snarvei. Det krever også et passord når du prøver å avinstallere det, noe som gjør tingene mer sikre. Noen kan til og med like Folder Guard mer på grunn av sin evne til å angi forskjellige passord for forskjellige mapper / apper .

Folder Guard er tilgjengelig for en gratis 30-dagers prøveperiode, hvoretter du må kjøpe den fullstendige versjonen ($ 39, 95).
nedlasting
2. GiliSoft EXE Lock
Som navnet antyder, lar GiliSoft deg låse eksekverbare EXE-programfiler, aka programvare og programmer. Programvaren fungerer ganske bra, fordi i motsetning til annen programvare, lar brukerne låse opp en app med passordet så snart du åpner appen, i stedet for å gå til oppbevaringsprogrammet og låse opp apper der. Sammen med passordbeskyttelse til programvare, beskytter GiliSoft også brukere mot virus som forsøker å modifisere systemet .

Mens GiliSoft EXE Lock er tilgjengelig i en gratis prøveversjon, er det egentlig ubrukelig fordi det har et fast passord, som alle enkelt kan se. Så, hvis du vil bruke GiliSoft's app locker programvare, må du kjøpe den fullstendige versjonen ($ 19.95).
nedlasting
3. Smart-X AppLocker
Hvis du leter etter en enkel applåser for å blokkere tilgangen til få programmer fra barn, bør Smart-X AppLocker-programvaren være god nok. Programvaren er ganske enkel å bruke, og du kan låse programmer enkelt. Den inneholder en liste over programmer du kan låse, men du kan legge til flere ved å bare skrive inn navnet på deres EXE-filer. Mens det låser apper med letthet, er det ikke veldig sikkert, da nesten alle kan avinstallere det eller få tilgang til det for å låse opp de låste appene. Samlet sett anbefaler vi appen bare hvis låsebehovene dine er enkle.

nedlasting
Bruk Windows 10 foreldrekontroll
Hvis du ønsker å låse apper (eller nettsteder) for et av familiemedlemmets brukerkonto, kan du bruke Windows 10s foreldrekontrollfunksjon for å gjøre det. Det er imidlertid en fangst, da du ikke kan låse bestemte apper på kontoen til brukeren allerede har brukt dem. I utgangspunktet, hvis du har en barn brukerkonto og du holder oversikt over barna dine aktiviteter, kan du se appene og spillene de bruker, og deretter blokkere appene du ikke vil at de skal bruke. Hvis du er ok med det, sjekk ut innlegget vårt om hvordan du konfigurerer og konfigurerer Windows 10 foreldrekontroll for alle detaljer.

Lås dine private apper på Windows 10!
Den nevnte programvaren bør gjøre det bra nok for applåseringsbehov, og de bør sørge for at ingen kan få tilgang til din private informasjon eller jobbe i forskjellige programmer og programmer. Som et alternativ kan du til og med bruke Windows 10 foreldrekontroll, men hvis du ønsker å låse apper på din egen brukerkonto, er det ubrukelig. Så installer en av disse appene og la oss få vite hvordan de trener for deg. Lyd av i kommentarfeltet nedenfor.