Jeg har brukt Gmail på iPhone og iPad i lang tid nå, og jeg har konfigurasjonen akkurat slik jeg vil. Et par av vennene mine har også Gmail-oppsett, men de forstod ikke helt hvordan Gmail, IMAP og iOS jobber sammen når du administrerer e-post.
Et spørsmål jeg alltid får, er hva som skjer når jeg sletter en e-post på iPad eller iPhone? Vil e-posten være borte for alltid fra serveren? Kan jeg gjenopprette det hvis jeg trengte? I denne artikkelen vil jeg avklare nøyaktig hvordan Gmail og IMAP jobber med iOS på iPad og iPhone slik at du forstår hva som skjer.
Før vi kommer i gang, vil jeg også avklare de to metodene du kan bruke for å få tilgang til Gmail fra iPhone eller iPad. Den første måten er å sette opp Gmail i Mail-appen som kommer installert på iPhone / iPad. Den andre måten er å laste ned den offisielle Gmail-appen til iPhone og iPad. Resultatene ved å slette en e-post på begge måter, er forskjellige. Så jeg vil forklare det også.
Forstå Gmail All Mail Folder
Det første du må forstå er Gmail All Mail- mappen. Dette er i utgangspunktet en gigantisk fangst av alle mapper som inneholder alle e-postmeldinger, uansett om du mottok den eller sendte den eller hvilken etikett den har. Annet enn spam-e-post og e-post i søppelet, inneholder den annenhver mulig e-post i Gmail-kontoen din.
Nå, når du går til Gmail-webgrensesnittet og du sletter en e-post, går det til papirkurven . Du kan også klikke på mappeikonet, og det vil arkivere e-posten, noe som betyr at det bare flyttes til mappen Alle post.

La oss nå snakke om hvordan alt fungerer når du bruker IMAP og legg til en Gmail-konto til iPhone eller iPad.
IMAP og Slett Gmail e-post
Som standard, hvis du bruker Mail-appen på iPhone eller iPad, og du sveiper for å "slette" en e-post eller til og med trykke på papirkurven, blir meldingen faktisk arkivert. Og du kan se at når du sveiper på en e-post, vises arkivikonet, som er en blå boks.
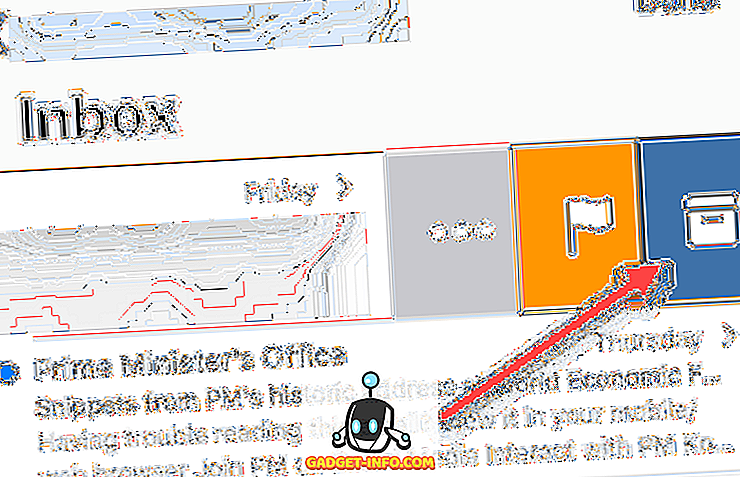
Dette betyr at serveren vil beholde en kopi av e-posten i mappen All Mail, og bare fjerne den fra innboksen og eventuelle etiketter. Dette er angitt som standard fordi det lar deg gjenopprette en e-post hvis du finner ut senere at du virkelig trengte det.
Men hvis det er noe du virkelig vil ha fjernet helt, må du gå til mappen Alle post i Gmail og slette den manuelt derfra. Det andre alternativet er å gå til Innstillinger på iPhone eller iPad og endre hvordan sveipingen fungerer. Gå til Innstillinger, klikk deretter på Kontoer og passord, ikke Mail.
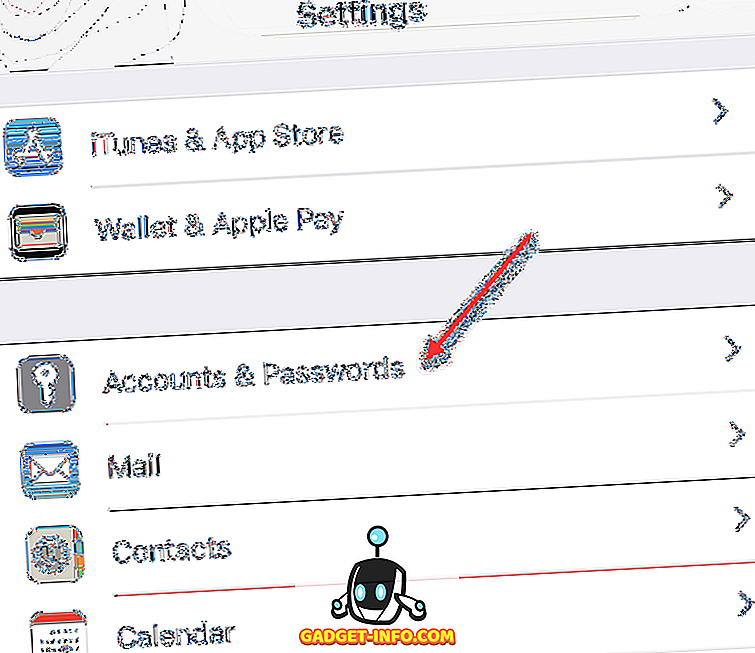
Deretter ser du en liste over alle kontoer som er lagt til i telefonen din. Velg den du vil redigere. Det er verdt å merke seg at swipe-funksjonen kan endres på en konto-for-konto basis.
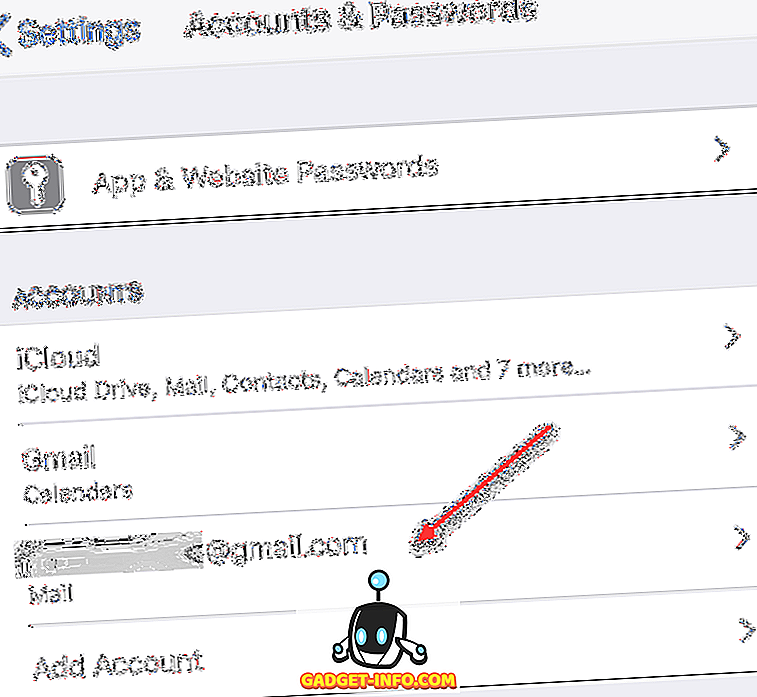
Over valgte jeg en annen Gmail-konto som jeg bruker på iPhone. Nå får du noen alternativer for å slå Mail, Kontakter, Kalendere eller Notater på eller av. Du kan forlate dem som er for nå. Gå videre og trykk på kontotlinjen mot toppen.
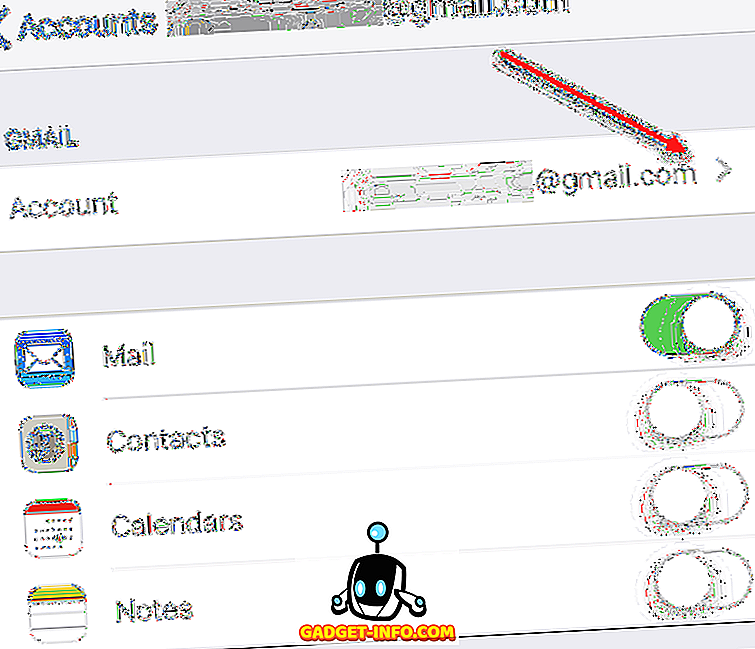
Nå får du mer informasjon om e-postkontoen, men vi må trykke på Avansert nederst.
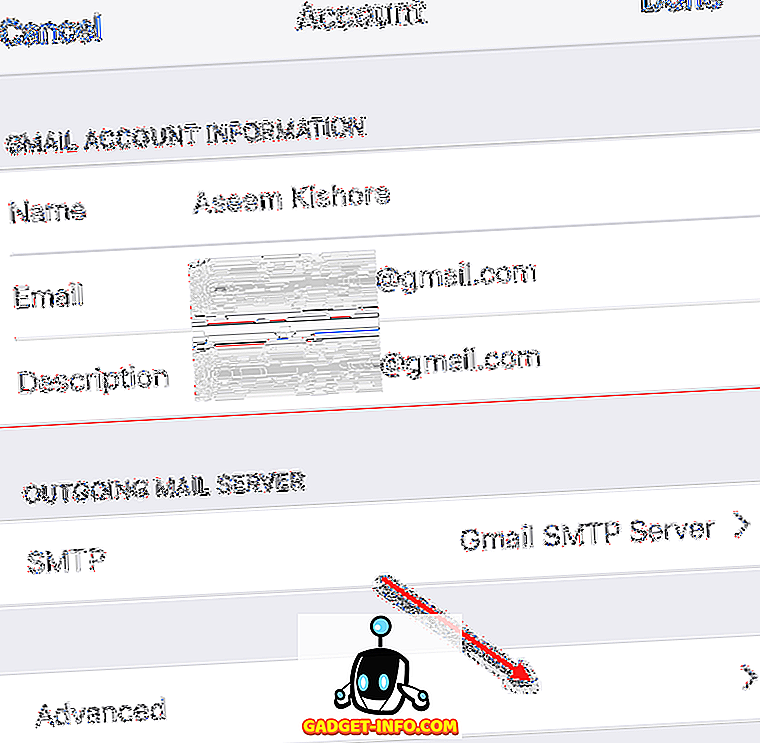
Til slutt, etter alt det som tappes, kommer vi til skjermen hvor vi faktisk kan endre hvordan sveipingen fungerer, og hvilke mapper som skal brukes til slettet postkasse og for den arkiverte postkassen.

På bunnen, hvis du vil at e-posten skal gå til den slettede postboksen, klikker du bare på den i stedet for arkivpostkassen. Øverst kan du velge hvilken mappe i Gmail som samsvarer med mappen som er angitt i Mail-appen. Som standard vil slettet postkasse gå til mappen for Gmail-søppel, og arkiv postkasse vil gå til Gmail All Mail- mappen.
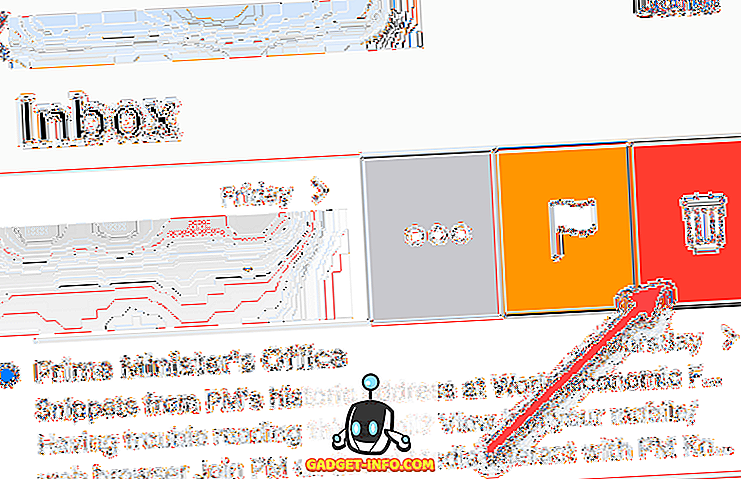
Nå når du sveiper, blir den flyttet til papirkurven, og du vil se at ikonet også er endret til papirkurven. Det er litt som papirkurvmappen på datamaskinen din. Du kan fortsatt gjenopprette e-postmeldinger fra papirkurven, men du har bare 30 dager. Deretter blir alt som er eldre enn 30 dager, slettet permanent. Igjen må du manuelt gå inn i papirkurven for å slette den for alltid hvis du vil ha det gått raskere enn 30 dager.
Gmail-app på iPhone / iPad
Til slutt, hvis du har Gmail-appen installert på iPhone eller iPad, fungerer den akkurat som den gjør når du besøker Gmail i nettleseren din. Ved å trykke på papirkurven, sendes e-posten til papirkurven på serveren.
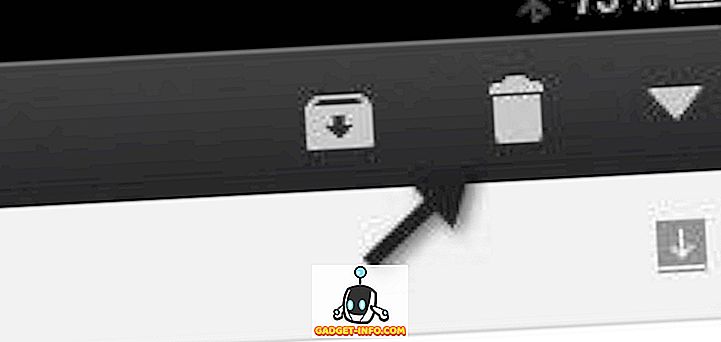
Så forhåpentligvis det forklarer hvordan sletting av e-postmeldinger bare vår iPhone og iPad vil påvirke e-posten på serveren. Husk at dette er for IMAP. Hvis du bruker POP, vil sletting av en e-post bare slettes lokalt, ikke på serveren. Det er best å bruke IMAP, og de fleste e-postklienter og e-postservere støtter det. Sjekk ut innlegget mitt om hvordan du konfigurerer Gmail i Outlook. Nyt!









