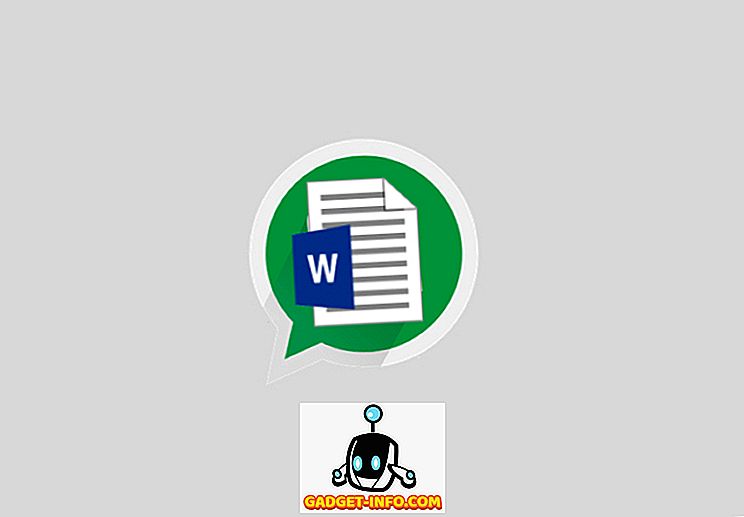Bærbare datamaskiner tilgjengelig i dag pakker rikelig med ytelse under det tynne chassiset, og noen av dem klarer selv å kutte ut noen high-end stasjonære datamaskiner når det gjelder ren kraft. Men det kommer på bekostning av temperatur. Hvis du eier en bærbar datamaskin og bruker den til svært intensive oppgaver som gjengivelse og spill, har du sannsynligvis møtt disse temperaturproblemene allerede. Mesteparten av denne varmen kommer fra CPU-en, og det er absolutt ikke et godt tegn i det hele tatt, fordi det reduserer lang levetiden til CPU, noe som igjen reduserer levetiden til den bærbare datamaskinen. Bortsett fra dette, ved høye temperaturer, utfører disse prosessorene ikke sitt fullt potensiale på grunn av Intels termiske gasspjeldgrense. Så, hvordan får vi rundt disse problemene, kan du spørre? Vel, det er akkurat det vi skal diskutere i dag, og vi skal bruke en tredjeparts programvare kalt ThrottleStop. Så, uten videre, la oss ta en titt på hvordan du bruker ThrottleStop til å kontrollere CPU-ytelsen din:
Last ned ThrottleStop
ThrottleStop er utviklet av Unclewebb, en tredjepartsprogramvare som mye brukes av folk til å overvåke og løse sine CPUs termiske gassproblemer. Originalt utgitt i 2010, har programvaren forbedret seg mye de siste 7 årene. Den nyeste versjonen av ThrottleStop er 8, 48, som du kan laste ned herfra. Trekk ut den nedlastede zip-filen og klikk på ThrottleStop-programmet for å starte den.
Kontroller CPU Temperatur med ThrottleStop
Vel, den primære grunnen til at noen ville installere ThrottleStop, er å holde CPU-temperaturene i sjakk, for det er akkurat hva denne programvaren utmerker seg. Så, nesten alle Intel Core-prosessorer som er tilgjengelige i dag, støtter Turbo Boost-teknologi. Med hjelp av Turbo Boost øker CPUen klokkefrekvensen fra basefunksjonsfrekvensen når operativsystemet krever høyeste ytelsesstatus for prosessoren. Dette er ikke nødvendigvis en god ting, fordi jo høyere klokkehastigheten, jo høyere temperaturer kommer til å være. Så hvis du ser frem til å holde temperaturene dine nede, er Turbo Boost en av dine verste mareritt.
Nå som ThrottleStop er her, trenger du ikke å bekymre deg for det lenger. Du kan helt slå av Intels Turbo Boost-teknologi ved å merke alternativet "Deaktiver Turbo" . Når du har gjort det, forblir CPUen på lagerfrekvensen og vil aldri gå høyere med mindre den er aktivert igjen. Hvis du vil bekrefte dette, kan du sjekke FID-kolonnen på høyre side av ThrottleStop-programvinduet.

Du kan se på min CPU for eksempel. Jeg har en Intel Core i7-7700HQ prosessor med en basefrekvens på 2, 8 GHz, og den har mulighet for turbo boost opp til 3, 8 GHz. Som du kan se fra skjermbildet ovenfor, ble du slått av ved å deaktivere Turbo-alternativet, da CPU-frekvensen var omtrent 2, 8 GHz. Ved å deaktivere Turbo Boost vil maksimal temperatur på CPU reduseres med minst 5 - 10 grader Celsius .
Kontroller CPU-ytelse med ThrottleStop
Ikke alle kan være interessert i bare å holde CPU temperaturene lavere. Noen mennesker vil kanskje ikke at CPU-ytelsen skal bli påvirket på grunn av disse høye temperaturene. Så, hvis du er en av dem, bør du deaktivere "BD PROCHOT" ved å fjerne merket i boksen. Det står i utgangspunktet for toveis prosessor varmt. Dette kan høres komplisert, men vi vil fortelle deg hva det er.

CPU er ikke den eneste komponenten i din bærbare datamaskin som genererer all varmen. Grafikkbrikken inne i din bærbare datamaskin genererer en god mengde varme, spesielt under lange spilløkter. Dette øker i hovedsak den totale temperaturen på den bærbare datamaskinen. Som et resultat av dette går CPU-temperaturen også oppover.
Intel introduserte denne BD PROCHOT-funksjonen, slik at hvis en annen komponent som grafikkbrikken kjører veldig varmt, ville den kunne sende et PROCHOT-signal direkte til CPUen og tvinge det til å kjøle seg ned ved gasspjelding. Som et resultat kjøler hele bærbar PC ned. Ved å deaktivere BD PROCHOT, fortsetter CPUen å kjøre med full hastighet, selv om temperaturene på andre komponenter i systemet kjører ganske varmt.
Overklokking CPU Bruke ThrottleStop
Merk: Før du fortsetter med dette, må du innse at CPU-overklokken bare fungerer på ulåste K-serieprosessorer, som Intel 7820HK, 6820HK og så videre. Hvis du har noe annet, er dette trinnet ikke for deg, og du kan veldig godt hoppe over denne delen.
Hvis du tror at du har nok temperaturhøyde, og du har en ulåst prosessor, kan du prøve å overklokke prosessoren din og skyve den til grensene hvis du ønsker det. Men hvis CPU-temperaturen allerede er høy på lagerhastigheter, anbefaler vi deg å holde deg unna overklokking. ThrottleStop lar deg enkelt overklokke prosessoren din i løpet av noen få sekunder. For å gjøre dette bare øke "Set Multiplikator" i henhold til dine preferanser.

Den angitte multiplikator kan virke komplisert først, men det er ganske lett å forstå. Alle de nåværende tilgjengelige Intel Core-CPUene som er tilgjengelige i dag, har en baseklokke på 100 MHz, uavhengig av multiplikatoren. La oss anta at du har en i7 7820HK CPU med en basfrekvens på 2, 9 GHz og en boostfrekvens på 3, 9 GHz. Du kan overklokke den til 4 GHz ved å sette multiplikatoren til 40, noe som egentlig betyr 40 x 100 MHz baseklokke = 4 GHz . Når FID-kolonnen på høyre side av programmets vindu er vist, vil den vise 40.xx hvis den faktisk fungerte. Dessverre er prosessoren jeg har en i7-7700HQ, som ikke kan overklokkes, så programvaren vil ikke la meg overklokke i det hele tatt.
Underklokking CPU Med ThrottleStop
I motsetning til overklokkingsprosedyren som er begrenset til K-serien ulåste prosessorer, kan en hvilken som helst Intel-prosessor være underklokket eller nedklokket med ThrottleStop. Folk som foretrekker å gjøre dette, vil vanligvis stoppe CPUen fra å kjøre for varmt, for å forbedre levetiden. Prosedyren for å gjøre dette er ganske mye det samme som overklokking, bortsett fra at du vil redusere " Set Multiplikator" i henhold til dine preferanser.

Pass på at du aktiverer "SpeedStep" ved å merke av i boksen. Hvis den er deaktivert, vil du ikke kunne nedklare CPUen din. Ta min i7-7700HQ for eksempel, sin basfrekvens er 2, 8 GHz. Så hvis jeg vil underklokke den til 2, 1 GHz, må jeg bare redusere Set Multiplikator til 21. Når du er ferdig, vil du kunne legge merke til den reduserte klokkens hastighet i FID-kolonnen i applikasjonen, som vist i skjermbildet over. Selv om downclocking din CPU forbedrer temperaturen med en stor margin, vil din bærbare PCs overordnede ytelse også bli påvirket, da CPUen ikke klarer seg fullt ut.
SE OGSÅ: Slik overklokker du GPU for bedre spillytelse
Unngå termiske gasserproblemer med ThrottleStop
Avhengig av problemene du står overfor, kan du helt kontrollere ytelsen til CPUen din og holde temperaturene i sjakk med den smarte ThrottleStop-programvaren. Prosessen er ganske enkel, og hvis du vet hva du gjør, er ThrottleStop noe du burde bruke hver dag. Så, hva er dine tanker på denne kule programvaren? Kan det til slutt løse de fleste problemene laptop brukere står overfor? Gi oss beskjed i kommentarfeltet nedenfor.