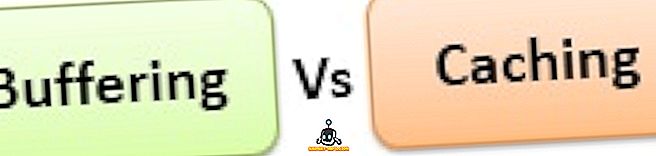Googles Gmail trenger ingen introduksjon. Det er den mest brukte e-posttjenesten på planeten, og det er flere grunner til det. Det gir et enkelt, men tiltalende grensesnitt, det er mange utvidelser som forbedrer Gmails funksjonalitet, og den pakker i mange funksjoner. Faktisk pakker Gmail mye mer enn det som møter øyet. Ja, det er visse gode Gmail-triks som ikke mange er klar over. Så hvis du er Gmail-bruker, er det 13 kule Gmail-triks som du bør vite om:
1. Aktiver forhåndsvisningspanelet
Forhåndsvisningspanel er en mye kjent funksjon i Outlook, men ikke mange vet at funksjonen er tilgjengelig i Gmail også. Forhåndsvisningsrute bringer en ekstra rute til innboksen din, slik at du kan se e-postene dine rett inn i innboksen . Dette er absolutt hendig, fordi hvis du vil shuffle gjennom flere e-postmeldinger i Gmail, må du åpne en e-post, gå tilbake og åpne den neste. Vel, det endres med Preview Pane.
For å aktivere forhåndsvisningspanelet, gå til Gmail-innstillingene ved å trykke på innstillingshjulikonet øverst til høyre og klikk på " Innstillinger ".

Her går du til "Labs" -fanen og ruller ned for å finne eller søke etter "Forhåndsvisningspanel" -alternativet . Bare velg " Aktiver " og klikk på " Lagre endringer ".

Deretter laster Gmail på nytt, og du finner et nytt ikon ved siden av Innstillinger-ikonet. Du kan klikke på rullegardinmenyen for å velge mellom " Vertikal Split " eller " Horisontal Split ".

Jeg anbefaler deg å bruke vertikal delingsalternativet fordi det lar deg se alle e-postene du normalt ser, samtidig som du lar deg sjekke alle e-postene dine.

2. Bruk forskjellige fargerike stjerner
Jeg er sikker på at du er klar over evnen til å stjerne e-postmeldinger i Gmail, men sjansen er, du vet ikke det faktum at det er flere stjerner enn den gule stjernen. Ja, det er riktig! Hvis du vil aktivere flere stjerner i Gmail, kan du gå til Gmail-innstillinger . Her ruller du ned i kategorien " Generelt " for å finne " Stjerner " -delen. Deretter kan du bare dra og slippe forskjellige stjerner til "I bruk" -delen for å aktivere dem. Når du er ferdig, trykk bare på "Lagre endringer" -knappen nederst.

Nå kan du klikke på stjerneikonet ved siden av e-post flere ganger for å få de forskjellige stjernene . Du kan bruke forskjellige fargede stjerner til å markere e-post som viktig, haster eller noe du er ferdig med. For eksempel kan du bruke den røde stjernen for haster e-post, gul stjerne for viktige e-postmeldinger og grønne stjerner for e-postmeldinger du er ferdig med, men vil ha dem i "Starred" -delen.

3. Aktiver Angre Send og sett Avbestillingsperiode
Det er tider når vi skriver en e-post og ved et uhell slår send-knappen. Mens det er greit for uformelle e-poster, er det dårlig hvis det skjer når du sender en viktig formell post. Heldigvis inneholder Gmail en veldig kul " Angre send " -funksjonen, som som du kanskje gjettet, lar deg tilbakekalle sendte meldinger.
For å aktivere Angre send, gå til Gmail Innstillinger og i kategorien Generelt finner du alternativet "Angre send" og aktiver det . Her kan du også angi tidsperioden for avbestilling . Du kan stille det til 5, 10, 20 eller 3 sekunder.

Når du er ferdig, lagre endringene og send en test-e-post. Ved siden av meldingsvarslet på toppen finner du en "Angre" -knapp, som du kan klikke på for å stoppe meldingen.

Angre Send-funksjonen er også tilgjengelig i iOS Gmail-appen . Du trenger imidlertid ikke å aktivere det eller sette noe opp. Når du sender en e-post fra Gmail-appen på en iPhone eller iPad, ser du et angre alternativ nederst. På den annen side har Gmail-appen på Android overraskende fortsatt ikke angre alternativet, men du kan aktivere alternativet Bekreft før sending i "Generelle innstillinger".

4. Lag Disposable Email Aliases for Sign Ups
Mens du kan konfigurere epostaliaser for å registrere deg på forskjellige tjenester og nettsteder, er det enda enklere å lage engangs e-postadresser og sørge for at e-post fra registreringer lander i spam. Vel, det er enkelt, hvis e-postadressen din er " [email protected] ", kan du bare bruke " [email protected] " som din e-postadresse. Gmail ser ikke noen tekst etter "+" som e-postadresser, så når du får en e-post på [e-postbeskyttet], lander den opp i [e-postbeskyttet]
Så når du har registrert deg for en tjeneste du ikke vil motta e-post fra, kan du sette opp et filter som sørger for at e-post til den engangsadressen automatisk blir arkivert .
Alt du trenger å gjøre er å trykke på rullegardinmenyen i Gmail-søkefeltet . På den avanserte søkesiden skriver du inn adressen [e-postbeskyttet] i "Til" -delen, og deretter klikker du på " Opprett filter med dette søket " -alternativet.

På neste side kan du velge alternativet " Hopp over innboksen (Arkiver det) " eller "Slett det" og klikk på " Opprett filter ". Det er det, nå når du mottar en epost på engangsadressen, blir den automatisk slettet eller arkivert.

5. Send krypterte e-poster
Hvis du tilfeldigvis bruker Gmail til å utveksle mange sensitive data og samtaler, bør du sørge for at det ikke er noen måte hvem som helst kan snike seg inn. Vel, det er sikkerhetsutvidelsen som kommer til spill. Utvidelsen lar deg sende krypterte e-poster fra Gmail.
Først last ned utvidelsen fra Chrome Nettmarked. Når du er ferdig, kan du bare åpne Gmail eller oppdatere den hvis den allerede er åpen. Deretter vil du se et låsikon ved siden av kompositt-knappen . Bare klikk på den for å begynne å skrive en kryptert e-post.

Når du klikker på " Send kryptert" -knappen, blir du bedt om å angi " Krypteringspassord " og passordtipset, som mottakeren vil kreve for å dekryptere e-posten.

Når du har gjort det, vil e-posten bli sendt, og mottakeren må skrive inn passordet for å åpne e-posten.
6. Send selvdestruerende e-poster
Snapchats selvdestruerende meldinger er en flott funksjon, og hvis du elsker det, er det en måte å få det i Gmail også. Dette bør absolutt være nyttig for e-postmeldinger som du ikke vil at noen skal bli frelst. For å sende selvdestruerende e-post, kan du bruke Snapmail-utvidelsen (nedlasting).
Etter at du har installert utvidelsen, finner du en "Snapmail" -knapp ved siden av den vanlige sendeknappen i Gmails komposjonsvindu . Nå er alt du trenger å gjøre, skriv ut en e-post og trykk Snapmail-knappen for å sende den.

Mottakeren mottar din hemmelige melding via en lenke. Når mottakeren åpner lenken, begynner 60-sekunders nedtelling, etterpå vil meldingen bli slettet for alltid. Nå er det kult!

7. Konfigurer e-postdelegering
Ikke mange vet om Gmail's Mail Delegation-funksjonen, noe som er synd fordi det er veldig praktisk. Funksjonen lar deg gi tilgang til Gmail-kontoen til flere personer, uten at du må dele passordet ditt eller andre detaljer. Dessuten får delegatene bare begrenset tilgang til kontoen din. En delegat kan sende eller svare på e-postmeldinger sendt av deg, les e-postene dine, slett e-post og administrer kontakter. En delegat kan imidlertid ikke endre Gmail-passordet, kontoinnstillingene eller chatte med noen.
For å legge til en delegat, gå over til Gmail-innstillinger . Deretter går du til fanen " Konto og import " og i "Grant tilgang til kontoen din", klikk på " Legg til en annen konto ".

Deretter må du skrive inn e-postadressen til personen du vil legge til som delegat. Etter at du har kommet inn, klikk på " Neste trinn ".

Deretter klikker du på " Send e-post for å gi tilgang ", hvoretter en e-post vil bli sendt til e-postadressen du skrev inn. Mottakeren må godta invitasjonen fra e-posten. Når det er gjort, bør det ta noen timer før delegaten har tilgang til kontoen din.

Merk : Gmail-brukere kan bare legge til 10 delegater, men hvis du bruker en Gmail-Gmail-konto, kan du legge til 25 delegater, men disse delegatene kan bare være fra samme organisasjon som deg. Noen selskaper deaktiverer også delegeringsfunksjonen.
8. Spor emails og sjekk hvem som sporer deg
Det er tider når du sender ut en viktig e-post, men du er bekymret hvis e-posten har blitt lest eller om den landet i spam. Vel, bekymre deg ikke mer, fordi det er flere utvidelser for Gmail som lar deg spore e-postmeldinger, aka, gir deg lesing av kvitteringer.
Hvis du bare vil sjekke e-postene du har sendt, kan du installere Mailtrack-utvidelsen, som lar deg spore ubegrenset e-post i gratisversjonen . Du kan bare installere utvidelsen, gi den tillatelsene, og du er god til å gå. Det fungerer automatisk, og du trenger ikke å gjøre noe. Jeg liker også merketikoner på dine sendte e-poster, som forteller deg om e-posten har blitt lest eller ikke. Du får varsler når e-posten din leses. Den eneste advarselen med Mailtrack er at det ikke lar deg deaktivere sporing for bestemte e-poster.

Hvis du vil ha flere funksjoner som muligheten til å spore linkene i e-post, mer statistikk, kan du sjekke ut andre utvidelser som Bananatag Email Tracking, Boomerang etc.
Bortsett fra å spore e-postene dine, kan du også sjekke e-postene som har sporingskode aktivert i dem . For dette kan du bruke Uglymail-utvidelsen, som viser et øyeikon i tillegg til e-postmeldinger som har noen form for sporing aktivert. Det er ikke idiotsikkert, så stol ikke på forlengelsen blindt. Det er imidlertid den beste løsningen å vite om noen sporer deg.

9. Flytt chatter til høyre
Det vanlige Gmail-innboksgrensesnittet ser ut til å være ganske opptatt, spesielt på venstre side, som virkelig kan sette deg av. På venstre side av innboksen finner du de forskjellige etikettene og chattene nedenfor. Du kan imidlertid flytte chattene til høyre, og gjøre opp for et mye mer renere utseende.
For å gjøre dette, gå til Gmail Innstillinger og gå til Labs-fanen . Her finner du alternativet "Høyre side" og klikker på " Aktiver " -knappen. Når du er ferdig, lagre endringene, hvorpå Gmail lastes på nytt.

Deretter bør du finne chatboksen til høyre og en Gmail-innboks som ser mye renere ut.

10. Videresend flere e-poster
Gmail, som standard, lar deg ikke videresende flere e-postmeldinger, noe som er synd fordi det er tider når du må videresende flere e-post til en person. Vel, som du kanskje har gjettet, er det måter å videresende flere e-postmeldinger i Gmail. Du kan sjekke ut vår detaljerte artikkel om hvordan du videresender flere e-postmeldinger i Gmail for å vite om de beste måtene å gjøre det på.
11. Avansert Gmail-søk
Gmail har noen flotte søkefunksjoner, noe som absolutt ikke er en overraskelse, vurderer at det er et Google-tilbud. Du kan søke etter e-postmeldinger i Gmail via størrelse, dato, filnavn på vedlegg, lese eller uleste stat, personer, innhold etc. Du kan for eksempel skrive "større: 5 MB" for å søke etter e-postmeldinger som har mer enn 5 MB i størrelse . Du kan skrive "filnavn: pdf" for å søke etter PDF-filer med det angitte filnavnet. Disse søkeparametrene fungerer også på Gmail-appen, noe som er flott.

Du kan trykke på rullegardinmenyen i søkefeltet for å åpne et mer avansert søkealternativ. Her kan du søke basert på hvem e-postadressen er fra, ordene i e-post, vedlegg etc. Du kan til og med lage et filter med dette søket.

12. Få kun varsler for bestemte etiketter (App)
Hvis du mottar mange e-postmeldinger om dagen, kan meldinger fra Gmail-appen på iPhone / iPad eller Android-enheten være ganske irriterende. Heldigvis, i Gmail-appen, kan du sørge for å motta varsler fra bare bestemte etiketter. På denne måten kan du forsikre deg om at du kan deaktivere varslene fra etiketter som kampanjer, spam osv .
For å gjøre dette på Android, gå til Innstillinger i Gmail-appen og trykk på " Administrer etikett ". Deretter kan du gå inn i forskjellige etiketter og aktivere eller deaktivere " Label Notifications ".

På en iPhone eller iPad kan du velge om du vil ha varsler for "All New Mail", "Primary Only" eller "None" .

Klar til å prøve ut disse Gmail-triksene?
Vel, det var 12 Gmail-triks som sikkert skulle forbedre din epostopplevelse på Google-plattformen. Du kan prøve dem ut og gi oss beskjed om de som du fant nyttige. Også, hvis du vet om noen andre kule Gmail-triks som vi kanskje har gått glipp av, vennligst gi oss beskjed i kommentarfeltet nedenfor.