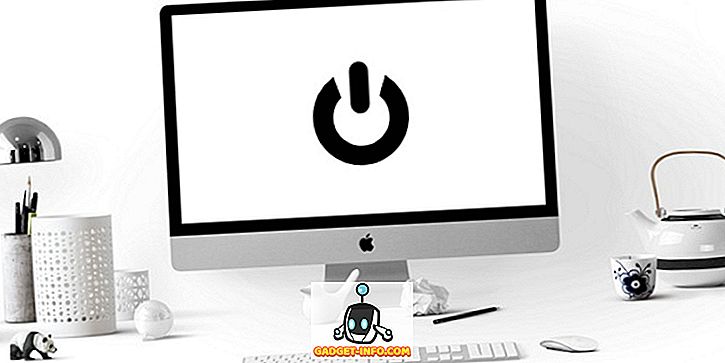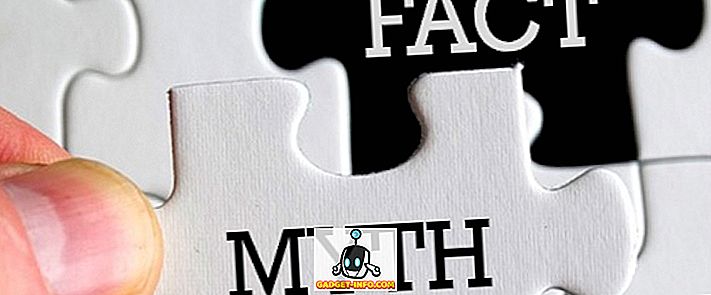Windows 10 leveres med alle nye Cortana og diverse andre funksjoner som hjelper deg med å gjøre ting. Det er imidlertid nødvendig å kjenne verktøyene og deres triks for å få mest mulig ut av dem. I dag, i dette innlegget, skal vi vise noen av de viktige (og avanserte) søketipsene og triksene for Windows 10 for å hjelpe deg med å gjøre søk enkelt - for dataene dine på # Win10-PCen din.
Søk med Cortana
Cortana er Microsofts svar på Apples Siri for Windows 10 og din personlige guide til forbedrede søk. Cortana hjelper deg med å finne ting med naturlig og stemmesøk - slik at du finner ting lokalt og på nettet. Det er en av de fremtredende funksjonene i Windows 10 som gir mye mer funksjonalitet enn bare å gjøre søk.
For å bruke Cortana, bruk disse trinnene:
- Klikk søkeknappen i oppgavelinjen
- Skriv inn eller snakk søket ditt for å se resultater
- Velg et av filtre (forskjellige ikoner i topplinjen) for å sjekke selektive resultater, for eksempel med Innstillingsfilter kan du bare se innstillinger / konfigurasjonselementer og Web-filter viser resultater fra nettet i stedet for lokale funn

Søk fra søkeboks
Søkeboksen er den enkleste metoden for å søke i noen fil eller mappe rett fra filutforskeren. Ligger øverst til høyre i Filutforskeren, ser Søk-feltet opp for data i den gjeldende åpnede katalogen - det være seg datamaskinen, den enkelte stasjonen eller en bestemt mappe.
Med tusenvis av filer på PCen, kan du glemme deres plasseringer, og derfor hjelper denne søkeboksen virkelig når du er i kjære behov. Hvis du for eksempel har glemt plasseringen av en fil som heter Market Report.docx, skriver du bare " marked " eller " rapport " i søkeboksen og trykker Enter-tasten, og Windows 10 vil øyeblikkelig vise alle filene med samme / lignende navn.

Bruk Wildcards
Wildcards brukes som fyllstoffer for å gi navn gjetninger for å søke informasjon når du ikke er sikker på at det eksakte søkeordet skal se etter. Det hjelper deg med å hente resultatene ved å erstatte wildcard med mulige gjetninger / kombinasjoner av bokstaver og søke på disse navnene.
Her er detaljer om hvert jokertegn:
- * (asterisk): Den er erstattet av ingen, ett eller flere tegn. Hvis du skriver inn ' eas * ', forteller det seg å søke alle navn som starter fra ' eas ' og navnene kan / ikke slutte med flere tegn, og resultatene vil derfor inneholde ordene 'eas', 'easy', ' lettere "osv.
- ? (spørsmålstegn): Det er erstattet av bare ett tegn (og ikke også). Hvis du skriver « annonse? Pt », kan den vise navnene som "tilpasse", "adoptere", "adept" osv.
- # (pund eller hashtag): Den er erstattet av et sett med numeriske siffer. Hvis du skriver ' 2 # 4 ', vil den vise '204', '214' og et hvilket som helst navn, inkludert tall mellom 2 og 4.

Bruk filegenskaper
Filegenskaper betyr egenskapene eller metadataene eller detaljene om filen / filene, for eksempel opprettelsesdato, filtype, forfatter (eller skaperen) osv. Disse kan også brukes til å søke etter filer og mapper - det er som å ha mer informasjon enn bare filnavn for å søke effektivt.
Noen av eksemplene på filegenskaper er beskrevet nedenfor:
- navn (filnavn): Inkluder del av eller fullt navn i søket ditt for å finne bruk av filnavn. For eksempel, for en fil med navnet "May Worksheet", skriv " mai " eller " jobb " og mer. Man kan også bruke nøkkel / verdi par som " navn: mai ", " navn: arbeid ", etc.
- type (File Type): Inkluder typen fil du leter etter, som "dokument", "lyd" etc.One kan også bruke nøkkel / verdi par som " type: dokument ", " snill: andre ", etc.
- type (filtype / forlengelse): Inkluder filformatnavnet som TXT, DOCX, JPG, BMP, etc. Man kan også bruke nøkkel / verdi-par som " type: EXE ", " type: TXT " osv.
- koder (Tags): Inkluder alle tagger eller søkeord som brukes til å beskrive den filen / filene. Man kan også bruke nøkkel / verdi-par som " tagger: prosjekt ", " tagger: skole ", etc.
- forfatter (forfatter): Ta med forfatterens navn for å søke etter filer ved hjelp av skaperen / e sine. Man kan også bruke nøkkel / verdi betalt, for eksempel ' forfatter: john ', ' forfatter: lina ', etc.

Bruk boolske filtre
Boolske filtre tillater forhåndsøkning ved å kombinere søkeord eller setninger. Det er forskjellige boolske operatører som beskrevet nedenfor. Pass på at du skriver filtre i store bokstaver mens du utfører slike søk.
Eksempel på søk med forklaringer er gitt nedenfor:
- OG: Inkluder 'OG' for å søke etter begge vilkårene. For eksempel søker ' Word AND pad ' etter filer som har begge disse ordene og resultatene 'wordpad.exe', 'word notepad.txt' etc.
- ELLER: Inkluder 'ELLER' for å søke etter noen av betingelsene. For eksempel søker ' OR OR pad ' etter filer som har noen av disse ordene og resultatene 'word.exe', 'notepad.txt' etc.
- IKKE: Inkluder 'NOT' for ikke å søke det termen. For eksempel søker ' NOT pad ' ikke etter filer som ikke har dette ordet og resultater 'word.exe', 'word note.txt' etc.
- Sitater: Inkluder søket ditt under doble anførselstegn "" for å søke etter eksakte setninger eller filnavn, som "India Gate" "(inkludert dobbelt anførselstegn og unntatt enkelt anførselstegn) viser filer med eksakt navn 'India Gate'.
- Parenteser: Inkluder søket ditt under parentes () for å søke etter alle disse ordene (men selv om de er til stede i en hvilken som helst rekkefølge). For eksempel gir " (cricket football hockey) 'søk' cricket hockey football.txt ', ' hockey fotball cricket.docx ', etc.
- > (større enn): Inkluder '>' for å søke etter større / mer enn eller senere enn noen verdi som ' dato:> 01/01/2016 ' søker etter dokumenter opprettet etter 1. januar 2016.
- <(mindre enn): Inkluder '<' for å søke etter mindre enn eller tidligere enn noen verdi som ' størrelse: <5 MB ' søker etter filer / dokumenter som tar mindre enn 5 MB lagringsplass.

Bruk filoverskrifter
Fillisteoverskrifter er synlige i Filutforskerens detaljervisning - selv på søkeresultatskjermen. Ved hjelp av disse overskriftene og få triks kan man finne filer eller informasjon mer effektivt enn noensinne. Hvis du for eksempel søkte etter ' reise * ', og du ser en liste over dine reiserfakturaer som du vil ha den siste, kan du sortere listen ved hjelp av datoen opprettet eller endret i synkende rekkefølge - du vil ha Kreves fil øverst. Ganske raskt, ikke sant?
Hvis du vil vise fillisteoverskrifter, aktiverer du detaljvisning ved å utføre disse trinnene:
- På søkeresultatskjermbildet (etter at du har gjort søket), klikk på 'Vis' bånd og klikk på 'Detaljer' -knappen

For å sortere resultatene gjør du følgende:
- Klikk på 'Vis' bånd og klikk på 'Sorter etter' -alternativet
- Velg feltet / kolonnen ved hjelp av hvilken sortering som skal gjøres, og du kan også velge sorteringsrekkefølgen (stigende eller synkende)

For å gruppere resultatene følger du disse trinnene:
- Klikk på 'Vis' bånd og klikk på 'Gruppe etter' -alternativet
- Velg feltet / kolonnen ved hjelp av hvilken gruppering som skal gjøres

For å filtrere resultatene, vennligst kjør disse trinnene:
- Beveg kolonnen du vil filtrere, klikk på pil ned-ikonet som vises øverst i kolonnen
- Velg alle verdiene du ønsker å filtrere etter

Bruk avanserte søkeverktøy
Avansert søkeverktøy er et sett med søkealternativer for å oppfylle alle dine søkekrav - benytter alle mulige forhåndsalternativer på en enkelt skjerm. Den brukes til å søke etter filer og mapper med færre eller flere opplysninger per tilgjengelighet som filplassering, koder, størrelse, dato og eiendom og mange flere. Ved å bruke dette trenger du ikke å huske søk operatører og alle. Det gjør det også mulig å sjekke nylige søk og finne bruk av filegenskaper og mer.
For å få tilgang til det avanserte søkeverktøyet, følg denne fremgangsmåten:
- Søk ved hjelp av søkeboksen i Filutforsker
- Klikk / åpne Søk (Search Tools) båndet
- Angi de forskjellige tilgjengelige alternativene / innstillingene
- Søkeresultatene endres når du velger alternativer

Lagre søket ditt
Windows 10, sammen med andre mirakuløse funksjoner, lar oss også lagre søk eller søkeforespørsler for å finne samme ting igjen - i hurtigspor modus. Det kan komme scenarier der du må danne dumme spørringer for å gjøre noen forskudd eller dype søk for å finne den nøyaktige tingen som kreves. I slike tilfeller kommer et søk-lagringsalternativ veldig praktisk.
For å lagre søket ditt, vennligst gjør følgende:
- Søk (selv om dummy) ved hjelp av søkeboksen i Filutforsker
- Klikk / åpne Søk (Search Tools) båndet
- Form ditt søk ved å angi de forskjellige tilgjengelige alternativene / innstillingene
- Etter at du har fullført og testet søket ditt, klikker du på 'Lagre søk' -alternativet
- Skriv inn et navn og et sted for å lagre og klikk Lagre-knappen

Det er alle folk om alle søketipsene og triksene for Windows 10. Vet du mer? Gi oss beskjed gjennom kommentarseksjonen.