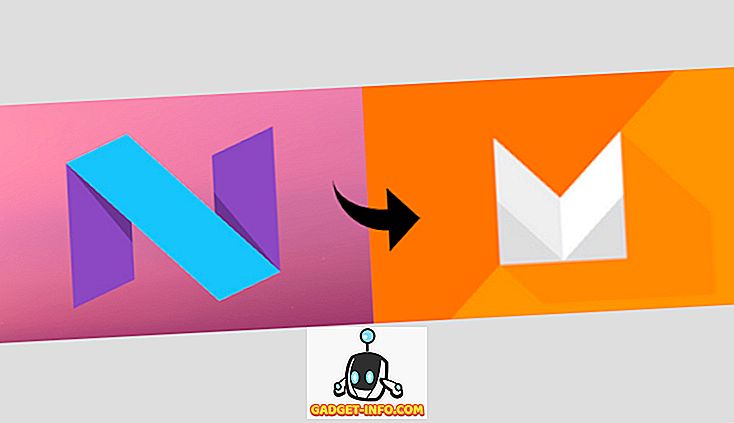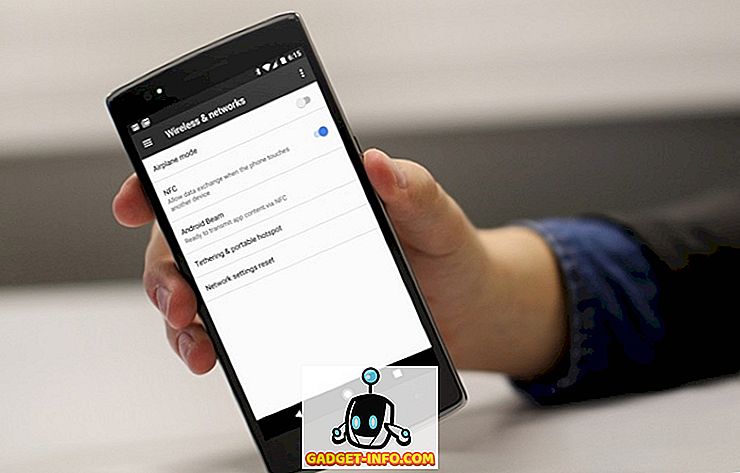Hvis du bruker en iPhone, vil du enig når vi sier at det er ganske enkelt å bruke, takket være iOS 'enkelhet og strømlinjeformet grensesnitt. Selv om iOS er definitivt veldig enkelt å bruke, tar det noen ekstra skritt for å gjøre enkle oppgaver, i motsetning til Android, hvor du har massevis av kule snarveier å bruke. Vel, den gode nye er, det er flere iOS snarveier for å utføre bestemte oppgaver raskere. Disse iPhone snarveiene er ganske enkle, men overraskende, ikke mange mennesker er klar over det. Så uten videre er det 14 kule iPhone snarveier du må definitivt bruke:
1. Avvis flere apper
Når du har massevis av apps åpne på iPhone, kan det være en irriterende oppgave å fjerne dem en etter en fra multitasking-skjermen. Imidlertid er ikke mange mennesker klar over at det er en (litt) raskere måte å gjøre det samme. Du kan bruke to fingre om gangen til å sveipe opp to forskjellige apper fra multitaskings-skjermen. Ganske enkelt, vil du ikke si?
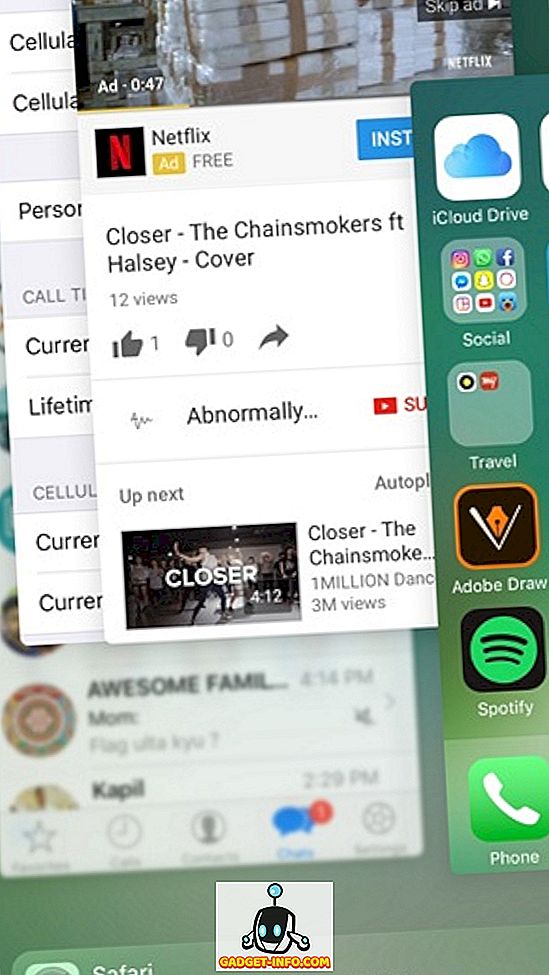
2. Legg til nettsider på hjemmeskjermen
Å åpne Safari eller en hvilken som helst annen nettleser du bruker, og deretter skrive inn adressen til favorittwebområdet ditt eller til og med på bokmerker, er egentlig ikke en rask løsning. Heldigvis gir iOS deg mulighet til å lage snarveier til nettsider på hjemmeskjermen. Det er enkelt, bare gå til websiden i Safari og klikk på delingsknappen . I tredje rad på delingssiden klikker du på knappen " Legg til startskjerm ", og nettsidens snarvei blir lagt til på hjemmeskjermen.
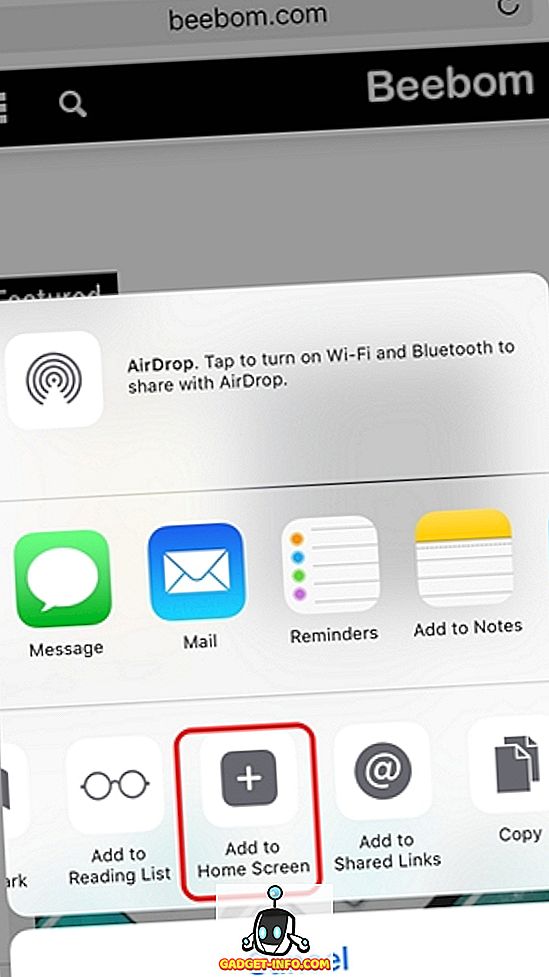
3. Gå straks tilbake til forrige app
Mens du alltid kan bruke multitasking-bryteren til å bytte mellom forskjellige åpne apper, er det en enda raskere løsning. Når du åpner en app fra en annen app, sier du at du åpnet App Store fra en iTunes-kobling i Safari, vil du se et ikon øverst til venstre som viser deg en tilbakeknapp. Du kan bare trykke på det ikonet for å gå tilbake til forrige app.
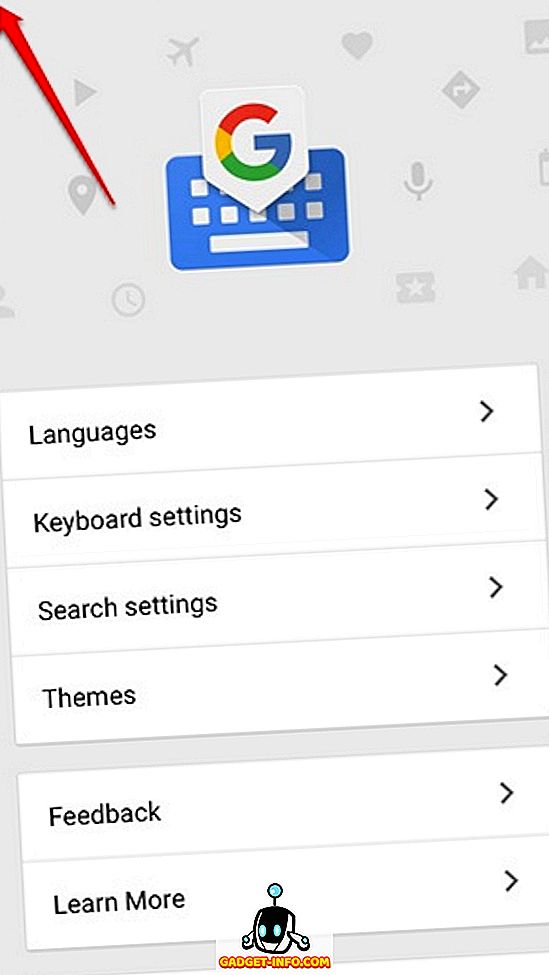
4. Kontroller iPhone med hodebevegelser
Hvis du vil utføre noen få oppgaver uten å berøre skjermen, lar iPhone deg også gjøre det. Du kan stille kameraskifter i Innstillinger-> Tilgjengelighet for å sette opp ulike oppgaver gjennom en venstre eller høyre hodebevegelse .
Du kan velge et element, flytte til forskjellige grensesnittelementer, utføre oppgaver som å åpne varslingssenteret, appbryteren, Siri etc., alle med enkle hodebevegelser. Vi har en detaljert artikkel om iPhone's hodebevegelser, du bør sjekke det ut for alle detaljer.
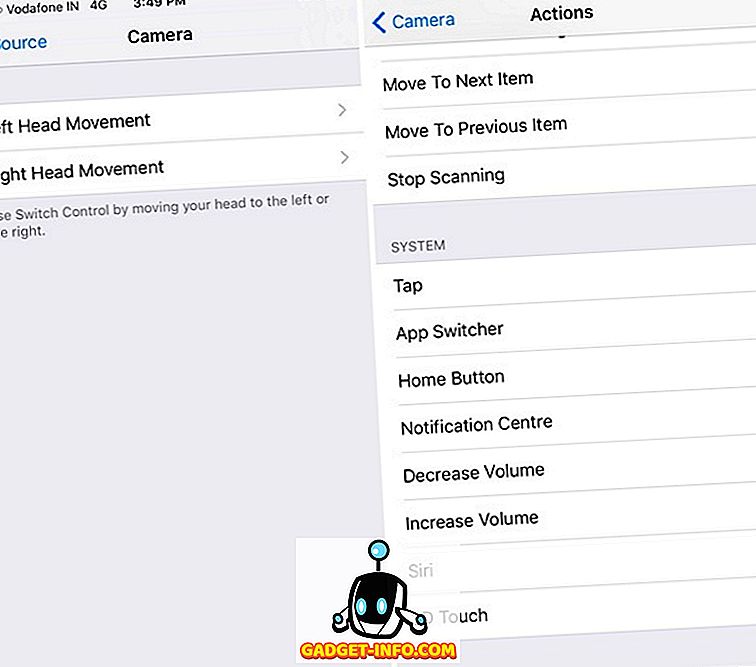
5. Ta bilder med volumknappen
Ta et bilde fra skjermopptaksknappen kan være skremmende oppgave, spesielt når du tar en selvtillit, og du har en iPhone 7 Plus. Vel, du kan enkelt ta bilder på iPhone ved å trykke på en av de to volumknappene . Faktisk er funksjonen aktivert som standard, så du kan bare gå over til Kamera-appen og bare trykke på volumknappen for å ta et bilde. Du kan til og med trykke på en volumtast for å ta bilder med brast.
6. Nekter raskt anrop
Det er tider når du er på et møte, og du glemmer å sette telefonen til å stille og rett da begynner telefonen å ringe. Ja, det kan være pinlig. Nå, neste gang det skjer, kan du raskt stille eller avvise et anrop med denne kule iPhone-snarveien. Mens du kan stille et anrop ved å trykke på volumknappen, kan du avvise en samtale ved å trykke to ganger på strøm / låseknappen .
7. Bruk Assistive Touch
Ikke alle liker å bruke maskinvarehjemmeknappen, spesielt når du bruker en stor enhet som iPhone 7 Plus. Vel, iOS har en kul Assistive Touch-funksjon. Du kan aktivere det i Innstillinger-> Tilgjengelighet og en gang ferdig, du vil se et flytende ikon, som gir snarveier til startskjermen, kontrollsenteret, Siri, skjermretning, volum, varslingssenter og mer. Du kan til og med legge til flere handlinger i flytende meny.
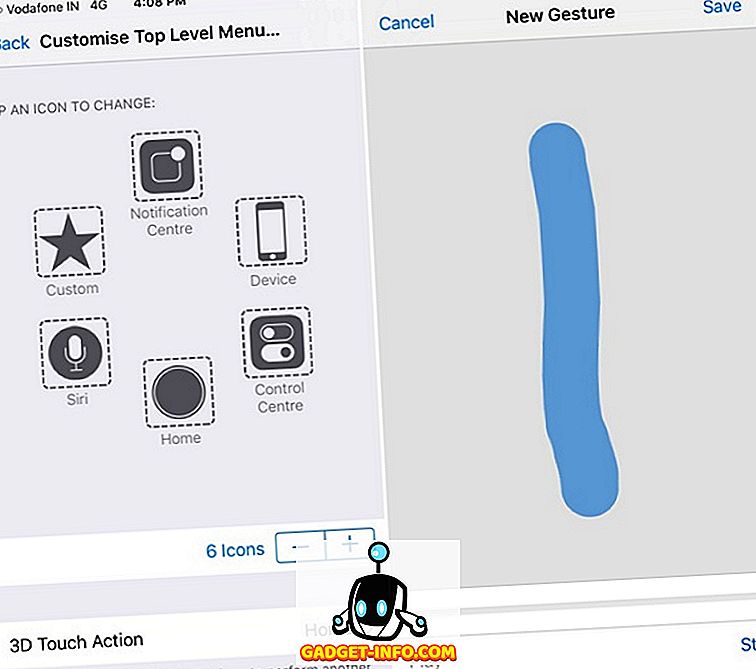
Den har også et kjølig bevegelsesalternativ, som lar deg gjøre en skjermbevegelse med en enkelt trykk. For eksempel kan du bare lage en opprykk for å bruke den når det er et stort nettsted, og du vil ikke rulle lenge. Vi brukte også funksjonen i et av Snapchat-triksene for å ta opp videoer uten å måtte holde innspillingsknappen, så prøv det ut.
8. Ta bilder mens du tar opp videoer
Sjansen er at du allerede kjenner denne, men hvis du ikke er klar, kan du ta bilder mens du tar bilder. Når du tar en video, ser du en opptaksknapp nederst til høyre, som du bare kan trykke for å ta bilder. Dette kommer til nytte fordi ikke alle liker å dele en video, og i så fall vil du også ha et bilde mens du lager en video, for å dele et øyeblikk.
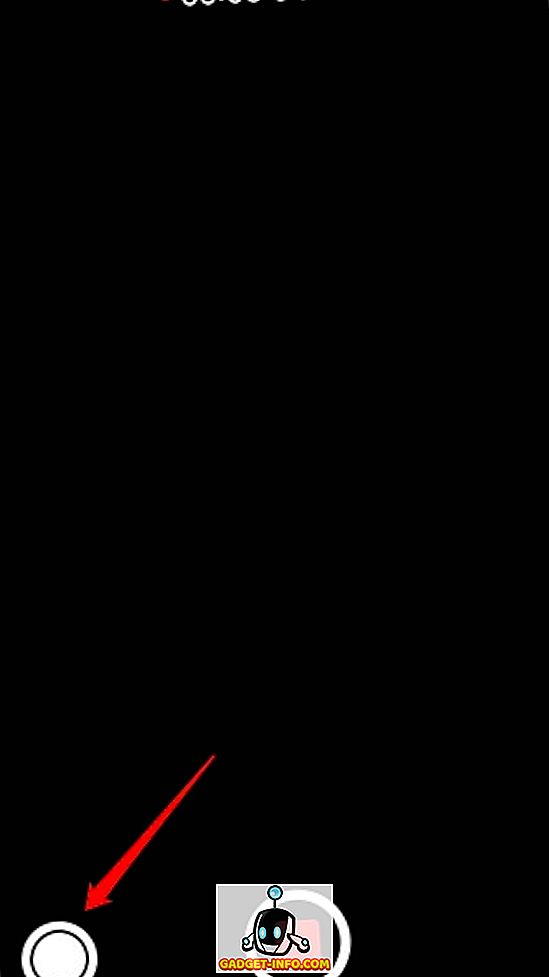
9. Tilgjengelighetsgenveier fra Hjem-knappen
IOS lar deg få tilgang til ulike tilgjengelighetsfunksjoner fra hjemme-knappen. Du kan aktivere dette i Innstillinger-> Tilgangs-> Tilgangssnarvei . Det er muligheter for å aktivere VoiceOver, Invert Colors, Zoom, AssistiveTouch og mer. Du kan velge flere snarveier, og deretter kan du starte dem ved å trippel-trykke på hjemme-knappen .
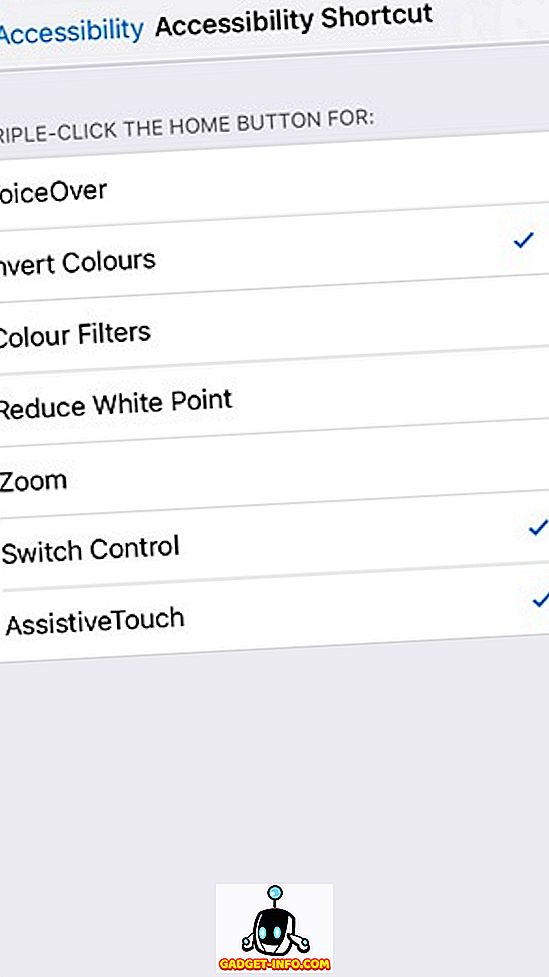
10. Aktiver enhåndsmodus
En annen ganske vanlig, men ikke så populær iOS-funksjon, er Reachability aka enhåndsmodus, som bringer hele brukergrensesnittet ned for å sette de forskjellige elementene lett tilgjengelig, spesielt hvis du bruker en iPhone Plus-versjon. Modusen aktiveres ved dobbelttrykk på hjemmeknappen . Du kan aktivere Reachability i alle apper, og den åpnes med grensesnittet nedskalert, slik at du kan betjene grensesnittet med bare tommelen og en hånd.
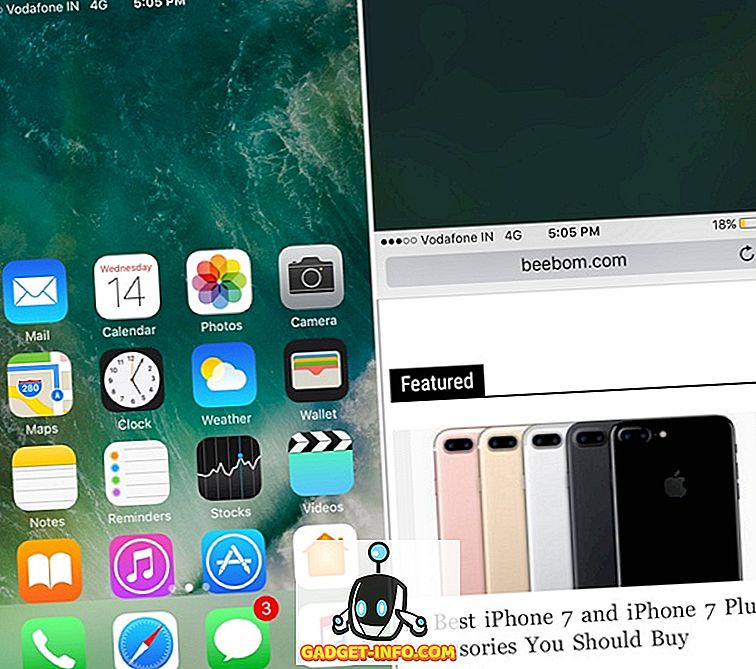
11. Bruk Siri
Siri blir bedre med iOS 10, takket være at Apple åpner den virtuelle assistenten til tredjepartsutviklere. Mens du alltid kan stille spørsmål til Siri, sette påminnelser, alarmer etc., kan du gjøre enda mer nå. Med den nyeste iOS-oppdateringen kan du bruke Siri til tekstfolk på WhatsApp, få en drosje fra Lyft eller Uber, send betaling via Venmo og mer . Dette er bare begynnelsen skjønt, og vi kan forvente enda flere tredjepartsapps for å bringe Siri-integrasjonen, noe som vil gjøre den til den ultimate iPhone-snarveien, da du kan aktivere Siri handsfree, selv når iPhone er låst.
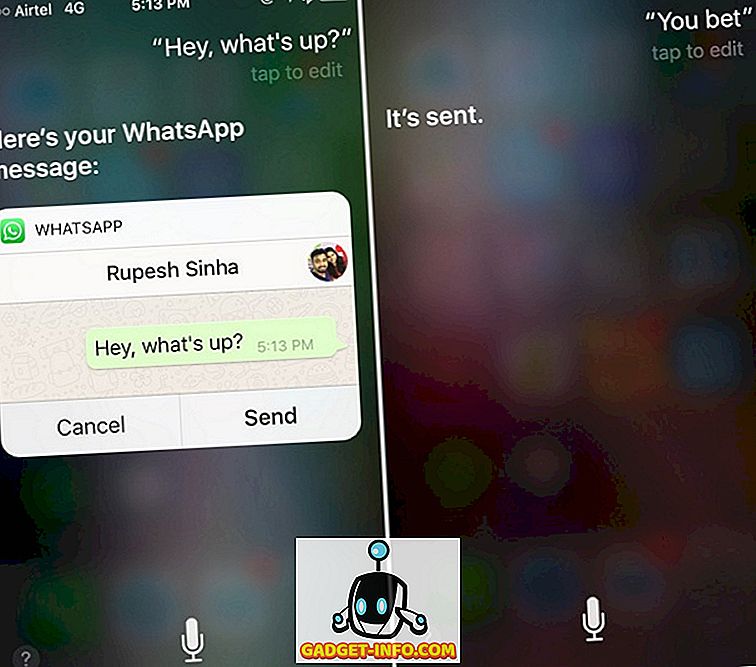
12. Prøv 3D Touch
3D Touch var en av våre favorittfunksjoner som kom med iPhone 6s og med iOS 10, blir det enda bedre. Du kan nå tvinge på nesten hvilket som helst brukergrensesnittelement i iOS 10 og få litt ny info eller alternativer. For eksempel kan du bruke 3D Touch for å sjekke ut en forhåndsvisning av et varsel, svare på meldinger fra låseskjermen, slette alle varsler, få flere alternativer i Control Center og nesten overalt for å få ting gjort raskere.
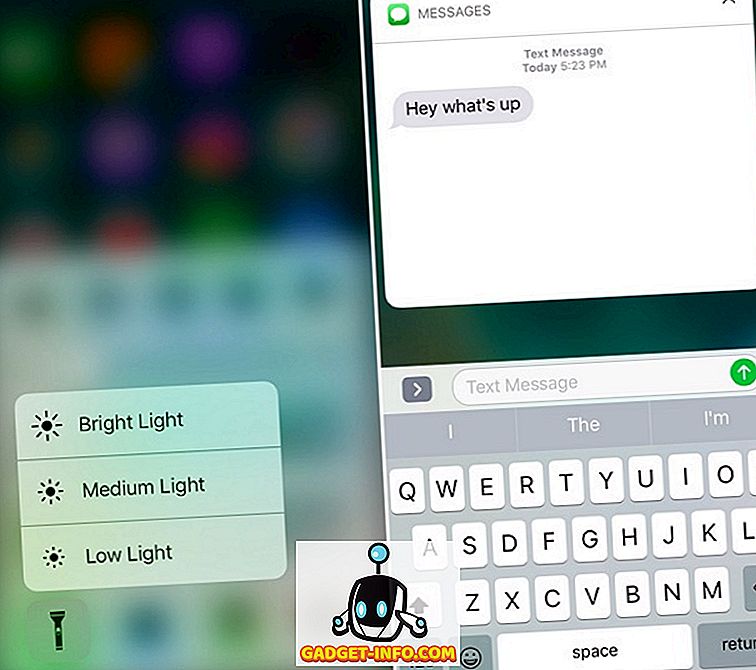
13. Widgets
Widgets er en iOS-funksjon som vi tror er ganske undervurdert. Med iOS 10 får widgets sin egen rute tilgjengelig fra startskjermbildet, så vel som låseskjermen, noe som gjør den mer strømlinjeformet. Widgets er absolutt praktiske iPhone-snarveier, da det er widgets tilgjengelig for vær, påminnelser og alarmer, favorittkontakter, appforslag basert på det du bruker mest, notater osv. Dessuten kan du installere noen fantastiske widgets-apper fra App Store også. I utgangspunktet kan du bare gå over til widgetseksjonen og sjekke ulike opplysninger, starte de mest brukte appene dine, ringe favorittkontakter og mer .
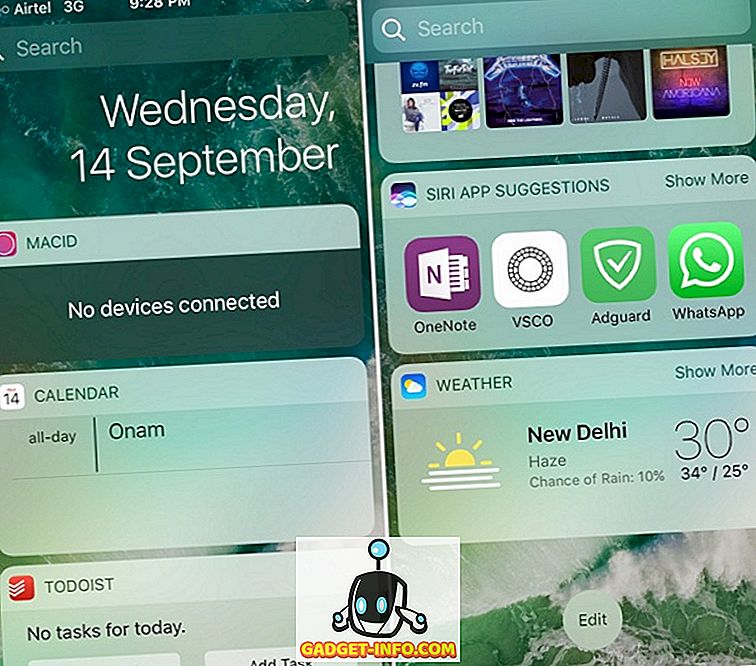
14. IOS-hurtigtaster
Vi elsker iOS-tastaturet, og hvis du ikke gjør det, er det en rekke kule tastaturgenveier som tilbyr det som vil gjøre deg verdsette det mer. Selv om det finnes en rekke enkle hurtigtaster, lister vi de som vi tror du ikke vet om. Så, her går:
Kapitaliser enkelt bokstaver
Å trykke Caps Lock og deretter skrive et brev i hovedstaden, og deretter trykke Caps Lock igjen for å slå av kapitalisering, kan være irriterende når du skriver en lang tekst. Vel, du kan enkelt kapitalisere individuelle bokstaver i IOS-tastaturet ved å holde Caps Lock-tasten og dra til brevet du vil kapitalisere.
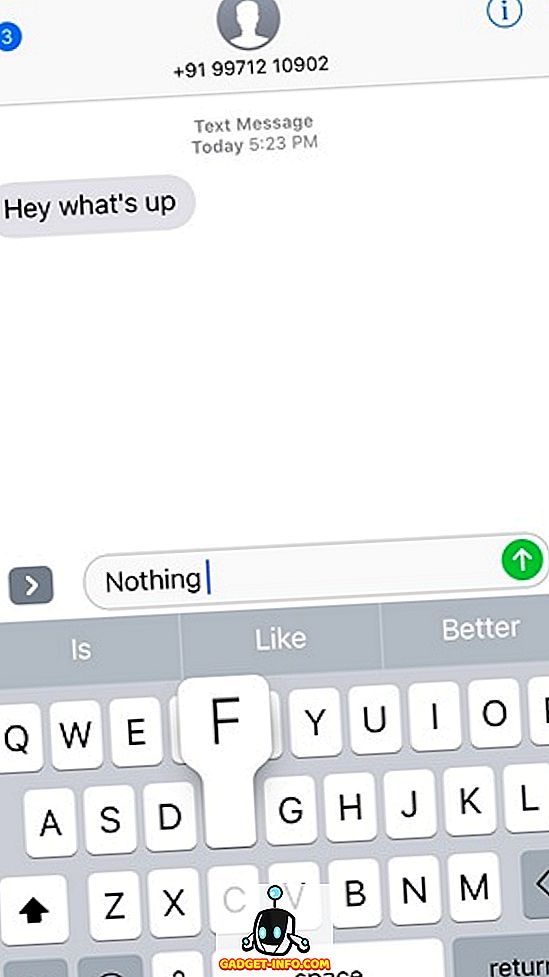
Rist for å angre
Ja, du hørte det riktig! Du kan bokstavelig talt riste din iPhone for å angre en skrevet, kopiert, kuttet eller lettet tekst . Hvis du har skrevet, kopiert, kuttet eller limt inn en tekst som du vil rydde raskt, bare rist telefonen og du får en melding som sier "Angre kopi / klipp / lim inn / skriv inn".
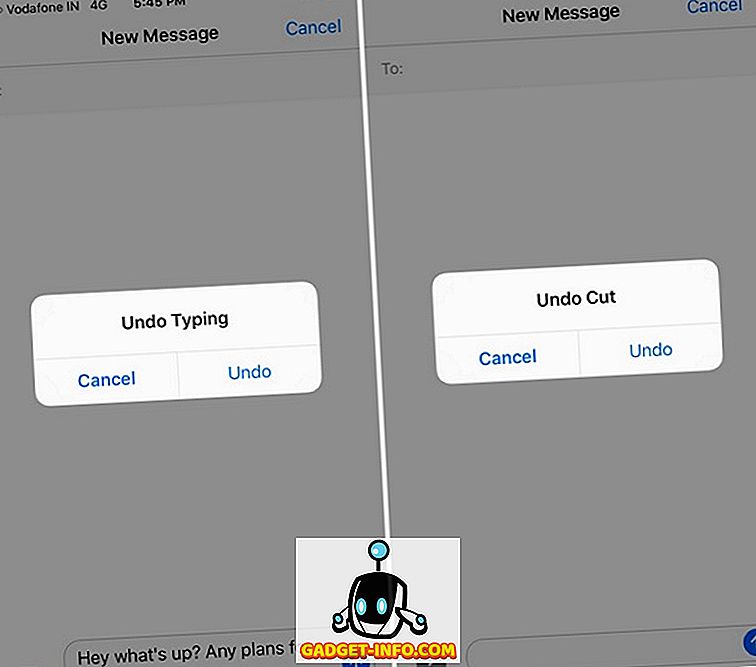
Sett opp dine egne snarveier
IOS lar deg selv lage dine egne hurtigtaster. Du kan gå over til Innstillinger-> Generelt-> Tastatur-> Tekstutskifting . Her kan du legge til snarveier som "wru" og setning for snarveien "Hvor er du?". Så når du skriver "wru", blir den automatisk konvertert til "Hvor er du?". Hvor kult er det?
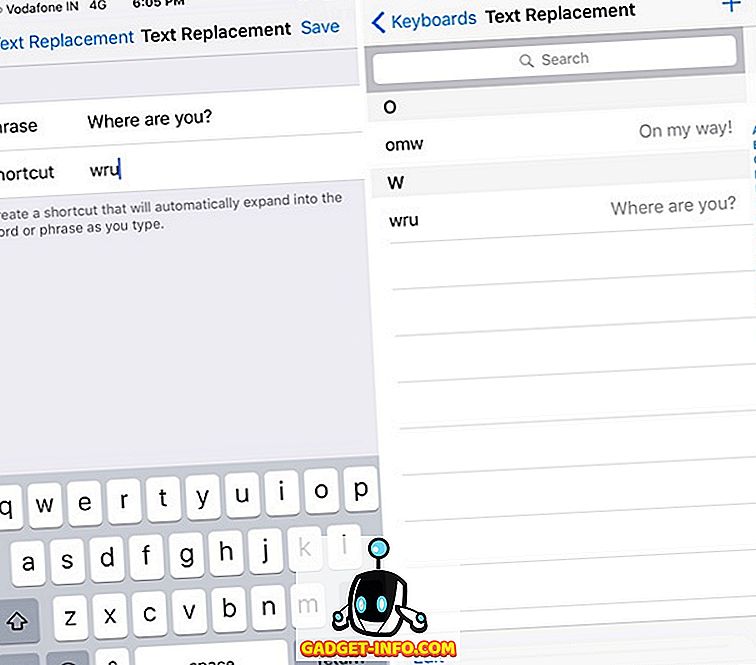
Prøv disse iPhone-snarveiene for å få fart på oppgavene
IPhone er en ganske rask enhet, men det er alltid rom for forbedring, og det er akkurat hva disse snarveiene gir. Disse kule iPhone-snarveiene kutte ned trinnene til ulike oppgaver, så det burde sikkert få fart på ting for deg. Vel, prøv dem og la oss få vite hvordan du liker dem. Gi oss også beskjed hvis det er en iPhone-snarvei som du tror vi savnet på. Lyd av i kommentarfeltet nedenfor.