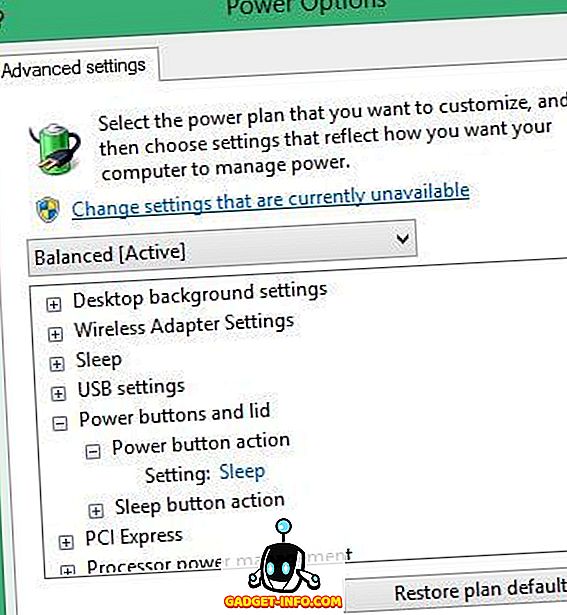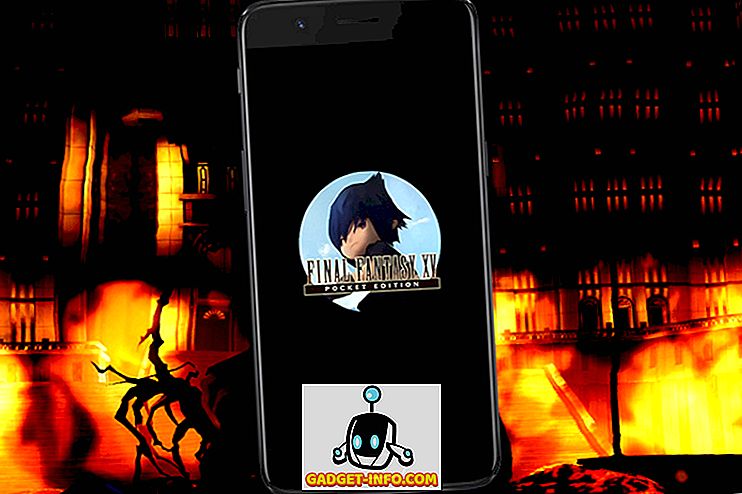Android-TVer er flotte, og med Android TV-bokser som Mi Box, er kostnaden for å ha en Android-tv også sterkt redusert. Mi-boksen kan enkelt settes opp, og gir deg all friheten til Android-økosystemet. Vel, nesten. Men mens det er mange enkle å bruke funksjoner i Android TV, er det noen obskure funksjoner gjemt bort i plattformen. Så hvis du har en Android-TV, og ser ut til å få mer ut av det, er det 12 Android TV-tips og triks du burde vite :
1. Sideload Apps på Android TV
Selv om det er mange apper tilgjengelig for Android TV, kan det være ganske begrenset til utvalg av apper som er tilgjengelige i Android TV Play Store. Spesielt når det kommer til verktøy apps du kanskje vil ha på TVen din. Heldigvis kan du enkelt sideload Android apps på Android TV.
Hvis du vil laste ned apper på Android TV, kan du bare laste ned APK-filen til datamaskinen, kopiere den til en USB-flash-stasjon . Deretter kobler du bare USB-stasjonen til Android-TVen din, og bruker en app som ES File Explorer, for å installere APK på TVen din.
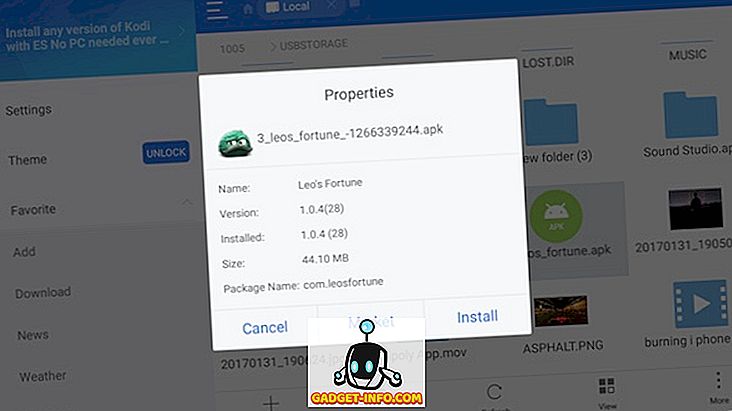
Hvis det ikke er mulig å feste en USB-flash-stasjon, kan du til og med bruke FTP til å laste ned Android-apper på Android TV.
2. Bruk din mobiltelefon som fjernkontroll for Android TV
Android TV-bokser kommer med noen virkelig anstendige fjernbetjeninger. Mi-boksen leveres med en veldig fin, lett og slank fjernkontroll. Disse Bluetooth-fjernkontrollene kan imidlertid bare gå så langt når det gjelder brukervennlighet, spesielt når du må skrive inn tekst på TVen din. Heldigvis har Google en app " Android TV Remote Control " (gratis), som du kan bruke til å få et eksternt grensesnitt på mobilen din . Med en Bluetooth / WiFi-tilkobling mellom din TV og telefonen, kan du enkelt navigere i grensesnittet via Android-telefonen din.
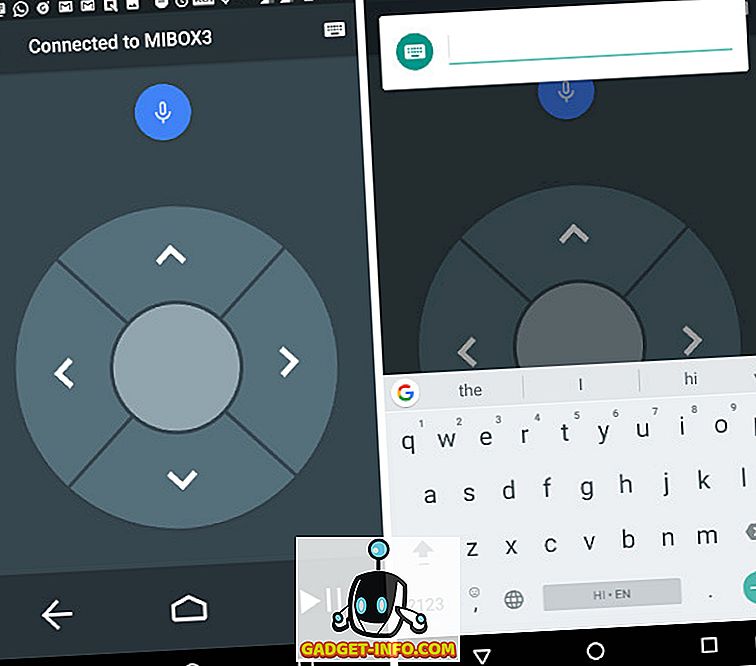
Det beste med dette er at når du trenger å skrive inn tekst på Android TV, kan du bruke tastaturet på skjermen i mobilen din til å gjøre det, noe som definitivt er mye raskere enn å bruke Leanback-tastaturet som Android TV-er kommer med .
3. Bla gjennom Internett på Android TV
Android-TVer kommer vanligvis ikke med nettlesere innebygd. Men siden det er mulig å sideload Android apps på en Android TV, kan du enkelt sideload en nettleser på Android TV, og bruk den til å bla gjennom Internett, på den største skjermen i huset ditt . Det er ganske mange flotte Android-nettlesere som du kan sideload på Android TV, og de fleste vil fungere fint. Med en nettleser på Android TV kan du fritt surfe på Internett direkte på TVen din, og større skjermer er vanligvis bedre. Vi brukte Google Chrome på vår Android TV, men det fungerer ikke bra uten en pekeenhet, så du må koble en mus til TVen din. Hvis det er en avtalebryter for deg, er TV Web (gratis) en annen nettleser du kan bruke, men den har et dårlig brukergrensesnitt.
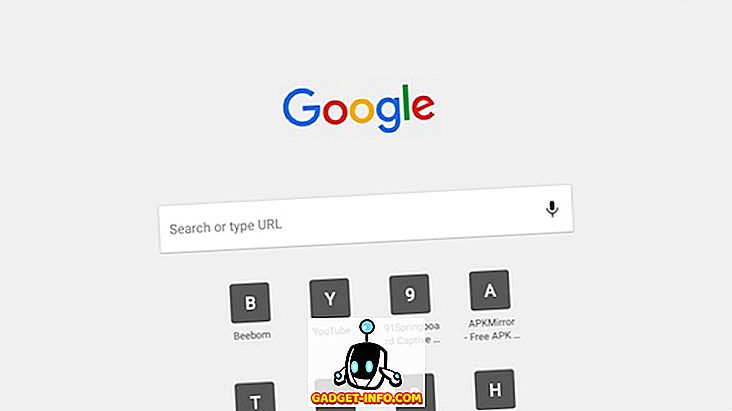
4. Koble til Gamepad med musemodus
Google ønsker klart at Android TV skal bli en levedyktig spillplattform; i det minste for casual gaming. Derfor kobler de fleste Android-spillpunkter enkelt til Android-TVer via Bluetooth, og kan deretter brukes til å spille spill. Men mange gamepads, som Amkette Evo Pad 2 som vi bruker, kommer med en "Musemodus", og bytte til den aktuelle modusen kan faktisk gi deg en markør på Android TV-en for pek og klikk-handlinger .
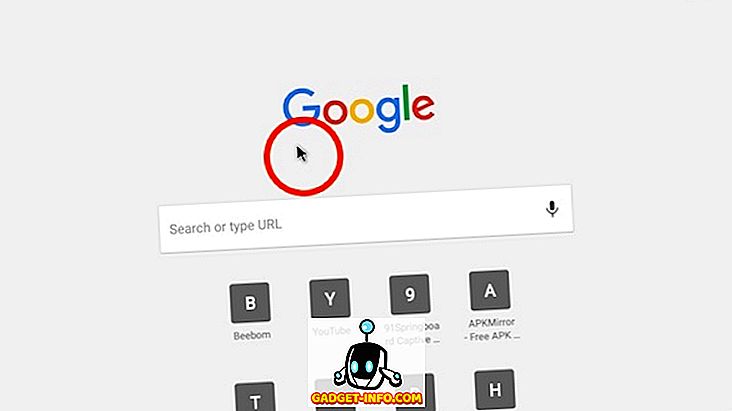
Dette kan komme til nytte når du bruker nettlesere som Google Chrome, som ikke gir noen annen måte å klikke på linker. Legg merke til at ikke alle gamepads kommer med denne funksjonen, så hvis dette er noe du vil, bør du sjekke på forhånd om den kontrolleren du kjøper støtter denne funksjonen eller ikke.
5. Bruk Android TV som en datamaskin
Ville det ikke vært kult hvis du kunne bruke Android TV som en datamaskin? Tross alt pakker det nok strøm til å fungere som en grunnleggende nettleser, sammen med litt lett spilling og tekstbehandling. Som er ganske mye, vurderer at Android TV-bokser går så lavt som $ 70.
Du kan bare koble et Bluetooth-tastatur og en mus til Android TV-boksen, og du er helt klar. Bruk markøren til å peke og klikk, og tastaturet for å skrive raskt, og der har du det, en enkel å sette opp Android-drevet datamaskin, rett i stuen din, på den største skjermen du har. I tillegg, med Bluetooth-enheter, kan du sitte hvor du vil, og bruk din datamaskin med letthet.
6. Ta skjermbilder på Android TV
Android-TV-plattformen er flott for casual gaming, takket være det faktum at selv rimelige Android TV-bokser, som Mi Box, lett kan håndtere de fleste spill (selv Asfalt!). Så, hva om du spiller Leos Fortune på Android TV, og vil dele noe veldig kul med en venn? Vel, skjermbilder er veien å gå! Heldigvis kan du enkelt ta skjermbilder på Android TV, og prosessen er akkurat det samme som det er på alle Android-enheter .
Bare trykk og hold inne av / på-knappen og volum ned-knappen samtidig for å ta et skjermbilde av Android TV. Skjermbildene lagres i "/ sdcard / Pictures / Screenshots /", slik at du enkelt kan få tilgang til dem senere, eller dele dem som du vil.
7. Tilpass anbefalingen karusell
Android TV, som en plattform, prøver veldig hardt å alltid ha noe nytt for oss å se på. Dette kan være både en velsignelse og en bane; og mens noen mennesker kan like "anbefalinger" som Android TV tilbyr, vil jeg ikke se anbefalinger fra omtrent hver forhåndsinstallerte kilde på min Android TV. Heldigvis er det en enkel måte å tilpasse kildene som dukker opp i anbefalingscarusellen på Android TV.
For å gjøre dette, følg bare trinnene nedenfor:
- Gå til Innstillinger -> startskjerm .
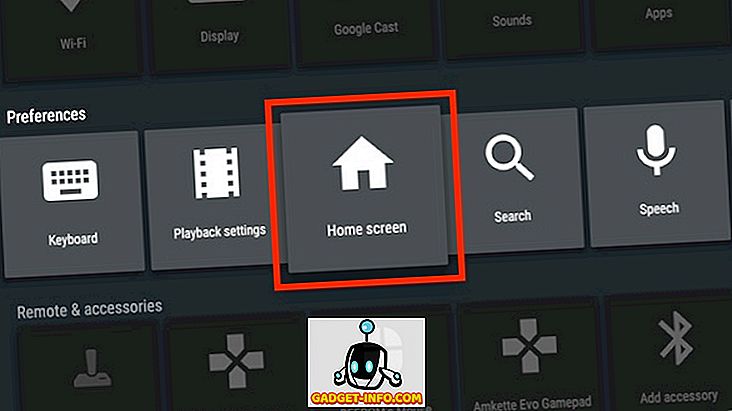
- Gå til " Anbefalinger Row ".
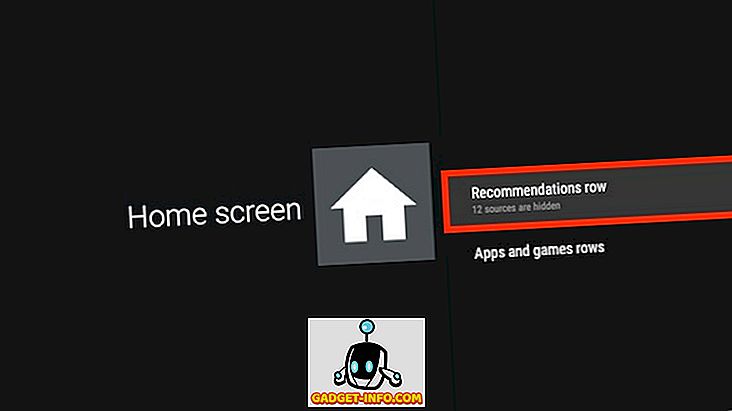
- Her kan du vise / skjule kildene som er tilgjengelige på din TV, i henhold til dine preferanser.
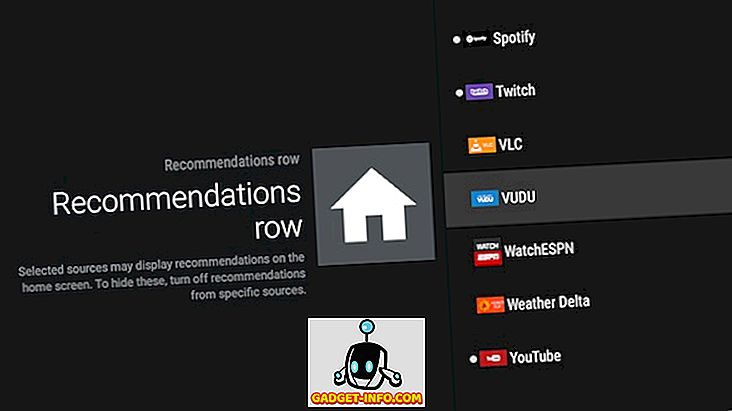
8. Øk intern lagring med godkjent lagring
Hvis det er ett problem med rimelige Android TV-bokser, som Mi Box ($ 69), er det at de kommer med ekstremt begrenset lagringsplass . Heldigvis kan du enkelt legge til mye lagringsplass i disse boksene, takket være deres USB OTG-støtte . Du kan enkelt legge til en USB-minnepinne i Android TV-boksen, og øke lagringsplassen din TV har. For å gjøre dette, følg bare trinnene nedenfor:
- Koble en ekstern USB-flash-stasjon til Android-TVen din. Du blir møtt med en skjerm som sier "USB-stasjon er tilkoblet". Her velger du " Sett opp som intern lagring ".
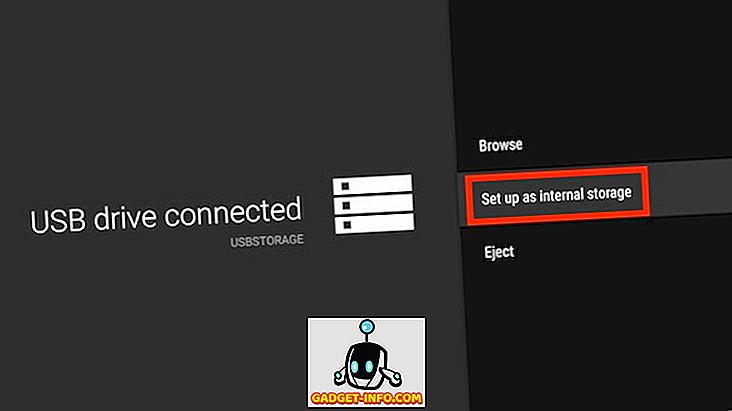
- I neste skjerm velger du "Format".
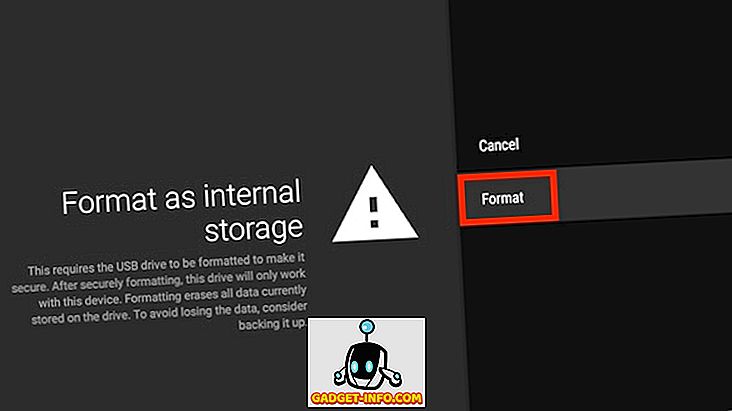
USB-minnepinnen formateres som intern lagring, og du kan begynne å bruke den som en logisk internminnepartisjon for å lagre apper og mer.
Merk : Formatering av en USB-stasjon vil slette alle data som allerede er på den. Kontroller at du har en sikkerhetskopi av alle dataene på USB-stasjonen før du gjør dette.
9. Spill Android Marshmallow Easter Egg Game
Android TV kjører for øyeblikket på Android 6.0 Marshmallow, og som du sikkert vet, er det et skjult spill inne Android Marshmallow. Vel, du kan også spille den på din Android TV. Dette er mye bedre enn å spille det på en Android-mobil, takket være den større skjermen. For å spille Android Marshmallow Easter Egg spillet, følg bare trinnene nedenfor:
- Gå til Innstillinger -> Om .
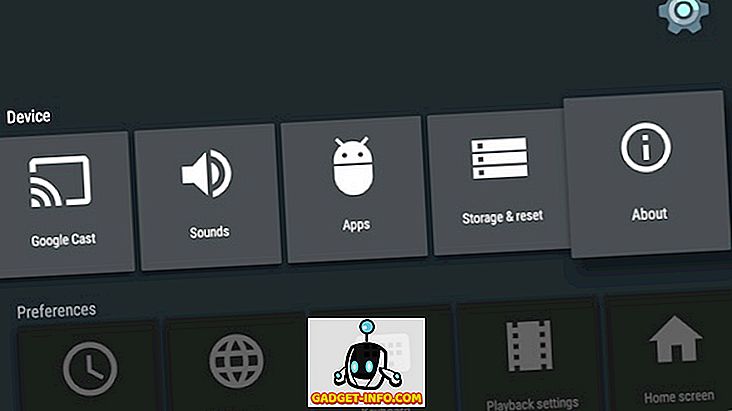
- Rull ned til "Versjon", og klikk raskt på det noen ganger.
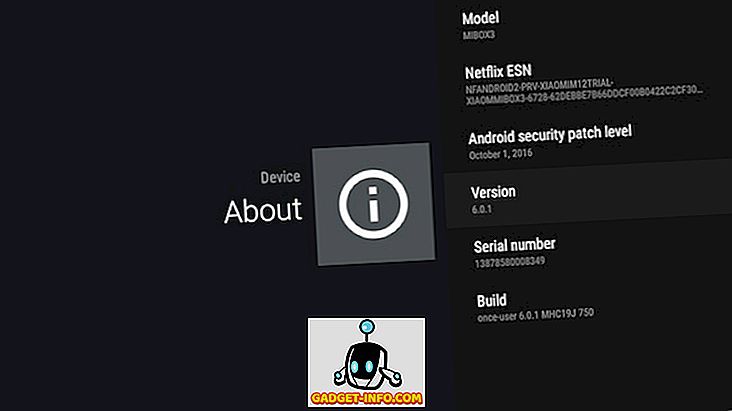
- I det neste skjermbildet klikker du igjen raskt et antall ganger.
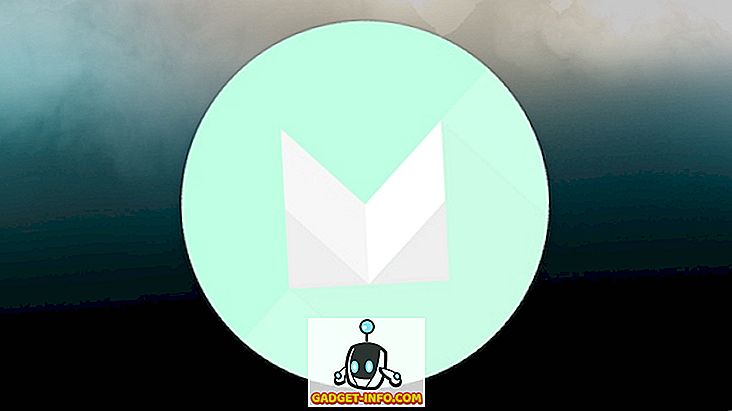
Marshmallow spillet starter, og du kan trykke på velg (eller opp) knappen på fjernkontrollen for å kontrollere Android-boten på skjermen. Ikke la deg lure, men å spille dette spillet på en større skjerm er like vanskelig som det er på en mindre skjerm, så det aller beste!
10. Speil din telefon / bærbar skjerm med Google Cast
En annen kul ting du kan gjøre med Android TV, er å kaste din telefon eller laptop skjerm til din TV over WiFi. Takket være Google Cast-integrasjonen i Android TV trenger du ikke engang å sette opp noe. Bare åpne mediefilen du vil kaste til TVen din, og start streaming. På bærbare datamaskiner kan du enkelt kaste til Android TV, med Google Chrome . Du kan velge å kaste bare fanen du er i, eller hele skrivebordet ditt til Android TV.
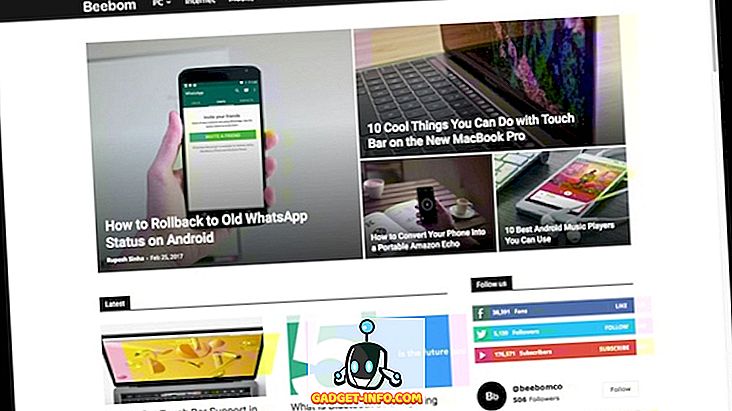
Dessverre støtter ikke iPhones Google Cast . Men hvis du vil streame mediefiler fra iPhone til Android TV, kan du bruke en app som AllCast (gratis, kjøp i app) for å oppnå dette. Appen har en gratis versjon, som setter grensen på lengden på videoer som kan castes til Android TV, sammen med annonser. Du kan fjerne disse begrensningene med et kjøp i appen på $ 4, 99
11. Vis informasjon om din ledige TV
Som standard, når TV-en din er inaktiv, vises det bare en svart skjerm. Men med Android TV kan du få TVen din til å vise nyttig informasjon når den ikke er i bruk. Takket være Daydream-funksjonen i Android-enheter kan du få TVen din til å vise informasjon som den nåværende tiden, sammen med datoen og været rett på skjermen. Ved å bruke en app som " Lucid Daydream " (gratis, med kjøp i apper), kan du få denne funksjonen på Android TV. Det finnes mange andre moduler tilgjengelig i Lucid Daydream, inkludert kalenderhendelser, varsler og mer . Du kan velge de tingene du vil at TVen skal vises fra Daydream-innstillinger.
For å konfigurere Daydream, følg bare trinnene nedenfor:
- Gå til Innstillinger -> Skjerm .
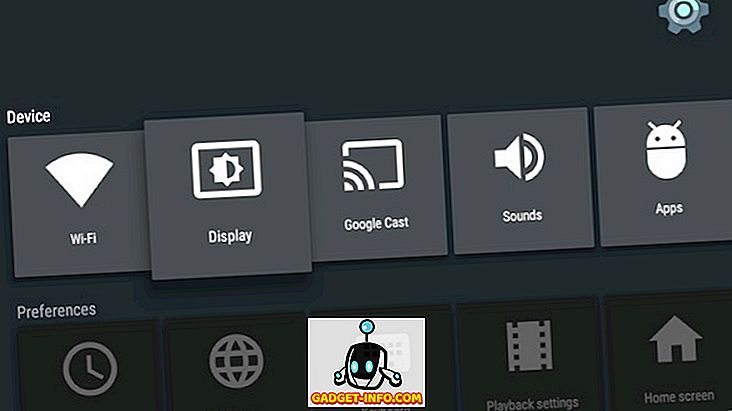
- Her går du til "Daydream".
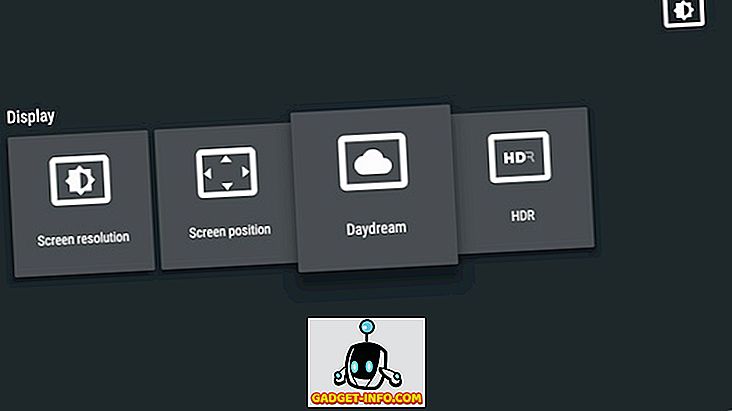
Du kan deretter velge appen for Daydream, sammen med andre Daydream-innstillinger som du kan leke med. I tillegg, hvis Lucid Daydream ikke liker deg, er det mange kule Daydream-apper du kan bruke.
12. Spill med Android TV Developer Options
Hvis du liker å tinkere med innstillinger, og spille rundt med skjulte (avanserte) funksjoner, vil du gjerne vite at du kan få tilgang til utvikleralternativer på Android TVen din også. For å aktivere utvikleralternativer på en Android TV, gjør du bare følgende:
- Gå over til Innstillinger -> Om, og trykk på "Bygg nummer" 7 ganger .
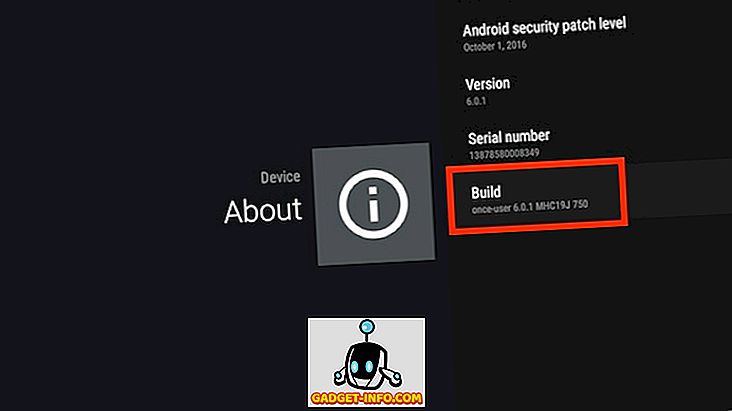
- Du kan deretter finne Utvikleralternativer i "Innstillinger", under "Innstillinger".
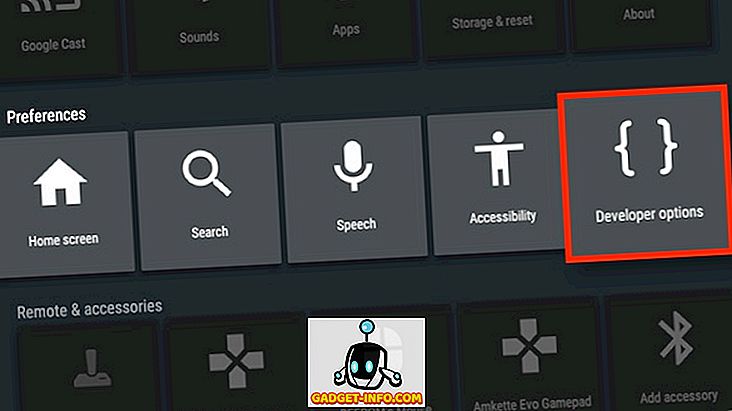
- I utvikleralternativer kan du gjøre ting som slå på ADB-feilsøking . Dette kan komme til nytte hvis du utvikler Android TV-apper, og vil gjerne teste dem ut på Android TV.
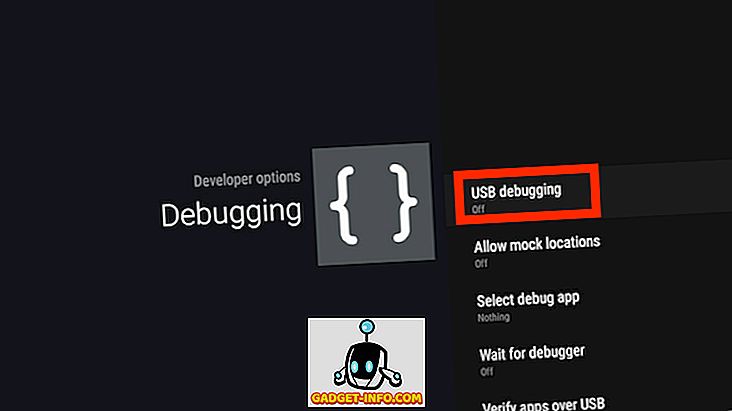
- Under " Tegning " -delen kan du endre animasjonsskalaen for ulike animasjoner. Hvis du endrer disse innstillingene, kan det hende at systemet virker mye mer snappy enn vanlig.
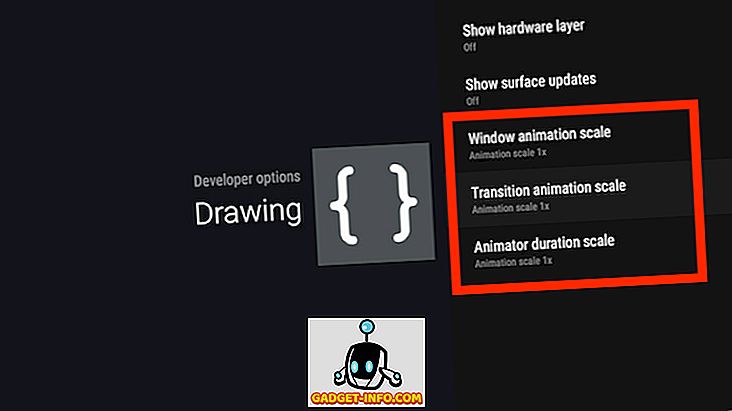
Det er mye mer du kan endre i utviklervalg, men på grunn av naturen til disse innstillingene, bør de bare spilles med hvis du gjør hva du gjør.
Bruk disse Android TV-triksene for å få mer ut av TVen din
Selv om det kjører på en TV, er Android TV som en plattform ikke noe mer enn Android, som kjører på en større skjerm. Derfor er det virkelig mye tilpasning mulig på en Android TV, og du kan bruke disse tipsene og triksene for å forbedre opplevelsen din med en Android TV. Som alltid vil jeg gjerne vite tankene dine på Android TV som en plattform; og app-støtten (eller mangel derav) for Android TV. Også, hvis du kjenner til andre Android TV tips og triks, vennligst gi meg beskjed om dem i kommentarfeltet nedenfor.