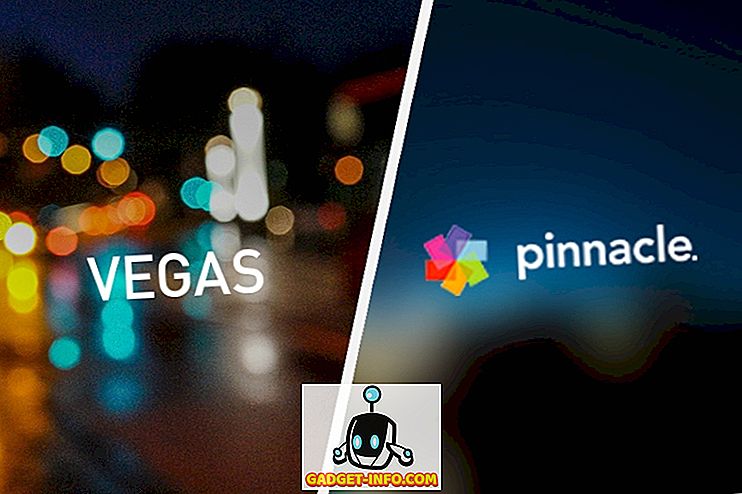Mens Microsoft har introdusert en ny medieavspillingsapp som heter Movies & TV med Windows 10, inneholder den fortsatt den gamle Windows Media Player. Det er et klokt trekk, med tanke på at det er en rekke personer som fortsatt bruker Windows Media Player for enkelhet. Mens Windows Media Player er flott når det gjelder å håndtere enkle medieavspillingsoppgaver, er det sjansene for at du er her fordi du ikke har lagt til eksterne undertekster på videoer i programmet.
Hvis du undersøker nettet, finner du forskjellige måter som hevder å fikse undertekst tillegg i Windows Media Player, men etter vår erfaring virker de fleste av disse måtene egentlig ikke. Vel, den gode nyheten er, vi prøvde forskjellige alternativer, og vi klarte å legge til undertekster i Windows Media Player. Så, uten videre ado, kan du legge til undertekster i Windows Media Player:
1. Det første trinnet er å sørge for at videofilen og dens undertekstfil har samme navn . Windows Media Player lar deg ikke legge til undertekster manuelt, og det oppdager bare tekstene når de har samme navn som videoen.

2. Når du er ferdig, åpne Windows Media Player, og i Biblioteksmodus, gå til Spill-> Tekst, tekster og undertekster og klikk på " På hvis tilgjengelig ". Du kan også finne dette alternativet i nå spillingsmodus ved å høyreklikke øverst.

3. Last ned DirectVobSub (VSFilter) codec og installer den på PCen. Den er tilgjengelig for både 32-biters og 64-bits maskiner. Du trenger bare å installere kodeken og det er ikke nødvendig å konfigurere noe. Sørg for å laste ned kodeken fra den offisielle nettsiden, som folk har rapportert om at de pakker skadelig programvare når de lastes ned fra andre kilder.
Merk : Noen brukere rapporterer at tekstingene begynte å virke etter disse trinnene, så du bør spille av en video og kontrollere om undertekster fungerer i Windows Media Player. Hvis ikke, følg bare trinnene nedenfor.
4. Når du er ferdig, må du laste ned og installere Shark007s Advanced Codec for Windows Media Player. Etter at det er installert, åpner du 64bit Settings Application eller 32bit Settings Application (Ja, det er det det heter), avhengig av PCen. Du må starte den med administratorrettigheter ved å høyreklikke på applikasjonen og klikke på " Kjør som administrator ".

5. Når applikasjonen åpnes, gå til kategoriene for forskjellige videofiltyper og sjekk alternativet som sier " deaktiver Media Foundation for MP4 / AVI / MKV osv. ..). Også, gå til " Bytt " -fanen og sjekk " deaktiver Windows Media Foundation ".

Når du er ferdig med de nevnte trinnene, kan du bare åpne en videofil i Windows Media Player, og du bør se undertekstene som fungerer fint. Hvis de fremdeles ikke virker, kan det være noe problem med undertekstfilen. I så fall prøv å endre filnavnet fra .srt til .sub. Vi har testet prosessen, så vi er sikre på at det fungerer.

Klar til å se videoer med undertekster i Windows Media Player?
Vel, det er slik du kan legge til undertekster i Windows Media Player. Vi tror absolutt at Microsoft burde ha jobbet med bedre ekstern undertekststøtte i Windows Media Player, men vi ser ikke det som skjer. Heldigvis fungerer den nevnte måten å legge til undertekster i Windows Media Player feilfritt på Windows 10, i tillegg til tidligere iterasjoner av Windows. Så prøv det ut på din Windows-PC eller laptop og gi oss beskjed hvis du kommer over veien. Lyd av i kommentarfeltet nedenfor.