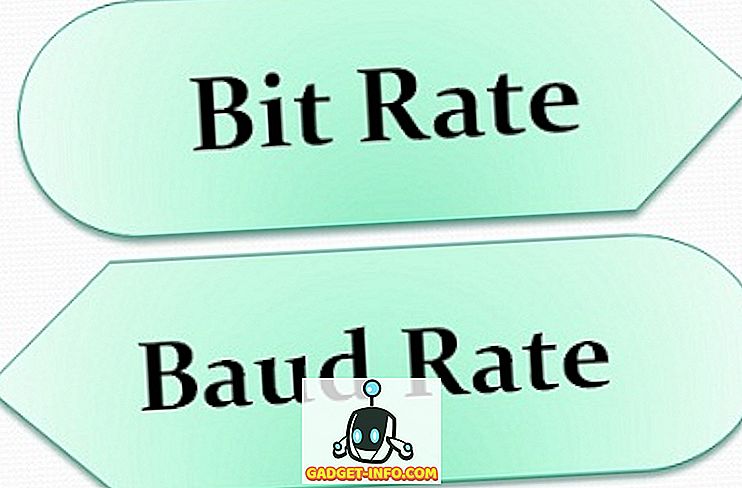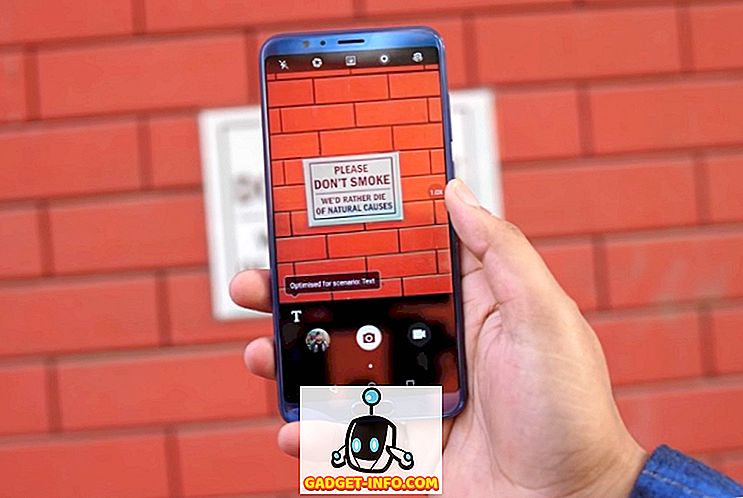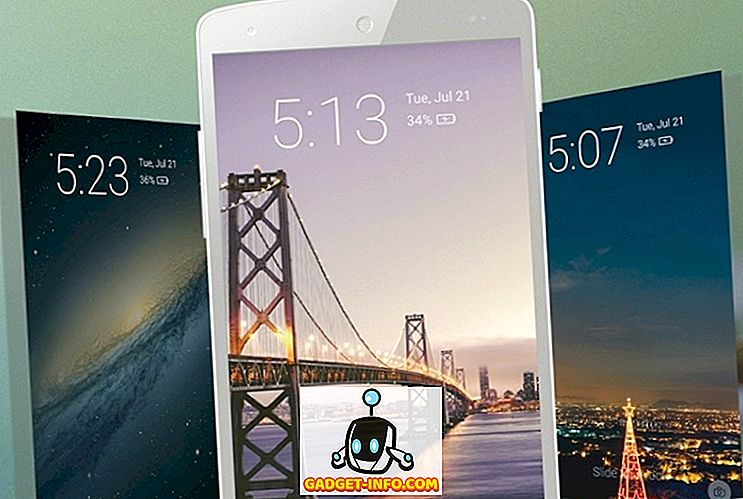De nye MacBook-proffene fra Apple har sett sin rettferdige andel av mediedekningen. Enten det var for de tidlige rapportene om abysmal batterilevetid, til Touch Bar som virket som en nyhet for mange mennesker. Hei, MacBook Pros var selv i nyheten fordi de ikke hadde mer enn 16 GB RAM i hva Apple markedsfører som en "Pro" -maskin. Men når vi snakker om berøringslinjen, er det en ting klart, det integreres i flere og flere apps, fordi det gir en enkel måte å utføre mange funksjoner på.
Åpenbart var de første appene som støttet Touch Bar, de som kommer forhåndsinstallert på MacBook Pro. Berøringslinjen tillot at brukerne enkelt kan navigere gjennom programmer som Finder, mens du tildeler koder, og deler filer på farten. Brukere kan også enkelt se store album ved å skru gjennom bildene på berøringslinjen, som forresten spretter ut en fin utseende av det valgte bildet. Alle knappene for å justere volumet, lysstyrken, etc. er inne i "Control Strip", Escape-tasten er fortsatt der; og hvis du virkelig trenger funksjonstastene, kan du bare trykke på "Fn" -tasten, og berøringsbjelken endres raskt for å vise funksjonstastene. Så hvis du har den nye MacBook Pro med Touch Bar, eller hvis du planlegger å kjøpe en, og lurer på hva det kan gjøre for deg. her er 10 kule ting du kan gjøre med Touch Bar på den nye MacBook Pro:
1. Bli en DJ
Touch Bar på den nye MacBook Pro er perfekt for å sette verktøy tilpasset kreative fagfolk. Tross alt, hvem vil ikke like å bruke et multi-touch-grensesnitt som er der på tastaturet? Hvis du lurer på hvor nyttig det kan være, trenger du ikke se langt. algoriddim integrert Touch Bar funksjonalitet i deres app "djay Pro", og opplevelsen er rett og slett fantastisk.

Du får massevis av kule kontroller akkurat der på Touch Bar, inkludert ting som effekter, filtre, sløyfer og trinn sammen med mye mer kule ting du kan bruke til å slippe noen kule beats på ditt neste husfest. Det vil si hvis du er klar til å lære kompleksiteten ved å bruke en app så kraftig som denne.

Hvis du gjør det, vil du raskt se hvordan Touch Bar kan være ekstremt nyttig, hvis implementert riktig av utviklerne. Appen er priset til $ 49, 99, men en 15-dagers gratis prøveversjon er tilgjengelig på algoriddim-nettstedet.
Last ned ($ 49, 99, 15 dagers prøveversjon)
2. Spill spill på berøringslinjen
Touch Bar på den nye MacBook Pro har en Retina Display, og er et perfekt sted for kreative utviklere å legge inn små spill. Dette er akkurat hva Guilherme Rambo gjorde. Han utviklet et Space Impact som spill som kjører på Touch Bar, og styres av piltastene og mellomromstasten på Mac-en. Unødvendig å si, spillet er mye moro, og er sint vanedannende . Touch Bar-spill som denne er perfekte for å drepe en stund i kaffebaren, eller i løpet av de lange kjedelige t-banen.

Last ned gratis)
3. Merk og rediger PDF-filer med lethed
Berøringslinjen kan også være ekstremt nyttig når du prøver å redigere PDF-filer, med programmer som PDF Expert. PDF Expert var en av de første tredjepartsappene for å begynne å støtte Touch Bar, og de gjorde det perfekt. Med PDF Expert kjører på en MacBook Pro med Touch Bar, får du muligheter til å utføre en rekke handlinger raskt, inkludert ting som markering og understreke tekst, sammen med alternativer for å redigere tekst fra PDF-filen, legge til notater i PDF-filen, og sett inn tekst, bilder og koblinger til PDF-filen. I tillegg kan du velge fargene direkte fra Touch Bar selv, som følger med en full RGB skyveknapp for å velge den nøyaktige farge du leter etter.

Alt dette gjøres veldig enkelt av det faktum at du ikke lenger trenger å grave gjennom skjermmenyer, bare for å markere tekst, eller rediger informasjon fra et PDF-dokument. Integrering med Touch Bar har i utgangspunktet gjort PDF Expert-appen enda sterkere, og intuitiv enn den allerede var. PDF Expert-appen leveres med en 7-dagers gratis prøveversjon, hvoretter du må shell ut nesten $ 60 for å fortsette å bruke den.
Last ned ($ 59, 99, 7 dagers gratis prøveversjon)
4. Lås opp passordledere med berørings-ID
Hvis du bruker passordforvaltere som 1Password, vil du gjerne vite at du nå kan låse opp passordbehandlingprogrammet ditt med fingeravtrykk. De nye MacBook Pros-funksjonene har en Touch ID-skanner på strømknappen, og når du har aktivert Touch ID for din favoritt passordbehandling, kan du bare trykke på Touch ID fingeravtrykksleseren (Touch Bar trekker til og med en pil som peker mot Touch-ID-fingeravtrykksleseren), og passordbehandleren din vil låse opp.

Denne egenskapen er åpenbart bare nyttig hvis du bruker en passordbehandling som 1Password som er integrert med Touch ID. Men hvis du bruker 1Password, vil du bli overrasket over hvor fort hele prosessen er, og hvor sømløst det ser ut til å virke.
Last ned (30 dagers gratis prøveversjon, planer som starter fra $ 2, 99 per måned)
5. Raskere video og fotoredigering på din Mac
Som jeg sa tidligere, er Touch Bar perfekt for kreative fagfolk, og det er derfor utrolig at to av de mest berømte videoene, og bilderedigeringsprogramvaren, begge støtter Touch Bar helt. For fotoredigering har Adobe Photoshop Touch Bar-integrasjon. Så, når du starter Photoshop, vil du se noen vanlige verktøy og alternativer som er tilgjengelige direkte på Touch Bar. I et Photoshop-prosjekt får du snarveier for å justere lagegenskapene som lagets opasitet, og til og med en full historie "Angre", med forhåndsvisninger !

Berøringsbjelken gir også muligheter for å justere ulike innstillinger relatert til børsten du har valgt. Du kan justere ting som børstens størrelse, hardhet, farge og mye mer direkte fra berøringslinjen. Plus, Photoshop gir også muligheten til å få tilgang til favorittverktøyene i berøringslinjen.

I Final Cut Pro, en av de mest brukte videoredigeringsprogrammene på Mac, har Touch Bar en rekke alternativer å velge mellom. Du kan gjøre alt fra å trykke på "Import Media", for å starte et nytt prosjekt. Berøringslinjen viser også hele tidslinjen, slik at du enkelt kan skrubbe gjennom den. Dette kan komme til nytte i svært lange prosjekter, hvor tidslinjen er for stor. Skrubbing gjennom berøringslinjen kan gjøre det lettere enn normalt. Du kan til og med justere tidslinjens zoom, direkte fra selve berøringslinjen.

Berøringslinjen gir også rask tilgang til alle de brukte verktøyene i Final Cut Pro X. Du kan velge valgverktøyet, bladverktøyet og mange andre verktøy, sammen med deres respektive underinnstillinger. Disse tingene kan komme svært nyttig, spesielt hvis du regelmessig spiller rundt i Final Cut Pro X, eller Adobe Photoshop CC 2017.

Last ned Final Cut Pro X ($ 299.99)
Last ned Adobe Photoshop CC (starter på $ 19, 99 per måned)
6. Skift raskt mellom åpne apper på din Mac
Med berøringslinjen trenger du ikke lenger å trykke "kommando + tab" hele tiden, bare for å bytte til en annen åpen app. Berøringslinjen kan igjen spare deg litt, ved å være tilstede der, med fingertuppene. Med en app kalt "TouchSwitcher" får du et app- butikkikon på Touch Bar-kontrollstripen. Tapping på dette ruller ut ikoner for hver app som for øyeblikket er åpen på din Mac. Deretter kan du bare trykke på appen du vil bytte til, og arbeidet ditt er gjort.

Det beste ved å bruke "TouchSwitcher" er at når du bytter til en annen åpen app, kommer appen i forgrunnen, selv om du har minimert det. Dette løser et stort problem med å trykke på "kommando + alternativ + tab", bare for å sikre at minimerte vinduer også kommer til forgrunnen hvis jeg bytter til foreldreapp. Appen er tilgjengelig gratis, men du kan alltid velge å støtte utvikleren ved å gjøre donasjoner på sin nettside.
Last ned gratis)
7. Få Custom Touch Bar-knapper på Mac-en
Touch Bar på den nye MacBook Pro kommer med en mengde tilpasningsalternativer. Du kan tilpasse kontrollstripen for å vise knapper du vil ha, og bruk oftest. Du kan til og med tilpasse berøringslinjen på basis av per app. Men hvis du leter etter enda mer tilpassbarhet for Touch Bar, trenger du ikke se lenger enn Better Touch Tool. Denne appen lar deg lage tilpassede knapper, komplett med navn og egendefinerte ikoner for berøringslinjen, og du kan til og med gjøre knappene app-spesifikke . Så, du kan bruke Better Touch Tool til å lage egendefinerte Touch Bar-knapper som bare kommer opp på apper som Chrome, som ennå ikke har Touch Bar-støtte.

Dette er akkurat det jeg har gjort, og du vil være glad for å vite, det fungerer feilfritt . Det tar litt tid å lage knappene, derfor er implementeringen min mangelfull, fra nå av, men med litt tid og innsats kan du sette opp det helt.

Last ned (45 dagers gratis prøveversjon, lisenser starter på $ 6)
8. Skru gjennom videoer i QuickTime
QuickTime, Apples eget mediaspillerprogram spiller pent med Touch Bar, og har kontroller for en rekke forskjellige ting, avhengig av hva du gjør inne i appen. Hvis du bare ser på en video, får du kontroller for å skrubbe gjennom videoen, og med forhåndsvisningen i Touch Bar selv er opplevelsen enda bedre.

QuickTime-spiller er også standardmetoden for å ta opp Mac-skjermen, eller ta opp lyd, og til og med filmer med FaceTime-kameraet. Når du spiller inn en skjerm, viser berøringslinjen alternativene for å ta opp hele skjermen, eller bare et utvalg av skjermen, i stedet. Selv under opptak gir Touch Bar en praktisk oversikt over videoens totale lengde, sammen med filstørrelsen som den for øyeblikket er.

9. Enkel tilgang til Safari-faner og favoritter
Nesten alle forhåndsinstallerte apper har en fullverdig Touch Bar-støtte, og Safari er ikke annerledes. Når du starter Safari på den nye MacBook Pro, viser Touch Bar umiddelbart favorittwebene dine, som vakre, fargete ikoner. Du kan sveipe sammen for å vise alle favorittene du har, og trykk på dem for å åpne dem i fanen . Du kan også åpne nye faner direkte fra berøringslinjen.

Når du har mer enn én fane åpen i Safari, begynner berøringslinjen å vise en liten forhåndsvisning av de åpne kategoriene . og du kan skyve fingeren på dem, for å bytte mellom faner. Dette kan komme veldig bra for raskt å bytte faner, eller bare få et fugleperspektiv av alle fanene du har åpnet. Ikonikonene justerer automatisk størrelsen slik at de passer alle åpne fanene i berøringslinjen, slik at du kan se dem raskt.

10. Raskere tekstformatering
Berøringsbaren pakker også i kraftige tekstformateringsfunksjoner. Når du starter en tekstredigerer, for eksempel TextEdit på Mac, og begynner å skrive, tilpasser berøringsbjelken raskt og viser ordforslag, formateringsknapper for raskt å formatere tekst som fet, kursiv eller understreket, samt knapper for å velge tekstfarge (hvis appen støtter farget tekst), sammen med justeringsknapper, og muligheten til å formatere tekst i lister (punktum, nummerert osv.).

Disse alternativene lar deg raskt formatere tekst uten å måtte bruke styreflaten eller en rekke tastekombinasjoner. Du kan ganske enkelt velge litt tekst, og formater den som fet, kursiv eller understreket. Du kan til og med raskt konvertere flere linjer med tekst til en formatert liste, og mer. Det er også en emoji-knapp, som setter alle støttede emojisene direkte på berøringslinjen, sortert i riktige kategorier.

Den eneste skuffende tingen om denne funksjonen er at tekstforutsigelsen virker ekstremt langsom. Faktisk oppdaterte den ikke forbi det første ordet, mens jeg skrev. Hvis du er tregere ved å skrive, kan prognosene oppdateres med riktig hastighet for deg. Men de syntes ikke å være noen hjelp for meg.
Få mer produktiv med berøringslinjen på den nye MacBook Pro
Mens Touch Bar kan høres ut som en nyhet for mange mennesker, er sjansene, de har ikke hatt tid til å bruke den lenge nok til å bli vant til det. Personlig ble jeg vant til Touch Bar raskt nok, og det ble nesten den andre naturen å bruke snarveiene jeg brukte oftest, fordi det bare er lettere å trykke på en knapp, i stedet for å klikke på elementer. Det er mange andre apper som også gjør bruk av Touch Bar, men det var noen av de bruksområdene jeg personlig fant veldig nyttig. Men hvis du kjenner til noen andre veldig kule bruksområder på berøringslinjen, vennligst gi meg beskjed om dem i kommentarfeltet nedenfor.