Hver gang du starter opp i Macen din, vil du legge merke til at det finnes enkelte programmer som starter automatisk ved innlogging. Slike apper kan ta en bompenge på din Macs hastighet og gjøre den tregere. For å gjøre saken verre, kan de negativt påvirke tiden som trengs for å starte opp i Mac. Hvis du vil deaktivere automatisk lansering av slike oppstartsprogrammer, gir Mac en enkel måte å gjøre dette på. Slik deaktiverer du oppstartsprogrammer på en Mac :
Deaktiver Startup Programmer i MacOS Sierra
- Først hodet til Systemvalg fra menylinjen øverst. Alternativt kan du åpne Spotlight-søk etter CMD + Space og skrive det inn.
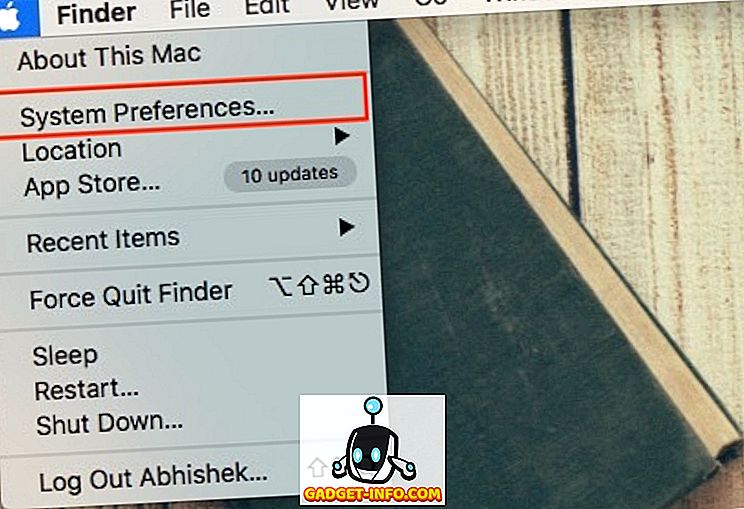
- Klikk på " Brukere og grupper " og velg brukeren fra venstre stol for hvem du trenger å deaktivere oppstartsprogrammer.
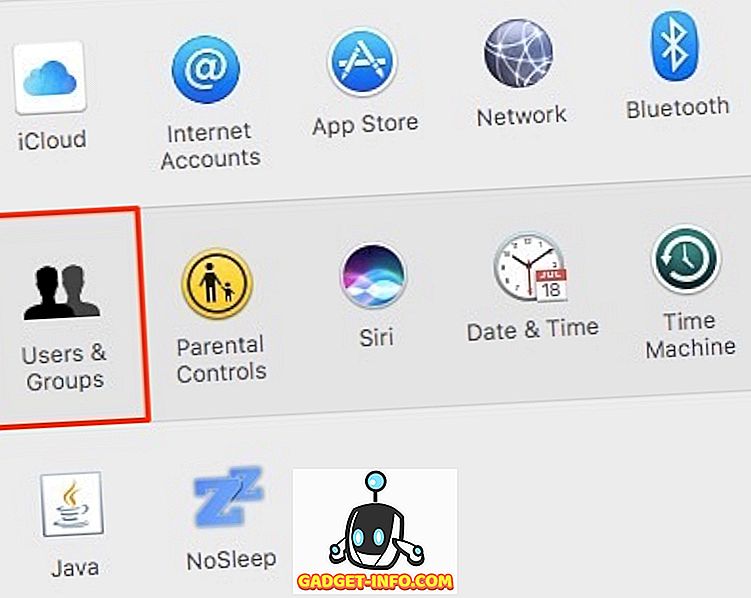
- Bytt til " Innloggingselementer " -fanen. Her bør du se alle appene som er konfigurert til å starte automatisk med Mac.
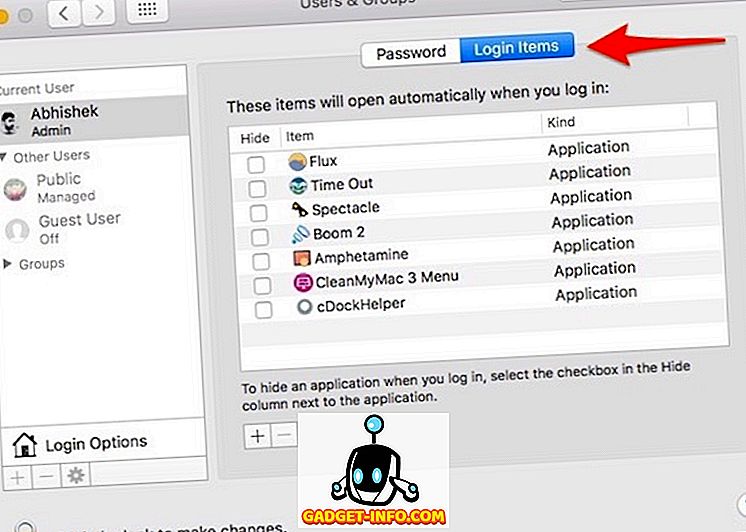
- Velg appene du vil deaktivere, og klikk på " - " -symbolet. Du kan velge flere apper ved å holde nede CMD- knappen på tastaturet.
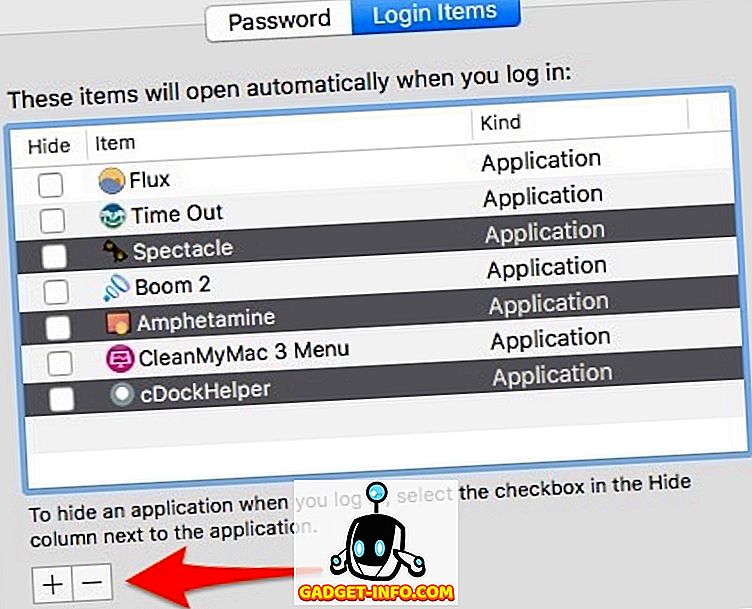
Det er det! Appene skal fjernes fra listen og starter ikke lenger automatisk når Mac-maskinen starter.
Hvis du merker av for " Skjul " i venstre side av et element, kan det likevel lanseres automatisk, men appens vindu vil ikke være synlig i forgrunnen. Det vil si at appene fremdeles vil åpne automatisk, men vinduet blir skjult.
Legg til oppstartsprogrammer i MacOS Sierra
Hvis du vil at et program skal starte automatisk når du logger på, kan du klikke på " + " -symbolet, bla til den installerte plasseringen og legge til ønsket app. Dette kan være ekstra praktisk for folk som bruker mesteparten av tiden ved hjelp av en enkelt app. Hvis du for eksempel bruker Mac-en din for det meste å surfe på nettet på Google Chrome, kan du angi Chrome for å starte automatisk når du logger på.
Deaktiver Startup Apps på Mac midlertidig
Hvis du vil deaktivere oppstartsprogrammer midlertidig i Mac, holder du nede Skift- knappen mens du starter Macen på nytt og lar den gå når Apple-logoen vises. Dette setter Macen i " Sikker modus ", som midlertidig deaktiverer alle tredjepartsapps, og kan være spesielt nyttig når du feilsøker Mac-en din.
Hvis en tredjepartsprogram for eksempel forårsaker problemer og gjør Macen uopprettelig, kan du starte opp i "Safe Mode", avinstallere den aktuelle appen og starte på nytt. For å gå ut av sikker modus, må du bare starte Macen på nytt som du normalt ville.
Utforsk andre innloggingsrelaterte alternativer
I mellomtiden kan du endre flere andre innloggingsrelaterte alternativer i samme vindu ved å klikke på innloggingsalternativene .
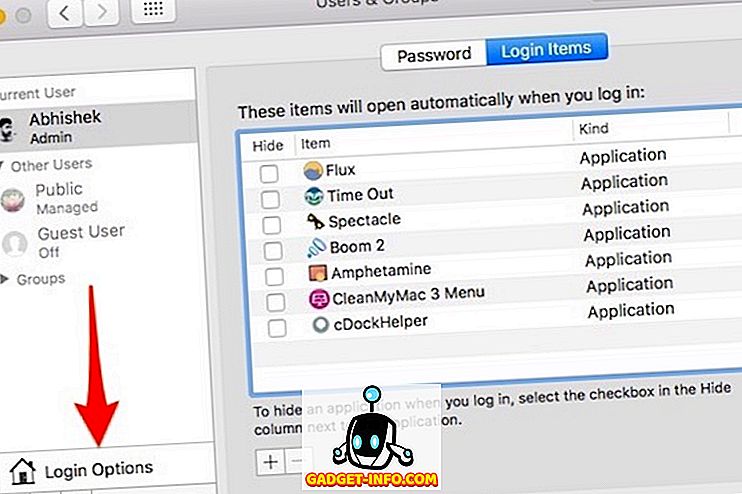
Her kan du endre alternativer som automatisk pålogging, vise / skjule omstartsknapp, vise / skjule passordhint og bruk VoiceOver i påloggingsvinduet, blant flere andre alternativer.
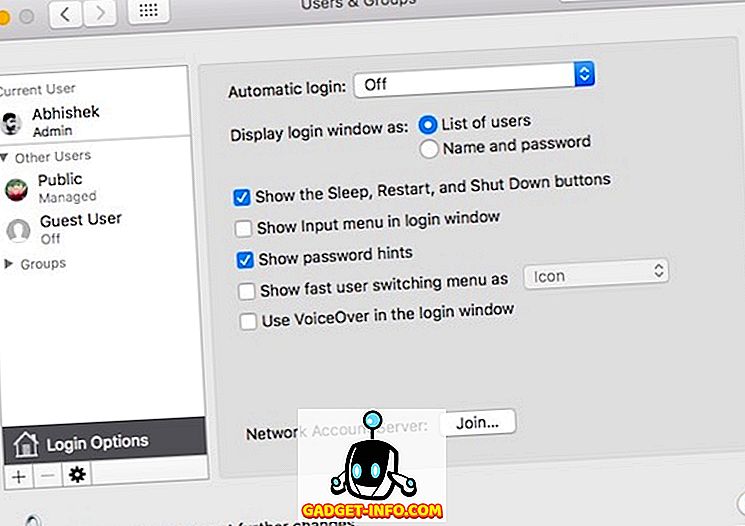
Vær oppmerksom på at hvis kontoen din er passordbeskyttet, bør du klikke på hengelåsikonet og skrive inn passordet ditt først, ellers blir alternativet grå.
Deaktiver enkelt oppstartsprogrammer på Mac
Ved hjelp av den nevnte metoden kan du enkelt deaktivere oppstartsprogrammer på Mac-en. Du bør vurdere å fjerne alle appene fra oppstartslisten som du ikke bruker ofte. Du kan alltid åpne en app manuelt i stedet for å åpne den automatisk. Dette kan bidra betydelig til å forbedre ytelsen til Mac-en din. Så prøv denne metoden for å legge til, fjerne eller endre oppstartsprogrammer i Mac og gi oss beskjed hvis du møter eventuelle problemer. Lyd av i kommentarfeltet nedenfor.


![Bings toppsøk av 2012 i ulike kategorier [liste]](https://gadget-info.com/img/social-media/442/bing-s-top-searches-2012-various-categories-2.jpg)






