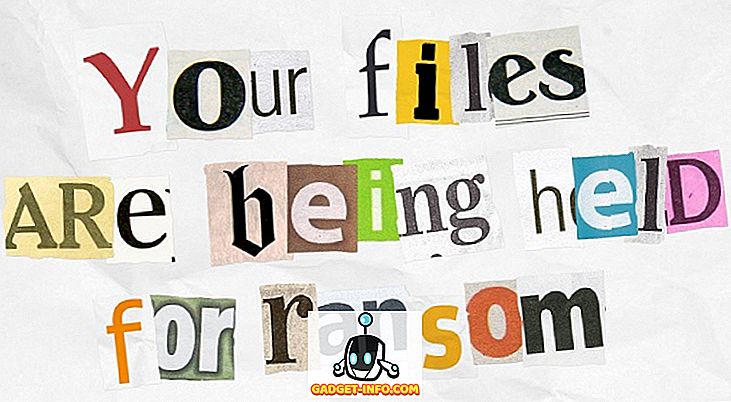Så du bestemte deg for å bytte fra din Windows-PC, til en Mac; og nå lurer du på hva du bør forvente, og hva du bør vite for å fullt ut sette pris på ditt helt nye, skinnende maskinvare? Vel, det er det første - å sette pris på en Mac for hva det er, du må innse at det ikke bare er maskinvare; en Mac er en programvare og maskinvarepakke, nei, erfaring, som du vil bli forelsket i. Som dyktig som du kan være med å bruke Windows, er det en rekke ting om Mac-en (både stor og liten, god og dårlig) som du bør være oppmerksom på. Det er akkurat det jeg er her for. La meg gå deg gjennom hele prosessen med å bruke en Mac.
Merk : Jeg skriver denne artikkelen fra perspektivet av hva en komplett nybegynner til MacOS-miljøet bør vite. Folk som har brukt en Mac før, vil sikkert vite disse tingene allerede.
Desktop
Det første du vil merke når du starter opp Mac, er hvor forskjellig grensesnittet ser ut. Vel, faktisk det første du sannsynligvis vil merke, er at det støter opp nesten umiddelbart, men vi vil ignorere det. Du vil bli møtt med skrivebordet ditt, når du har logget inn, og du finner ingen "Denne PC" slags ikoner der. Det er fordi en Mac ikke er en PC.
Den grunnleggende måten du bruker en Mac på, er veldig forskjellig fra hvordan du kanskje har brukt en Windows-PC. Skrivebordet på en Mac er vanligvis rent, og det er absolutt ingen "Denne PC", "Kontrollpanel" ikoner der. Oh, og også, det er ikke noe alternativ å "Oppdater". Unnskyld.

Finder
Før du begynner å lure på hvor "Explorer" har gått til, la meg fortelle deg at en Mac bruker hva Apple kaller en "Finder", og den er alltid åpen ... venter på å hjelpe deg med å administrere filene dine. På "Dock" (det er tingen nederst på skjermen), vil du legge merke til noen (mange) standard ting du kanskje vil komme i gang med. Alle åpne apper har en liten, svart prikk under deres ikon i kaien, for å hjelpe deg med å identifisere appene som er åpne for øyeblikket. Du kan se prikkene i skjermbildet, under ikonene for Finder, Chrome og Quip.

Den første på denne listen er Finder. Klikk på det, og du vil se et " Finder Window " åpne for deg. Dette er Mac-ekvivalenten til "Windows Utforsker", og dette er hvor du skal administrere filene dine, lage mapper, smarte mapper, legge til tagger og i utgangspunktet gjøre alt relatert til filbehandling.
Hvis du har koblet til en USB-stasjon eller en ekstern harddisk til din Mac, vises de også i Finder-sidelinjen, sammen med et utkastikon ved siden av navnene sine. Du kan klikke på dette ikonet for å fjerne stasjonen på din Mac sikkert, før du kobler fra den.

Å lukke Finder-vinduet er også enkelt - bare klikk på den røde knappen øverst til venstre . Du ser at det viser et "X" -merke så snart markøren svinger over den. Du kan også bruke snarveien " kommando + W " for å lukke vinduet.

Merk : Du kan faktisk bruke "kommando + W" i en hvilken som helst app, faktisk, og det er ekstremt praktisk når du lukker faner i en nettleser, eller i Finder. Det stemmer, Finder støtter tabbed browsing. Tro meg, du vil elske det.
Noen nyttige Finder-snarveier:
- Opprett ny mappe: kommando + skift + N
- Åpne nytt Finder-vindu: kommando + N
- Åpne ny Finder Tab: kommando + T
- Endre navn på fil / mappe: Trykk Enter
- Åpne fil / mappe: kommando + o
- Få informasjon (egenskaper) om en fil eller mappe: kommando + I
Mens du fortsatt er i Finder, bør du sannsynligvis bli kjent med måten filene dine administreres av macOS. Macer organiserer ikke filer slik Windows gjør det, og du vil ikke se noen drevpartisjoner som "C, D, E, etc". I stedet behandler macOS hele stasjonen din som en stasjon, og oppretter et enkelt tre med destinasjoner på den. Hvis du noen gang har brukt en Linux-maskin, vil du være hjemme med MacOS-måten å håndtere filer på. Hvis du ikke har det, ikke bekymre deg, det er ikke så vanskelig å finne ut.
For å lære analogt, er det som om det bare var en C: -stasjon på PCen, og alle filene dine ble lagret der inne. De vanligste stedene du trenger å vite om, er alle tilgjengelige i sidebaret til Finder. Vær oppmerksom på Applikasjoner, det er her alle applikasjonene dine er.
Tastatursnarveier
Kopier og lim inn filer på en Mac fungerer akkurat som det gjør på Windows ... nesten. Mens du har en "kontroll" -tast på Mac-tastaturet, er snarveiene til å kopiere og lime inn filer, mapper på en Mac, ved hjelp av " kommando + C " og " kommando + V ", henholdsvis. Nå som du skal kopiere filene dine til arbeidsmappen du opprettet, kanskje du skjønte at du faktisk vil flytte dem der. Men det er ikke mulig å klippe filer i Finder. Vi er i en pickle her ... eller er vi? Du kan bare kopiere filene (kommando + C), og i stedet for å lime dem, trykker du bare på " kommando + alternativ + V ". Denne snarveien beveger i utgangspunktet filene dine til det nye målet. Så, ja, Macs har ganske enkelt et alternativ til å "klippe og lime inn" filer, selv om de ikke egentlig kalder det det. Heh.
Slette filer på en Mac er også litt forskjellig fra det på Windows. Mens du er i Windows, kan du bare velge en fil, og trykke på " slett ", eller " skift + slett " for å flytte den til papirkurven, eller slette den permanent. På en Mac må du bruke " kommando + slette " for å flytte en fil til papirkurven, og " kommando + alternativ + slette " for å slette den permanent.
Mens vi snakker om å bruke sletteknappen, bør du også være klar over at sletteknappen på en Mac ikke er den samme som sletteknappen på et Windows-tastatur. På en Mac behandles sletteknappen som backspace, og hvis du vil bruke den som en videre sletting, må du bruke " fn + delete "
| Handling | Windows snarvei | Mac snarvei |
|---|---|---|
| Kopiere | Ctrl + C | kommando + C |
| Lim inn | Ctrl + V | kommando + V |
| Kutte opp | Ctrl + X | NA |
| Velg alle | Ctrl + A | kommando + A |
| Bytt programmer | Ctrl + Tab | kommando + tab |
| Avslutt programmet | Alt + F4 | kommando + Q |
| Åpne en fil / mappe | Tast inn | kommando + O |
| Gi nytt navn til fil / mappe | F2 | Tast inn |
| Finn i dokument | Ctrl + F | kommando + F |
| Ny | Ctrl + N | kommando + N |
| Formater fet / kursiv / understreke | Ctrl + B / Ctrl + I / Ctrl + U | kommando + B / kommando + I / kommando + U |
Grunnleggende sporingspor
Hvis du er som meg, foretrekker du å bruke tastaturet. Men du har nettopp kjøpt en helt ny Mac, og du har hørt så mye om styreflaten, det er åpenbart at du vil gi det en tur. Det ser veldig rent og enkelt ut, men gjemmer seg en spektakulær mengde kompleksitet. Det første som kan forvirre deg, er at det ikke er knapper eller til og med demarkeringer for "venstre og høyre klikk". Saken er, du kan klikke hvor som helst på styreflaten din, og det vil bli registrert som et klikk (et venstre klikk, for å være nøyaktig). Så hvordan i verden ville noen utføre et høyreklikk. Vel, det handler om å bruke mer enn bare enfingeren. Du kan trykke på styreflaten med to fingre, og viola! Du har et høyreklikk. Gå prøve det ut på filene du kopierte. Velg dem (vri markøren over dem, og trykk hvor som helst på styreflaten), og utfør deretter en tofinger trykk på styreflaten. Du får se en kontekstmeny med mange alternativer, inkludert deling, omdøping, kopiering, etc.

Noen styrefeltbevegelser tilgjengelig på Mac:
- Start oppdragskontroll : Utfør en trefingerspor opp.

- App Exose : Utfør en trefingersnurr ned.

- Vis skrivebord : Utfør en firefinger klemme ut.

- Launchpad : Utfør en firefinger klemme inn.

Lansering av applikasjoner
Launchpad
Nå som du har begynt å jobbe med Mac, vil du sikkert vite hvilke applikasjoner Macen din kommer med, ut av boksen, men det er ingen startmeny! Utvalget av apper på Dock er en liten del av hva du egentlig får tilgang til. Så, hvordan får du tilgang til alle appene dine? Vel, ganske enkelt gjør du det med enten en gest på styrplaten din (Ja!), Ved å åpne Launchpad fra kaien (det andre ikonet, med raketten) eller ved å trykke på "F4" -tasten . La oss prøve den gesturen, skal vi? Det er veldig enkelt. Klem bare inn på styreflaten med 4 fingre, og du får se Launchpad animere på skjermen. Du kan klemme ut med 4 fingre for å komme deg ut av det. Seriøst, kom deg ut av det, når du har tatt en fin titt på hvilke apper som er tilgjengelige for deg.

Spotlight
Hvis jeg er ærlig, bruker ingen virkelig Launchpad til å starte apper. Folk foretrekker Spotlight. Prøv å trykke på " kommando + plass ", eller klikk på det "objektivet" ikonet øverst til høyre i menylinjen.

Det er søkelyset. Du kan bruke den til å starte programmer, utføre beregninger og konverteringer, få informasjon fra nettet, og til og med slå opp betydningen av ord fra ordboken. Åh, du kan også bruke den til å søke etter filene dine . Siden snakket vi om å få noe arbeid gjort, hva med å skrive inn "Sider", i Spotlight. Sider er iWork-versjonen av MS Word, forresten. Se hvordan Spotlight prøver å gjette hva du leter etter? Det kommer til Sider så snart du skriver "Pa". På dette punktet kan du bare trykke Enter for å starte appen.

Jeg er sikker på at du lurer på hvorfor folk foretrekker å bruke Spotlight, mer enn Launchpad, men når du bruker Macen din mer, vil du innse at det bare er enklere. Spotlight åpnes oppå alle apper du kanskje jobber med, slik at du raskt kan se opp ting på internett, eller utføre raske beregninger. Det er ekstremt praktisk, og du vil finne deg selv å bruke det mer og mer hver dag.


En annen ting å vite om hvordan Macen håndterer apper, er at klikke på den røde knappen øverst til venstre ikke egentlig "avslutter" appen. Det lukker bare vinduet du jobbet på. Du kan prøve det nå i sider. Hvis du har flere vinduer av en app åpen, lukker klikken på den røde knappen bare vinduet som var åpent; de andre vinduene forblir åpne.
Ta Skype for eksempel. Hvis du brukte Skype på Windows, vil du vite at å klikke på lukkeknappen i Skype-appen på Windows ikke faktisk sluttet Skype. Det lukkede bare Skype-vinduet, selv om appen fortsatt var åpen. Dette er tilfelle med alle apper i MacOS.
For å avslutte en app kan du bruke følgende metoder:
- Klikk på appens navn i menylinjen, og klikk på " Avslutt ".

- Høyreklikk på appens ikon på Dock, og klikk på "Avslutt".

- Trykk på " kommando + Q " for å avslutte appen.
Hvis du hadde skrevet noe i Pages-dokumentet som vi nettopp hadde åpnet, ser du en dialogboks som spør deg om du vil lagre filen. Jeg lar beslutningen gjøre deg til det.
Multi-tasking
Mens jeg fortsatt snakker om apper, la meg fortelle deg litt om hvordan macOS håndterer multi-tasking. Du kan ha flere apper åpen, selvsagt, og du kan bytte mellom dem ved hjelp av " kommando + tab " (ligner "alt + tab" på Windows). Imidlertid gir styreflaten igjen en gest for dette. Først åpner du et par apper på din Mac, bare for moro skyld. Deretter utfører du en trefingerspor oppbevegelse på styreflaten, og du vil se alle de åpne appene som vises på skjermen. Dette kalles " Mission Control ", og det kan også nås ved å trykke på F3-tasten. Her kan du enten klikke på appen du vil bytte til, eller bare sveve markøren over appen, og utfør en trefingersnurr nedover . Tenk på det som å dra appen mot deg.

Trekk opp med tre fingre igjen. Ser du "Desktop 1" øverst på skjermen?

Vel, MacOS støtter flere skrivebord (en funksjon som nylig ble lagt til Windows, i Windows 10). Du kan flytte markøren opp mot "pluss" øverst til høyre for Mission Control, og klikk på den for å legge til flere skrivebord. Hvert skrivebord er et eget mellomrom på din Mac, og det gjør det enklere å administrere flere vinduer.
- Gå til neste skrivebord ved å utføre en trefingersveiper til venstre .
- Gå til forrige skrivebord ved å utføre en trefingersvinge til høyre .
Siden macOS gjør det mulig for flere vinduer av samme app å være åpen samtidig, bør det virkelig være en måte å bytte til noen av disse åpne vinduene, ikke sant? Vel, det er det. En trefinger sveipe ned på styreflaten åpner det som kalles " App Exose ". Dette viser i utgangspunktet alle vinduene til appen du jobbet i. Hvis det bare er ett vindu, vil det bare vise det. Du kan enkelt bytte til et hvilket som helst vindu ved hjelp av denne gesten. Du kan faktisk gjøre dette ved å trykke på " kommando + " også.

Installere og avinstallere Apps
Det er mulig at du ikke likte appene som iWork tilbyr. Jeg mener, hvis du er en regneark-bruker, er Numbers ganske åpenbart underpowered. I slike tilfeller kan det være lurt å installere en annen app som er mer til din smak. Installere programmer på en Mac er svært forskjellig fra Windows. Du får ikke en exe-fil, eller en installasjonsveiviser (i de fleste tilfeller) for en Mac-app. I stedet får du et "dmg" diskbilde, som du bare må dobbeltklikke på, for å montere det på systemet. Da må du bare dra programmets ikon i mappen Programmer, og det er det . Appen blir kopiert til Mac, og det fungerer bare. Ingen installasjonsveiviser, ingen DLL-filer, ingen rotete rot.

Avinstallerer programmer på en Mac, er en like lett oppgave. Du trenger ikke å lete etter en avinstallerer. Alt du trenger å gjøre er å åpne Finder, og gå til mappen Programmer. Velg appen du vil avinstallere, og bare slett den. Du kan gjøre dette ved å trykke på " kommando + slett ", eller ved å høyreklikke (tofinger trykk), og klikk på "Flytt til søppel". Jeg innrømmer at det ikke er nesten like tilfredsstillende som å se en avinstalleringslinje fylle opp, men det er mye lettere, og det er det som betyr noe.
Merk : Jeg har ikke foreslått noen tredjepartsprogrammer du må "installere" fordi jeg tror du bør utforske programmene som følger med Mac, før du bruker noe annet. Oftere enn ikke, de innebygde applikasjonene er tilstrekkelig.
Hvor er vinduet snapping?
Å komme tilbake til arbeidet ditt, kanskje du vil lese en artikkel om Safari (for øvrig, bruk Safari så mye du kan. Det er utrolig på Mac. Egentlig.), Og skrive en rapport basert på den. Så du dro Safari-vinduet til siden av skjermen, og håper å få det til å stikke til siden, men det gjør det ikke. Vel, dessverre støtter macOS fortsatt ikke windows-snapping-funksjonene som Windows gjør, og det er skuffende. Du kan imidlertid bruke en tredjepartsapp som Better Touch Tool, eller Better Snap Tool for å få denne funksjonaliteten. Bedre Touch Tool tilbyr deg faktisk muligheten til å lage egendefinerte bevegelser også.
Siri ... en slags kraftig virtuell assistent
Mens jeg forteller deg om ting som Windows gjorde det bedre enn macOS, la meg snakke om personlige assistenter. Du har kanskje brukt Cortana, på Windows 10. Vel, med MacOS Sierra, kom Apples virtuelle assistent, "Siri", på Mac.

Med Siri får Apple mye, og litt feil. For en, det er ingen måte å samhandle med Siri ved hjelp av tekst . Du må snakke med det, og få alle andre til å se sideveis på "personen som snakker med sin laptop". Men det kan Siri være ganske nyttig. Det kan slå opp ting på nettet, lage notater for deg, gjøre beregninger, og til og med kontrollere Mac-innstillingene dine for deg. Den har bruk, men jeg tror det vil ta litt tid før Siri blir riktig integrert med Mac-opplevelsen.
Så du bruker NTFS formaterte disker?
Ok, så du har installert alle appene du ville bruke, og det viser seg at du må flytte noen filer til en flash-stasjon? Det er kult, du har nettopp koblet flash-stasjonen til USB-porten, og oh, det er det på skrivebordet! I en perfekt verden vil det være alt, men dessverre, nå som du prøver å kopiere filer til stasjonen, viser det seg at det ikke er et alternativ å gjøre det? Eller kanskje det er. Det avhenger faktisk av hvordan flashdisken din er formatert. MacOS støtter ikke skrive til NTFS formaterte stasjoner . Merk at jeg sa "skrive". Du kan fortsatt få tilgang til ("lese") filer lagret på stasjoner formatert ved hjelp av NTFS filsystem. Så hva gjør du nå?
Vel, du har to alternativer. Du kan formatere flash-disken til et format som FAT32 eller exFAT. På den måten vil det fungere med både MacOS og Windows. Det kan imidlertid ikke alltid være mulig. Hva om du hadde en 1 TB ekstern harddisk? Hvis du formaterer det, vil du miste alle dataene dine! Hvis det er tilfelle, kan du gå med å bruke et tredjepartsprogram som legger til NTFS-støtte til macOS, for eksempel Paragon NTFS for Mac. Disse er for det meste betalte apps, men gratis finnes også.
Tar skjermbilder
Nå forstår jeg at grensesnittet på en Mac er tiltalende, minst sagt, og du vil kanskje vise det til venner og familie. Den enkleste måten å gjøre dette på, vil nok dele skjermbilder med dem. Jeg vet at du er vant til "Windows + Print Screen" (eller kanskje du bruker Windows Snipping Tool?) For det, men Mac-snarveiene for skjermbilder er fantastiske (når du blir vant til dem, mener jeg). Ok, la oss ta en rekke skjermbilder på Mac, for å gi deg en ide om hvilken fleksibilitet du får når du tar skjermbilder på en Mac.
- For å ta et fullskjerm skjermbilde, trykk bare på " kommando + skift + 3 ".
- For å ta skjermbilder av en del av skjermen, trykk " kommando + skift + 4 ". Dette vil gjøre markøren din til et krysshår. Du kan trykke og holde på styreflaten, og dra korset rundt for å ta et skjermbilde av en bestemt region på skjermen.
- For å ta skjermbilder av appvinduer, trykk " command + shift +4 ", og trykk deretter på " space ".
Hvis du ikke liker skyggen rundt skjermbildet (og hvorfor ikke du?), Kan du bare trykke og holde "alternativ" mens du tar skjermdumpen, og skjermbildet kommer ut uten noen skygge rundt det! Jeg vet at det høres overveldende akkurat nå, men stol på meg, du blir vant til disse veldig snart.
Android-telefoner med Mac
Hvis du har en iPhone, er du gyldig. Takket være den sømløse integrasjonen mellom Apple-produkter, vil enhetene dine jobbe sammen på måter som gjør livet ditt enkelt. Men hvis du har en Android-enhet, kommer du til å møte noen problemer. Mest avgjørende som, er det faktum at Android-enheter ikke blir oppdaget av MacOS på samme måte som de oppdages av Windows. Det vil si at de ... vel, ikke. Hvis du vil bruke Android-enheten din med Mac, for å overføre filer og slik, kan du laste ned Android File Transfer. Det er den offisielle appen å overføre filer mellom en Mac og en Android-enhet.
Sikkerhetskopier din Mac, vær så snill
Sikkerhetskopier er veldig viktige. Gå til et hvilket som helst datamiljø, hvor som helst på internett, og du vil ikke finne en enkelt person mot sikkerhetskopiering av dataene dine.
Mens sikkerhetskopier på Windows er gjort ved hjelp av Windows Backup, som lar brukerne velge filer og mapper som de vil sikkerhetskopiere, sammen med destinasjonen for sikkerhetskopiering, på macOS, blir de ferdig med Time Machine . Hvis du ler på det navnet, er du ikke den eneste. Jeg lo også på navnet. Men Time Machine heter det, fordi det virkelig er en Time Machine. Å ta sikkerhetskopier med Time Machine er enkelt, og du kommer i gang på kort tid. Den første sikkerhetskopien du tar, kan ta svært lang tid, avhengig av hvor mye data du har opprettet på Mac, men de som blir fullført veldig raskt.

Den grunnleggende funksjonaliteten til Time Machine ligner på hva Windows har, bare Time Machine har et mye bedre grensesnitt, og føles mer intuitivt. Det gode med Windows Backup er at du også kan lage sikkerhetskopier på den interne harddisken din. Selv om (og dette er viktig), bør du aldri opprette sikkerhetskopier på den interne harddisken på datamaskinen din.
Time Machine vil hjelpe deg, og jeg tuller ikke. Du kan miste data på din Mac, du kan ved et uhell slette det, eller du kan bare bytte til en ny Mac etter en tid. I hvert av disse tilfellene vil Time Machine spare deg for mye trøbbel. Hvis du trenger å gjenopprette filer ved hjelp av Time Machine, er det også lett å gjøre. Så, vær så snill, kom tilbake Macen din.
Ikke-responsive Apps
Dette er ikke en situasjon som du ofte vil oppleve på Mac-en, men du vil da og da se en app som har sluttet å svare. Dette skjer vanligvis bare når en app krever flere ressurser enn datamaskinen kan spare, og den eneste måten å sortere den ut er å tvinge lukke appen, eller i verste fall slå av datamaskinen ved å trykke og holde inne strømknappen.
På en Mac kan du bare klikke på Apple-menyen i menylinjen, og klikk på " Force Quit ". Ellers kan du også trykke på kommando + alternativ + esc. Uansett ser du et Force Quit-vindu, der du kan velge appen du vil avslutte.

Du bør bare lukke den bærbare datamaskinen på feil måte i situasjoner der du ikke engang kan komme til Force Quit-vinduet, og Macen din er fortsatt ikke-responsiv i svært lang tid.
Havner, tilbehør og mer
En god ting om antall produsenter som lager Windows bærbare datamaskiner, er at du har et så bredt utvalg av produkter å velge mellom. Dette betyr at du får fleksibiliteten til å velge hvilken type I / O du vil ha på Windows PC. På en Mac, vil du imidlertid få det Apple har bestemt seg for, passer for sine bærbare datamaskiner, og for ekstra I / O, må du kjøpe adaptere og så videre.
Avhengig av hvilken Mac du kjøpte, får du en rekke porter (eller port hvis du bruker en MacBook). Så du må kanskje få tilbehør til din Mac. Jeg bruker en MacBook Air, og det viktige tilbehøret med Air, er en thunderbolt til Ethernet Adapter (for LAN-tilkobling), en mini-visning til HDMI (hvis du vil bruke eksterne skjermer) og mer, avhengig av på hva slags enheter du vil koble til Mac-en din. Du kan til og med få en optisk diskstasjon, hvis du trenger å bruke CDer og DVDer på din Mac. Mitt poeng er at tilkoblingsalternativene på MacBook, MacBook Air og MacBook Pro er slags begrensede, ut av boksen. MacBook Pro har minst en HDMI-ut, så en mindre ting å kjøpe.
Flytter fra Windows til Mac? Kom i gang nå
Det var grunnleggende om å bruke en Mac. Det kan virke litt rart, bytter til macOS-miljøet, spesielt hvis du har vært en livslang Windows-bruker. Folk som har brukt Linux distros som Ubuntu, vil finne macOS-miljøet ganske relatable (unntatt styreflatebevegelsene, for det meste).
Så, hvordan har din erfaring vært på å gjøre bryteren fra Windows til MacOS? Liker du funksjonene som en Mac tilbyr? Og hvilke funksjoner ønsker du det støttet? Gi oss beskjed om dine tanker og meninger i kommentarfeltet nedenfor.