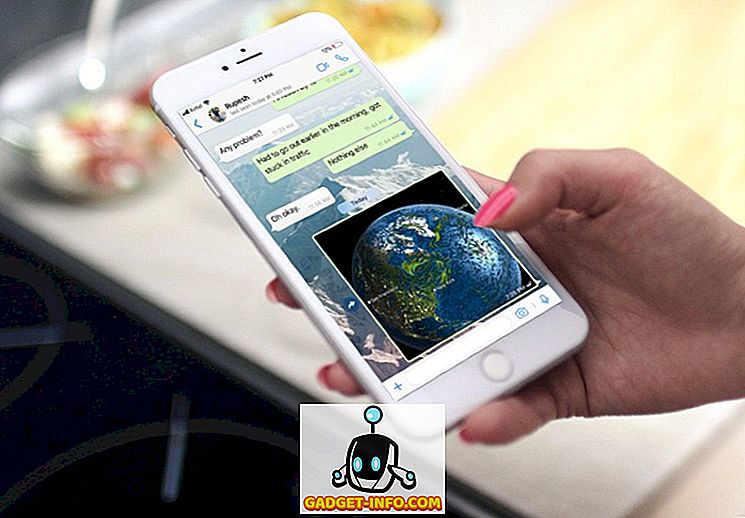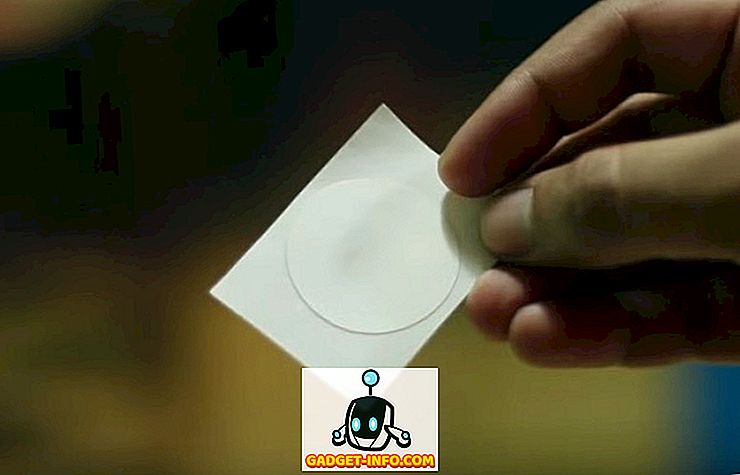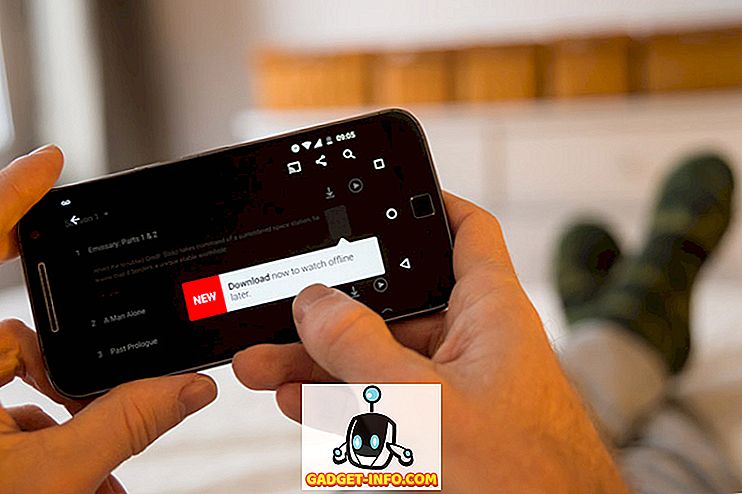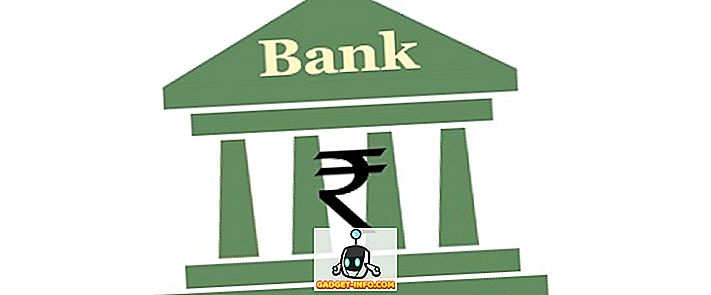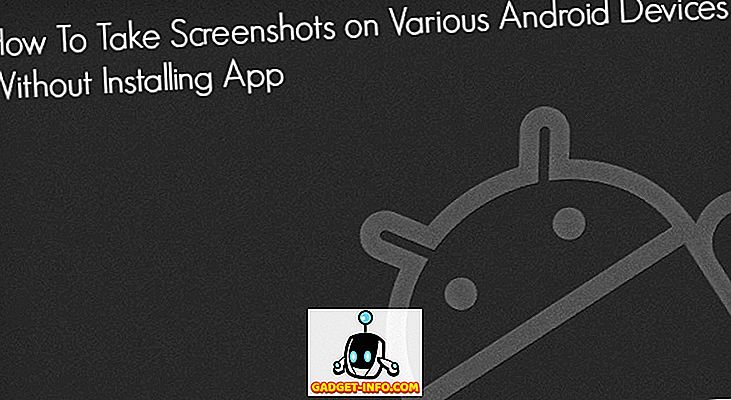Hvis du noen gang har prøvd å overføre filer mellom en datamaskin som kjører Windows og en kjører Mac OS X, er det sjansene for at du har møtt problemer som oppstår på grunn av NTFS- og FAT-formater. Windows, som standard foretrekker å bruke NTFS-formater på det er stasjoner, og hvis du har formatert eksterne harddisker og pennstasjoner på Windows, har du sannsynligvis brukt NTFS til å formatere dem.
Det er alt bra og bra i Windows-universet, men bytt til en Mac, og du vil se hvordan OS X kan lese disse NTFS-formaterte diskene, men ikke skrive noe til dem. Det er et av de største problemene i kryssplattformskompatibilitet for ekstern datalagring mellom Windows og OS X.
Hva vi kan gjøre
Den vanligste løsningen du hører til dette er å formatere stasjoner i FAT . Mens dette fungerer, gir vi deg to grunner til at du kanskje ikke vil gjøre dette:
- Disken din kan allerede inneholde verdifulle data som vil gå tapt hvis du formaterer det til FAT.
- Du må kanskje overføre filer større enn 4 GB til disken din, og FAT tillater ikke dette.
Så, hvordan å bygge bro over dette skarpe gapet mellom Windows og OS X?
Vi undersøker mulige løsninger på dette problemet i dag. Men før du kan forstå hva du skal gjøre, må du forstå hva det er som du prøver å fikse. En liten bakgrunn er i orden:
NTFS og FAT er to av de mest brukte filsystemene for å formatere stasjoner. Dette er forkortelser for henholdsvis New Technology File System og File Allocation Table . Disse formatene styrer hvordan disker ordner data.
Ved hjelp av FAT kan du faktisk fikse de fleste problemene dine ved å bruke den samme eksterne lagringen mellom Windows og Mac, men det er forbehold om at filer som er større enn 4 GB, ikke kan lagres i disker formatert med FAT.
Slik aktiverer du NTFS-skrivefunksjoner på OS X
OS X støtter lesevalg for disker i NTFS-format. Dette betyr at du kan bruke NTFS-formaterte disker med OS X for å lese filer fra. Du kan imidlertid ikke overføre filer fra din Mac til den aktuelle disken.
Så er du flummoxed? Ikke bekymre deg, vi har rettet, og vi skal forklare det for deg. Som det viser seg, er det to mulige løsninger på dette problemet.
1. Tredjeparts applikasjoner
Åpenbart var du ikke den første som møtte disse begrensningene, så problemløsere har kommet ut med løsninger i form av tredjepartsapps. Disse kommer i både betalte og gratis variasjoner, men før du går over til gratis delen, bli advart, den gratis tar mye mer hardt arbeid og er generelt ikke like pålitelig som de betalte.
Betalte applikasjoner
De fantastiske menneskene på Paragon Software Group og Tuxera har laget verktøy som bryter NTFS-gapet mellom Windows og OS X.
Alt du trenger å gjøre med disse appene, er å laste dem ned (og installer selvsagt.), Og du er helt klar. Vel, nesten. Du trenger å starte datamaskinen på nytt for at endringene skal tre i kraft, og da kan du fritt lese / skrive på NTFS-stasjoner uten problemer.
"Paragon NTFS for Mac" er priset til 19, 95 dollar og har en 10-dagers prøveversjon hvis du vil være sikker på at den fungerer for deg.
"Tuxera NTFS for Mac" er priset til $ 31 og har en 15 dagers prøveversjon.
Begge disse appene kommer med den ekstra funksjonaliteten som lar deg formatere en stasjon ved hjelp av NTFS eller opprette partisjoner. Vi har prøvd Paragons tilbud og det er vel verdt prisen.
Vær også oppmerksom på at hvis du bruker en Seagate-stasjon, tilbyr Seagate en fri lisens for "Paragon NTFS for Mac", med begrensningen at den bare fungerer med Seagate-stasjoner, eller med stasjoner som er produsert av Seagate. Jeg kunne bruke den med en Samsung ekstern HD som ble produsert av Seagate.
Sjekk ut Paragon og Tuxera for en enkel, problemfri NTFS-opplevelse på din Mac.

Gratis applikasjoner
"Osxfuse" er et open source-program som er hostet på GitHub, som også lar brukere skrive til NTFS-stasjoner på Mac. Prosessen er kjedelig lang, og anbefales ikke hvis du ikke er komfortabel med å bruke Terminal, eller omstart Macen din i gjenopprettingsmodus.
Likevel har vi skissert trinnene her.
1. Last ned osxfuse og installer det.
2. Last ned Homebrew (en kommandolinjepakkeadministrator for Mac), hvis du ikke allerede har det.
3. Åpne Terminal, og skriv inn følgende kommando:
brew install homebrew/fuse/ntfs-3g
4. Nå må du deaktivere System Integrity Protection (SIP, eller "rootless"). For å gjøre dette må du starte om i gjenopprettingsmodus.
- Slå av Mac og trykk på Command + R mens du starter den på nytt. Dette vil starte opp Mac-en din i et gjenopprettingsmiljø.
5. Start Terminal og skriv følgende kommando:
csrutil disable
- Dette vil deaktivere System Integrity Protection på din Mac.
- Start maskinen på nytt normalt.
6. Åpne Terminal og skriv følgende kommandoer:
sudo mv /sbin/mount_ntfs /sbin/mount_ntfs.original
sudo ln -s /usr/local/sbin/mount_ntfs /sbin/mount_ntfs
7. Deretter skal du aktivere systemintegritets beskyttelse igjen .
- Start Macen på nytt i gjenoppretting.
8. Start terminal og skriv inn følgende kommando: csrutil enable
- Dette vil aktivere system integritetsbeskyttelse på din Mac.
9. Start maskinen på nytt.
10. NTFS skal nå jobbe på din Mac.

Ok, det var mye arbeid å gjøre. Spesielt, vurderer hvordan det er mye enklere og enklere metoder tilgjengelig. Også deaktivering av system integritetsbeskyttelse er ikke noe som bør gjøres lett fordi det tillater roten programmer å få tilgang til beskyttede filer på din Mac, og kan gjøre Macen ditt enkelt for malware, eller føre til korrupsjon i oppstartsdisketten.
2. Apples eksperimentelle funksjon
Som det viser seg, har Apple seg selv en eksperimentell funksjon som kan aktiveres for å tillate NTFS-skrivingskapasitet på Mac. Denne metoden krever også bruk av kommandolinje, men det krever ikke at du deaktiverer System Integrity Protection.
Merk: Å være en eksperimentell funksjon, kan dette ikke fungere bra, det kan ødelegge dataene, disken din eller føre til tap av data. Fortsett med forsiktighet, og på egen risiko.
Trinnene du må ta, for å aktivere denne funksjonen er gitt nedenfor:
1. Brann opp terminal på din Mac.
2. Skriv inn følgende kommando:
sudo nano /etc/fstab
- Du må legge til følgende linje i filen:
LABEL=DRIVE_NAME none ntfs rw, auto, nobrowse
- Bytt DRIVE_NAME med navnet på disken din.
- Kontroller at DRIVE_NAME du bruker, ikke inneholder noen mellomrom, da dette kan føre til problemer.
3. Dette vil muliggjøre skrivestøtte for stasjonen din.
Hvis stasjonen din har et komplekst navn med mellomrom og lignende, kan du bruke enheten UUID til å aktivere skrivestøtte for den stasjonen også. For å finne UUID for disken din, må du kjøre følgende kommando på Terminal: diskutil info /Volumes/DRIVENAME | grep UUID
Bytt "DRIVENAME" med navnet på disken din.
Når du har UUID for disken din, må du følge disse trinnene:
1. Åpne terminal på din Mac
- Skriv inn følgende kommando:
sudo nano /etc/fstab
- Legg til følgende linje i filen:
UUID=DEVICEUUID none ntfs rw, auto, nobrowse
- Bytt ut "DEVICEUUID" med UUID for disken din.
Begrensningen med denne eksperimentelle metoden er akkurat det; det er eksperimentelt . Det er ingen garanti for at det vil fungere skikkelig. Det kan ødelegge dataene dine, eller ødelegge hele disken din. Denne metoden krever også at du legger til en linje "per disk" for at den skal fungere. Så hvis du har mer enn en disk som du vil skrive til å bruke denne metoden, vil det være unødvendig kjedelig.
Fremtidige muligheter
Det faktum at Apple har en eksperimentell funksjon for å aktivere skrivefunksjoner for NTFS-disker, peker litt på en mulig innfødt støtte for NTFS-skriving . Det er gode nyheter, men det er også ubekreftet. For alt vi vet kan Apple helt fjerne NTFS-skrivestøtte fra operativsystemet, slik at brukerne ikke har annet valg enn å bruke tredjepartsapplikasjoner.
Hvis du har muligheten, foreslår vi at du formaterer diskene dine ved hjelp av exFAT . exFAT er et format som støttes av både Windows og OS X, og det har ikke 4GB filstørrelsen begrensning som FAT gjør.
Imidlertid, som nesten alt i teknologi, har exFAT også en advarsel ved at den kanskje ikke støttes av eldre versjoner av OS X og av Windows-maskiner som kjører Windows XP og eldre. Dette betyr at hvis du hele tiden befinner deg foran en datamaskin som kjører Windows XP eller eldre, er exFAT ikke det beste valget for deg, da det ikke engang kan oppdages av de eldre operativsystemene.
Begynn å bruke NTFS på Mac
Du har vært bevæpnet med den vesentlige kunnskapen du trenger for å gjøre skriving til NTFS-filer på din Mac en realitet. Prøv metodene vi har skissert i denne artikkelen, og gi oss beskjed om din erfaring med verktøyene du bruker for å oppnå disse resultatene på datamaskinene dine.
Pass på at du lager sikkerhetskopier av viktige data før du prøver ting du ikke er helt sikker på. Bedre trygg enn beklager.
Gi oss beskjed om din erfaring med NTFS på Mac i kommentarene nedenfor.