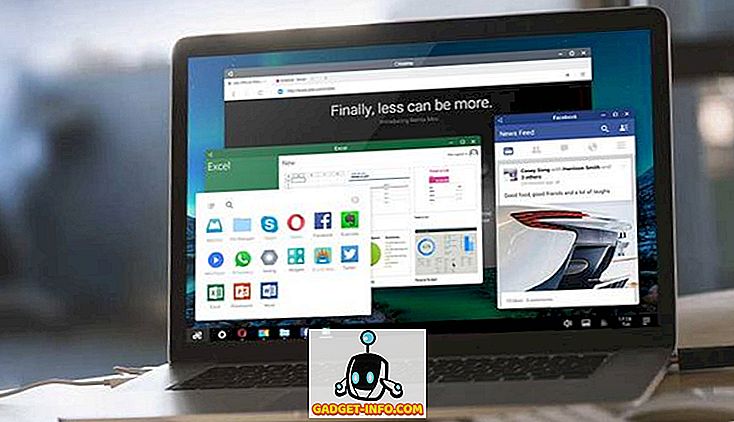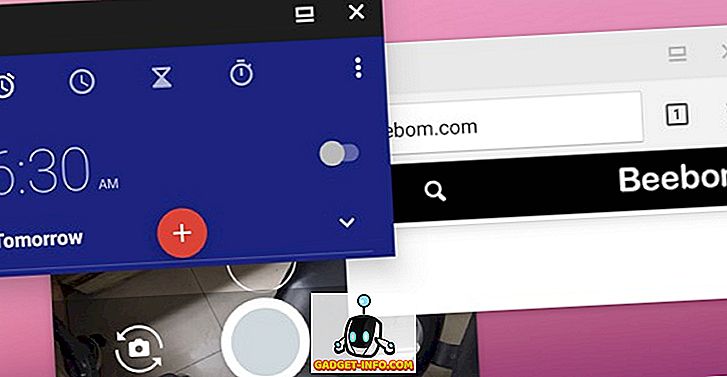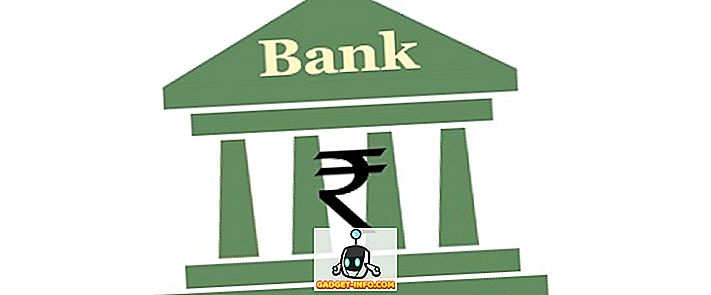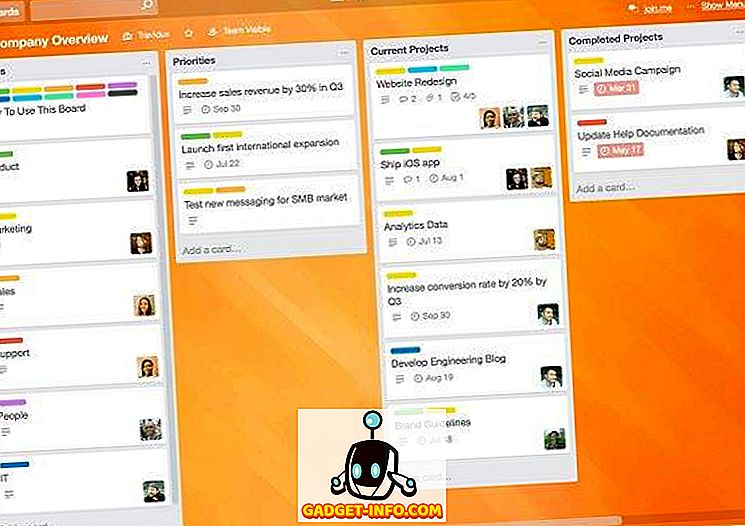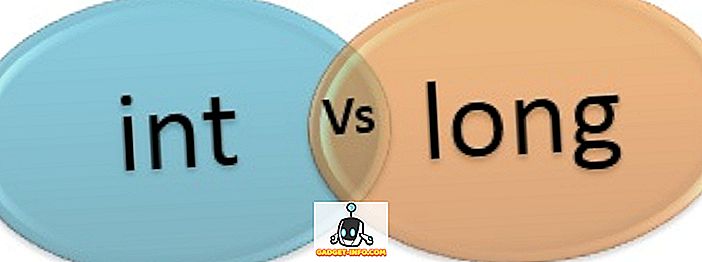Honing tastaturgenveier er den beste måten å være produktiv på en Windows-PC eller Mac. Tastaturgenveier gjør det enklere og raskere å utføre oppgaver uten å nå til musen. Sammen med skrivebordsplattformer er det forskjellige kule tastaturgenveier som er spesifikke for tredjepartsprogrammer. En slik app som pakker i noen veldig nyttige tastaturgenveier er VLC Media Player. Søknaden er go-to-løsningen når det gjelder å se på videoer for mange, og hvis du er en av partiene, er det 22 nyttige VLC-hurtigtaster for Windows og MacOS du bør bruke:
1. Fullskjerm
Windows: F
macOS: kommando + f
Den beste måten å se favorittvideoene dine på i VLC, er å gå inn i fullskjermmodus. Vel, denne enkle snarveien gjør det et øyeblikk å bruke en av de mest brukte funksjonene til VLC.
2. Avslutt FullScreen
Windows: Esc
macOS: Esc
Hvis du skal gå inn i fullskjermmodus, må du også komme deg ut av det. Escape-tasten hjelper deg med å gå ut av fullskjerm.
3. Pause / Spill
Windows: mellomromstasten
macOS: mellomromstasten
Det kan være ganske irriterende å klikke på pause-knappen når du plutselig trenger å pause og håndtere noe eller pause videoen raskt på en bestemt scene. Du kan trykke mellomromstasten for å pause videoen raskt og trykke på den igjen for å fortsette fra samme scene.
4. Slå på / av undertekster
Windows: V
macOS: s
Teksting er nyttig for å forstå videoer på fremmedspråk, eller bare for å sikre at du ikke går glipp av noe som er sagt i videoen. Du kan raskt slå på eller av undertekster med tastatursnarveien.
5. Spring fremover / bakover
Windows: Ctrl + Venstre / Høyre (kort), Alt + Venstre / Høyre (Medium). Skift + Venstre / Høyre (Lang)
MacOS: Kommando + Ctrl + Venstre / Høyre (kort), Kommando + Alternativ + Venstre / Høyre (Medium), Kommando + Skift + Venstre / Høyre (Lang)
VLC lar deg raskt gå fremover eller bakover ved hjelp av hurtigtastene, så du trenger ikke å lage presise klikk bare for å gjenta scenen du savnet. I tillegg tilbyr det flere snarveier for å bevege seg fremover eller bakover i ditt eget tempo. Her kort betyr 3 sekunder, medium betyr 10 sekunder og lang betyr et 1-minutters hopp.
6. Kontrollvolum
Windows: Ctrl + Opp / Ned pil
macOS: Kommando + Opp / Ned pil
Volum er en av de mest sensitive funksjonene til enhver mediespiller, du vet aldri når du trenger det for å være ørepiercing eller beroligende. Du kan bruke snarveien i VLC for raskt å skru ned eller øke volumet. Hvis du trykker og holder volum snarveien, beveger du glideren raskt, så prøv å trykke flere ganger for å justere.
7. Slå av
Windows: M
macOS: Kommando + Alternativ + Ned
Justere volumet er viktig, men det er også veldig praktisk å dytte volumet raskt. Tenk mamma din ringer mens volumet ditt er for høyt? Bare bruk den stumte tastaturgenveien for å dempe volumet.
8. Åpne fil
Windows: Ctrl + O
macOS: Kommando + O
Du kan bruke denne snarveien til å raskt få tilgang til vinduet med åpne medier. Her kan du bla gjennom datamaskinen for å se etter mediefiler og spille dem i VLC mediespiller.
9. Endre sideforhold
Windows: A
macOS: a
Basert på skjermoppløsningen kan det hende at avspillingsvinduet i VLC ikke passer riktig på skjermen. Heldigvis kan du raskt endre aspektforholdet ved hjelp av snarveien for å stille vinduet til ditt preferanse.
10. Administrer tekstforsinkelse
Windows: Reduser "G", Øk "H"
macOS: Reduser "H", Øk "J"
Det kan være veldig vanskelig å sikre at undertekstene synkroniseres med videoen, og det innebygde synkroniseringssystemet kan være vanskelig å eksperimentere med. Genveiene er mye enklere å bruke, og lar deg raskt øke eller redusere tekstforsinkelse og se resultatene i sanntid.
11. Behandle lydforsinkelse
Windows: Reduser "J", Øk "K"
macOS: Reduser "F", Øk "G"
I likhet med undertekster kan også synkronisering av lyd med videoen være et stort problem. Heldigvis, snarveiene for å øke eller redusere forsinkelsen, gjør det enklere å synkronisere lyd.
12. Flytt ramme etter ramme
Windows: E
macOS: e
Du kan gjøre videoen flytte ramme for ramme for å se hver eneste detalj i en scene. Bare trykk på E-tasten for å flytte videoen per ramme.
13. Skjul kontroller
Windows: Ctrl + H
macOS: Command + H
Hvis du ikke vil gå fullskjerm, men du vil at videoen skal ta opp det meste av skjermen for å fjerne eventuelle forstyrrelser, kan du bare skjule alle kontrollene i VLC. Du kan bruke denne snarveien til å raskt skjule kontrollene eller få dem tilbake hvis de allerede er skjult.
14. Tilgangsinnstillinger
Windows: Ctrl + P
macOS: Command + P
Hvis du liker å rote rundt med VLCs preferanser for å få det til å fungere etter dine behov, vil denne lille snarveien sikkert spare deg to klikk.
15. Administrer bokmerker
Windows: Ctrl + B
macOS: Command + B
VLC gjør det mulig å bokmerke en video på bestemt avspillingstid, slik at du enkelt kan fortsette å se en video der du forlot den. Hvis du vil dra full nytte av denne funksjonen, må du ha tilgang til bokmerkebehandleren ofte for å bytte mellom mediefiler. Denne snarveien hjelper deg med å spare tid og gjøre bokmerkehåndtering enklere.
16. Åpne og lagre spilleliste
Windows: Åpne "Ctrl + L", Lagre "Ctrl + Y"
macOS: Åpne "Kommando + L", Lagre "Kommando + Y"
Det er en god sjanse at du allerede har flere spillelister å spille. Du kan bruke den åpne spillelistens snarvei for å åpne alle spillelistene dine og administrere dem. Du kan også lagre en nyopprettet spilleliste ved hjelp av snarveien Lagre spilleliste.
17. Spill neste eller forrige spor i liste
Windows: Neste "N", Forrige "P"
macOS : Neste "Kommando + Høyre piltast", Forrige "Kommando + Venstre piltast"
Når du nyter spillelisten din, kan det være litt frustrerende å bruke musen til å spille riktig spor. Du kan bruke disse snarveiene til raskt å spille neste eller forrige spor i listen.
18. Endre zoommodus
Windows: Z
macOS: Z
Du kan trykke Z for å raskt sykle mellom zoom-modus. Modusene inkluderer dobbel, kvart og halvdel. Zoom fungerer kun når VLC er i vindusmodus.
19. Tilgangseffekter og filtermeny
Windows: Ctrl + E
macOS: Command + E
Effekter og filtre er uten tvil et av de mest tilgjengelige vinduene i VLC Media Player, da alle alternativer for synkronisering og video / lydredigering er til stede her. Genveien vil sikkert hjelpe deg med å komme dit raskere.
20. Se Avspillingstid
Windows: T
macOS: T
Hvis du raskt trenger å se hvor mye tid som har gått og hvor mye tid som er igjen i fullskjerm, er det ikke nødvendig å flytte musepekeren. Bare trykk på T og du vil se avspillingstiden øverst til høyre.
21. Endre avspillingshastighet
Windows: Øk "+", Reduser "-"
macOS: Øk "Command and +", Reduser "Command + -"
Forhøye opptak eller avspilling av avspilling er viktig for å raskt hoppe over eller bremse et spor for bedre forståelse. Du kan bruke disse snarveiene for raskt å øke og redusere avspillingshastigheten.
22. Ta skjermbilde
Windows: Shift + S
macOS: Shift + S
Med VLC-mediespiller kan du raskt ta et skjermbilde av en video for å lagre det som et bilde. Bare trykk Shift + S mens en video spiller og et skjermbilde blir tatt og lagret i mappen "Bilder". Du kan bruke den i rammen for rammemodus for å ta presise bilder av videoinnhold.
Ditch the Mouse og prøv disse hurtigtastene på VLC
Disse er mest nyttige VLC-tastatursnarveier som sikkert vil gjøre deg produktiv og bidra til å ta vanlige handlinger på mediespilleren raskt. Selvfølgelig vil det ta deg tid til å mestre alle tastaturgenveiene, men når du får en henger av det, blir det mye raskere for deg. Vel, det er alt fra min side, men vi vil gjerne høre fra deg. Gi oss beskjed om hurtigtastene du bruker mest på VLC Media Player.