Å miste viktige data er noe vi har alle vært gjennom, spesielt på vår datamaskin. Vi har alltid en tendens til å slette viktige filer permanent, bare for å se etter det senere. Også, det er tider når vi glemmer filene og tøm papirkurven. Det er flere andre grunner til å miste filer på en PC eller Mac, som utilsiktet formatering, virusinfeksjon, uventet nedleggelse, problemer med en gammel harddisk osv. Heldigvis er det noen gode dataoppdateringsprogrammer tilgjengelig for Windows og MacOS. Vi liker imidlertid Wondershare Data Recovery-programmet på grunn av det faktum at det ikke bare lar deg gjenopprette tapte eller slettede filer på Android, men lar deg også gjenopprette filer fra et minnekort, kameraer, bærbare harddisker og flash-stasjoner. Også, det gir deg mye kontroll, hvilken annen datagjenoppretting programvare kan ikke matche. Så, uten videre, la oss komme inn i detaljene i Wondershare Data Recovery, skal vi?
Funksjoner: Hva Wondershare Data Recovery tilbyr?
Med en mengde data recovery programvare tilgjengelig, hvorfor bør du velge Wondershare tilbyr, ikke sant? Vel, vi har noen overbevisende grunner for deg. La oss ta en titt på de viktigste funksjonene i Wondershare Data Recovery:
Støtte for lagringsenheter
Vi har allerede nevnt det faktum at Wondershare lar deg gjenopprette tapte filer fra din PC eller Mac sammen med en rekke andre enheter som musikkspillere, flash-stasjoner, bærbare harddisker, kameraer / videokameraer, minnekort og til og med en gammel diskett.
Nesten alle filtyper som støttes
Wondershare Data Recovery støtter en rekke filtyper. Du kan gjenopprette bilder, lyd, videoer, arkiver, dokumenter, e-post og annen filtype. Så, uansett hvilken fil du har mistet, har Wondershare du dekket.
Ulike gjenopprettingsmoduser
Sjansene er at du vil få din slettede fil tilbake med Wondershare Data Recovery, og det er fordi programvaren har forskjellige forskjellige gjenopprettingsmoduser. Det er Wizard Mode, som bare spør deg om noen spørsmål om filtypen du er tapt og på stedet du tror det var til stede før.
Sammen med det er det en standardmodus, som tilbyr fire andre moduser: Lost File Recovery (direkte start skanning for tapte filer på et sted), partisjon filgjenoppretting (finn tapte, endre størrelse eller skadede partisjoner og deretter gjenopprette filene dine), Raw File Gjenoppretting (bare bruk den når vanlige skanninger ikke resulterer i filen, den viser ikke filnavnet eller banen) og Fortsett gjenoppretting (gjenoppta prosessen fra en lagret skanning).
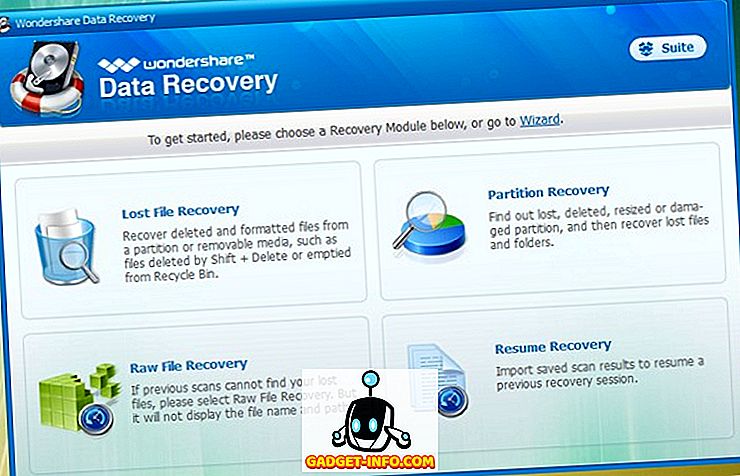
Forhåndsvisning av filer
Wondershare Data Recovery lar deg sjekke forhåndsvisning av filene som den finner fra skanningen, slik at du kan velge filene du vil gjenopprette. Dette er absolutt praktisk, som å gjenopprette alle filene og deretter søke etter all viktig fil kan være litt irriterende.
Bruke Wondershare Data Recovery
Finn alle funksjonene i Wondershare Data Recovery overbevisende nok? Hvis ja, la oss se på hvordan du kan bruke den på din Windows-PC.
Merk : Wondershare Data Recovery er også tilgjengelig for Mac, og prosessen med å bruke den skal være den samme på MacOS også. Utførelsen av programvaren på macOS mangler imidlertid litt i forhold til Windows-operasjonen.
1. Når du åpner Wondershare Data Recovery, åpnes den med veiviseren modus . Mens det er et alternativ å bytte til standardmodus, anbefaler vi deg å bruke veiviseren modus, da det lar deg angi filtypen du vil gjenopprette. Bare klikk på " Neste ".
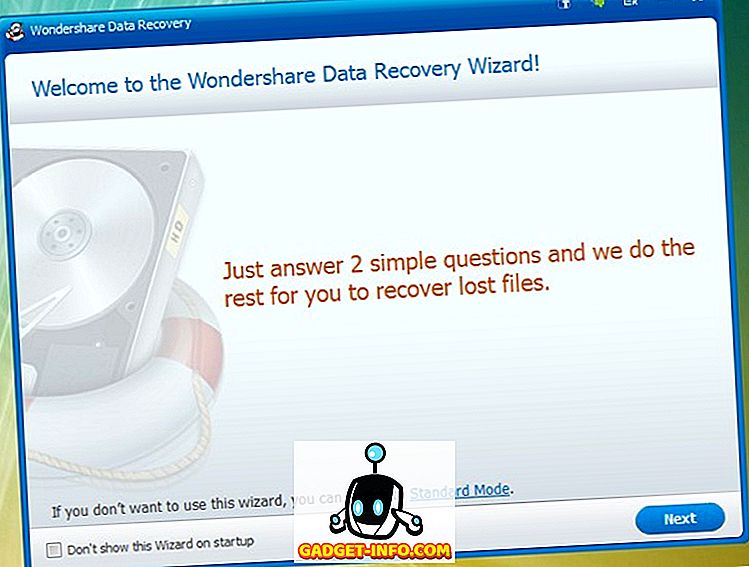
2. Velg deretter hvilken type fil (er) du vil gjenopprette. Du kan velge bestemte filtyper eller velge "Alle filtyper". Når du er ferdig, klikk på " Neste ".
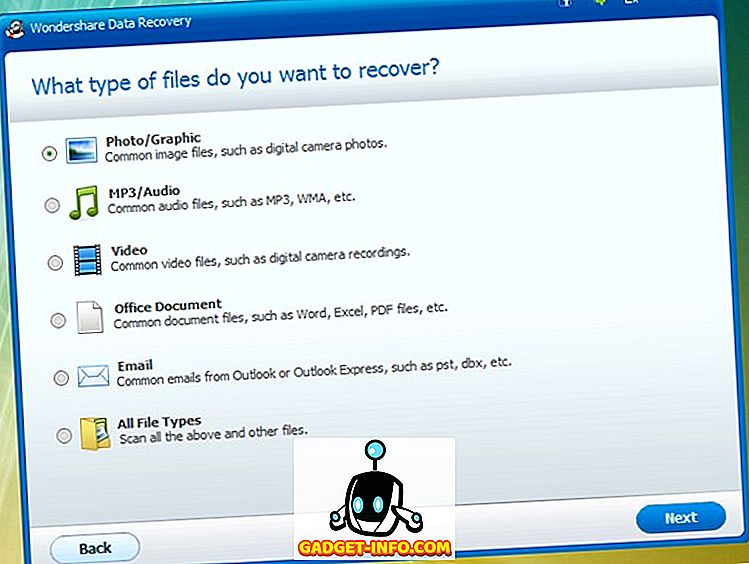
3. Velg deretter banen der du mistet filene dine . Du kan også velge å gjenopprette filer fra en ekstern disk eller velge "Jeg kan ikke huske" eller "Jeg finner ikke partisjonen min".
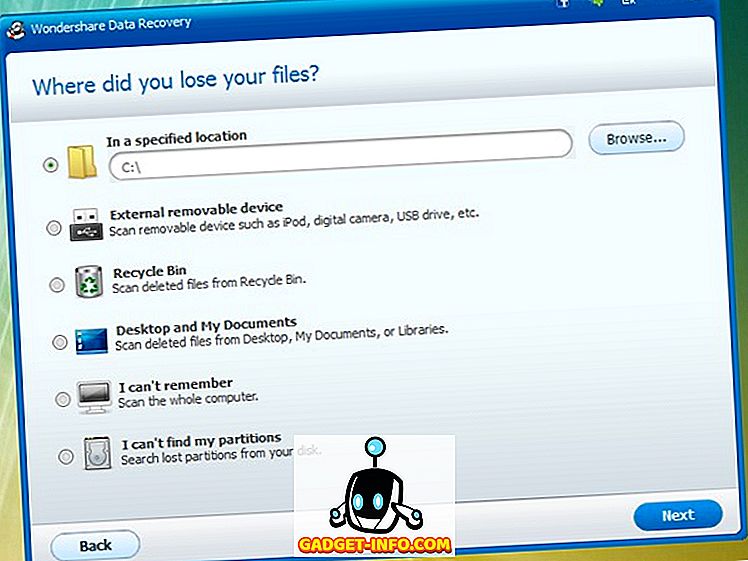
4. Du kan deretter krysse av alternativene " Aktiver Deep Scan ", som grundig skanner datamaskinen for tapte filer eller " Aktiver Raw File Recovery ". Vi vil bare anbefale disse alternativene hvis du ikke finner filen i en vanlig skanning. Klikk på " Start " for å starte skanneprosessen.
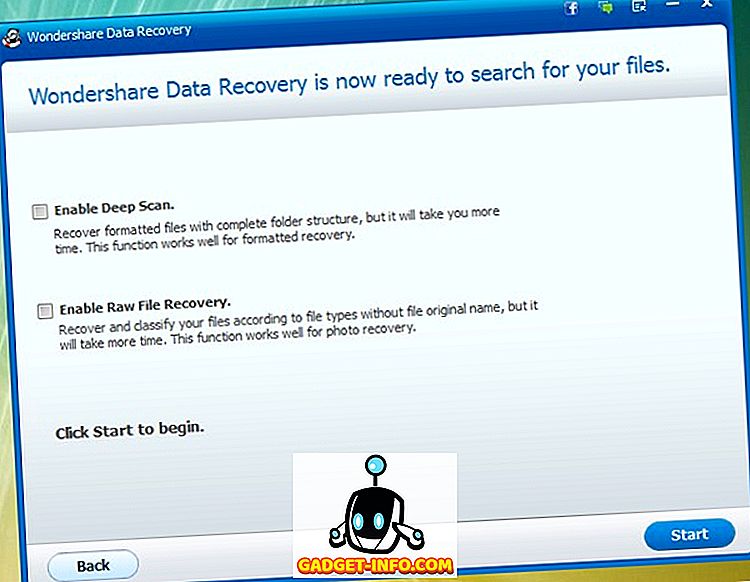
5. Skanneprosessen vil da starte, og filene som er tilgjengelige for å bli gjenopprettet, vil bli oppført. Du kan deretter sjekke forhåndsvisningen av filene, lagre skanningen eller bare klikke på " Gjenopprett " for å gjenopprette de valgte filene.
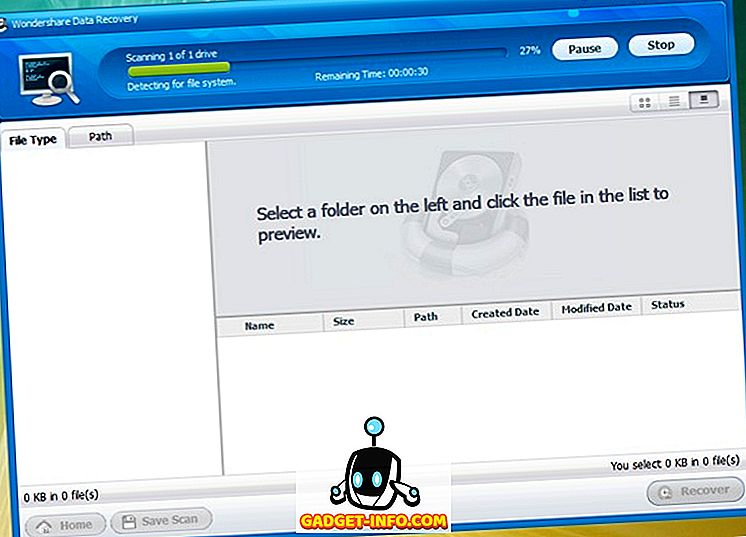
6. Velg deretter banen der du vil lagre de gjenopprettede filene. Når du har valgt, vil filene bli gjenopprettet i en jiffy. Ja, det er så enkelt!
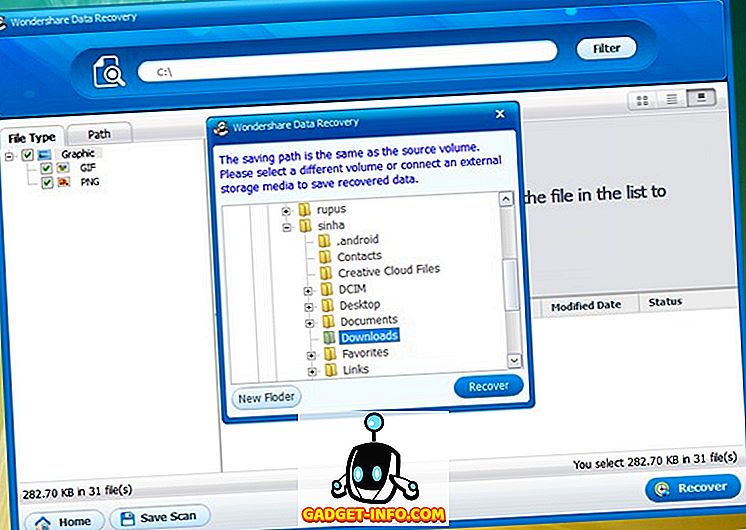
Merk : Pass på at du ikke lagrer filene i volumet der du mistet dem, da det hindrer gjenopprettingsprosessen.
Samlet sett er programvaren ganske enkel å bruke, takket være det enkle og enkle grensesnittet. Også i testingen ble de slettede filene gjenopprettet. Siden det ikke er noen tidsbegrensning på når du mistet filene dine, bør du få filene dine tilbake.
Priser og tilgjengelighet
Som vi nevnte i starten, er Wondershare Data Recovery tilgjengelig for Windows og MacOS . Den er tilgjengelig i en gratis prøveversjon, som lar deg gjenopprette slettede filer opptil 100 MB i størrelse. Hvis du vil gjenopprette større filer, må du kjøpe den fullstendige versjonen av programvaren, tilgjengelig for $ 49, 95 . Du kan laste ned programvaren fra den offisielle nettsiden.
Pros:
- Nesten alle filtyper støttes
- Ulike gjenopprettingsmoduser
- Støtte for ulike enheter
- Lett å bruke
Ulemper:
- Forhåndsvisning funksjonen er litt ujevn
- Fungerer ikke til tider
Gjenopprett tapte eller slettede filer på PC eller Mac med Wondershare Data Recovery
Hvis du er så uforsiktig som meg, og du ofte sletter viktige filer, er Wondershare Data Recovery-programvaren en velsignelse for deg. Visst, det kan ikke gjenopprette alle dine tapte filer, men det fungerer ganske bra. I tillegg, med ulike detaljerte gjenopprettingsmoduser, bør du kunne finne din fortapt fil. Så prøv programvaren og gi oss beskjed om tilbakemelding. Lyd av i kommentarfeltet nedenfor.









