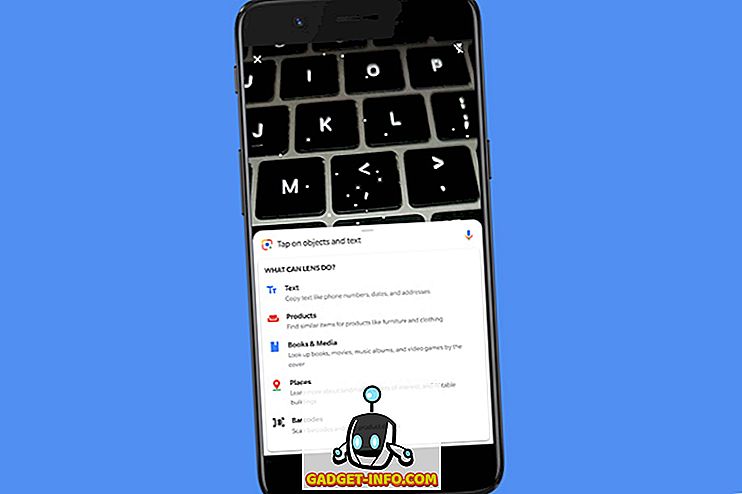Google Chrome er langt den mest populære nettleseren på planeten. Jeg mener at nettleseren har tatt over 65% av markedsandelen, noe som er noe ganske fenomenalt. Mens nettleseren fungerer som en sjarm rett ut av boksen, er det visse skjulte innstillinger og funksjoner som kan gjøre opplevelsen enda bedre. I denne artikkelen skal vi se på alle de skjulte innstillingene som du bør bytte for å gjøre Chrome bedre for deg. Så her er de 15 Chrome-innstillingene du bør endre:
Chrome-innstillinger du bør endre
Siden Google Chrome er tilgjengelig både som skrivebord og en mobilbrowser, har vi delt denne artikkelen i to seksjoner for å gjøre det lettere for deg.
- Innstillinger for Chrome-skrivebordet
- Chrome Mobile-innstillinger
Chrome Desktop-innstillinger du bør endre
1. Tilordne tastatursnarveier for utvidelser
En av de største årsakene til Chrome-populariteten er den enorme utvidelsesstøtten som gjør det mulig for brukerne å endre Chrome og gi det mer strøm. Mens Google Chrome som standard gjør det veldig enkelt å få tilgang til utvidelsesgalleriet, hvis du vil gjøre prosessen enda mer friksjonsfri, kan du tilordne tastatursnarveier til favorittutvidelsene dine . For eksempel, hvis du bruker "Pocket" som du leser den senere tjenesten, kan du tilordne en hurtigtast som kan lagre artikler i Pocket.

Det er bare ett eksempel for å vise deg hva du kan gjøre med hurtigtastene. Hvis du vil konfigurere hurtigtastene for Chrome-utvidelser, går du først til siden for utvidelsessnarveier (krom: // utvidelser / snarveier) og skriver inn snarvei for forskjellige utvidelser. Denne innstillingen har gjort livet mitt så mye lettere med Chrome, og jeg tror du skal nyte dette også.
2. Tillat utvidelser i inkognito
Mens vi snakker om utvidelser, er det en annen innstilling som du bør vite om. Har du noen gang surfet på nettet i "inkognito" modus og lurte på hvor alle dine utvidelser er? Vel, Chrome tillater ikke at utvidelser skal fungere som inkognito fordi du ikke vil at noen tjeneste skal spore deg i den modusen. Men hvis det er en utvidelse som du ikke kan bruke Chrome uten, finnes det en måte å tillate utvidelser i inkognitomodus.

For å gjøre det, åpne utvidelsesbehandlingssiden ("chrome: // extensions /") og klikk deretter på "Detaljer" -knappen for utvidelsen du vil bruke i inkognito . Finn nå alternativet Tillat i inkognito og aktiver det ved å klikke på skyveknappen.

3. Stopp Chrome fra Running Background Apps når den er stengt
Ikke mange vet dette, men Chrome kjører som standard alle appene i bakgrunnen. Det er ikke akseptabelt fordi jeg ikke vil at Chrome skal kjøre noe når jeg lukker appen. Heldigvis er det en innstilling som du kan deaktivere for å stoppe dette. For å gjøre det, åpne Chrome og gå til Innstillinger -> Avansert, og deaktiver "Fortsett å kjøre bakgrunnsapper når Google Chrome er lukket" alternativet . Dette sparer både batteri og systemressurser når du ikke bruker Chrome.

4. Deaktiver Adobe Flash
Adobe Flash er en arkaisk programvare som burde ha vært død nå, men takket være tusenvis av nettsteder som fortsatt bruker det, er den fortsatt i live og strutting sammen. Google har gjort noe som Chrome-nettleseren nå ber deg om før du kjører Flash som standard, men det er fortsatt ikke bra nok. Det er en høy sikkerhetsrisiko som følger med å kjøre Flash, og hvis du verdsetter dataene dine og online-sikkerhet, bør du deaktivere den permanent . Hvis du vil deaktivere Flash i Chrome-nettleseren din, går du til Flash-innstillingssiden (krom: // innstillinger / innhold / flash) og deaktiverer den ved å skru av bryteren.

5. Legg til / fjern betalingsmåter
Når du bruker et kreditt- eller debetkort for å foreta et kjøp online ved hjelp av Google Chrome-nettleseren, ber det deg om å lagre den informasjonen for å gjøre det enklere å sjekke ut neste gang. Vel, de fleste av oss er bevisst eller unknowingly enige om å lagre den informasjonen i Chrome, noe som er et problem hvis enheten din brukes av andre enn deg også. Selv om du er den eneste brukeren av enheten din, bør du holde øye med betalingsinformasjonen Chrome har på deg, og slett de som du ikke vil ha Chrome til å ha.

Tvert imot kan du også legge til betalingsmåter hvis du vil gjøre fremtidige online-kjøp enklere. Enten du vil legge til eller fjerne betalingsdetaljer, er poenget at du bør vite om denne innstillingen. For å administrere betalingsmåter, gå til betalingssiden på Chrome ("Chrome: // Settings / Payments") og sjekk ut all lagret informasjon. Her kan du klikke på "Legg til" -knappen for å legge til nye betalingsmåter eller deaktivere alternativet "Lagre og fylle betalingsmåter" for å deaktivere det samme.
6. Administrer adresser
I likhet med betalingsinformasjon lagrer Chrome også andre autofylldetaljer for å gjøre skjemafyllingen lettere i fremtiden. Den lagrede informasjonen inkluderer adresser, telefonnumre og mer. Men mye tid fyller Chrome ut ufullstendige eller feil adresser. Hvis du vil fikse dette, kan du bare gå over til "chrome: // settings / autofill" og fjerne de ufullstendige eller feiladressene, samtidig som du legger til de riktige og fullstendige adressene, slik at Chrome automatisk fyller ut den riktige adressen neste gang du fyller ut en form.

7. Aktiver gjesteprofil for å bla på nettet mer privat
Hvis du surfer på internett på en offentlig eller venns datamaskin og ønsker å opprettholde ditt privatliv uten å miste på noen funksjon, er det å skape en gjesteprofil et godt alternativ. Når du surfer på Internett ved hjelp av en gjesteprofil, vises ikke sidene du ser i nettleserloggen, og de forlater ikke andre spor, som informasjonskapsler, på datamaskinen når du lukker alle åpne gjestevinduer. Dessuten får Gjesteprofiler ikke tilgang til dine personlige data, slik at nettstedene du besøker med gjesteprofilen, ikke får tilgang til noen av dine personlige data, noe som er en tilleggsbonus.
Hvis du vil bla gjennom Chrome i gjestemodus, klikker du bare på profilikonet øverst til høyre og klikker på "Åpne gjestevinduet". Når du er ferdig med å surfe på Internett, lukk bare alle gjestvinduene, og nettlesingsinformasjonen din blir fjernet.

8. Deaktiver varslinger for alle nettsteder for å blokkere irriterende popup-vinduer
En av de mest irriterende tingene ved å surfe på Internett er at de fleste nettsteder vil sende varsler til deg og spørre deg om en popup når du besøker dem. Det er veldig irriterende og blir et reelt problem når du feilaktig tillater et nettsted å sende deg varsler. Vel, denne innstillingen vil ikke bare forhindre at nettsteder sender deg noe varsling, men det forhindrer også fremtidige popup-vinduer å spørre om tillatelsen til å aktivere varsling.

Hvis du vil deaktivere varsling for alle nettsteder for å blokkere irriterende popup-vinduer, kan du bare gå til Chrome's varslingsside ("Chrome: // Settings / Content / Notifications)" og deretter deaktivere byttet ved siden av "Spør før sending (anbefalt)" .
Chrome Mobile-innstillinger du bør endre
1. Administrer nettstedstillatelser
Våre mobile enheter inneholder mye personlig informasjon, inkludert plassering, mikrofon og kameratilgang, og mer, og sjansen er at du ikke vil at telefonen skal dele dataene med nettsteder. Derfor er det viktig at du administrerer tillatelser gitt til forskjellige nettsteder og tilbakekall tilgang til ting du ikke er komfortabel med å dele med nettsteder. For å administrere nettstedstillatelser, klikk på trepunktsmenyen og gå til Innstillinger -> Nettstedinnstillinger og klikk på individuelle alternativer for å se og nekte tillatelser for ting du ikke vil ha nettsteder til å få tilgang til.

2. Slå på sikker surfing
Internett er fylt med ondsinnede nettsteder, og du kan aldri være for forsiktig mens du surfer på nettet. Heldigvis har Chrome et innebygd sikker surfingalternativ som gjør det mulig å blokkere nettstedene som det anser usikre. Alle bør aktivere denne innstillingen hvis de vil nyte internett uten frykt for ondsinnede angrep. For å aktivere denne innstillingen, gå bare til Innstillinger -> Personvern og slå på "Safe Browsing" -alternativet.

3. Deaktiver bruk av rapportdeling
Som standard sender Chrome bruksrapporter til Google for å gjøre nettleseren bedre i fremtiden. Og mens dataene er anonymisert for å beskytte personvernet ditt, kan du deaktivere delingen alt sammen hvis du vil være enda mer forsiktig med hvilke data Google kan samle inn fra deg. For å deaktivere bruk av rapportrapport med Google, gå til Innstillinger -> Personvern -> Bruke og krasjrapporter og slå av den.

4. Legg til nettsteder til startskjermbildet
Dette er mer av et triks enn en Chrome-innstilling som du må endre, men det er veldig nyttig, så jeg kunne ikke stoppe meg fra å inkludere dette på listen. Hvis det er et nettsted eller en liste over nettsteder som du liker å besøke regelmessig, gir Chrome deg tilgang til dem umiddelbart ved å lage snarveier på startskjermbildet. Hvis du vil opprette disse snarveiene, kan du først besøke nettstedet du vil opprette snarveien til, og deretter trykke på trepunktsmenyen. Her klikker du på alternativet "Legg til på startskjerm" for å lage snarveien din. Gjenta dette for hvert nettsted du vil legge til på startskjermen.

5. Endre standard søkemotor
Selv om Google er den aller beste søkemotoren på markedet akkurat nå, er det folk som foretrekker å bruke alternative søkemotorer av personlige grunner. Vel, hvis du er en av dem, kan du gjøre det ved å åpne Chrome på mobilenheten din og deretter gå til Innstillinger -> Søkemotor og deretter velge fra listen over tilgjengelige alternativer.

6. Slå autofyll på / av
En annen Chrome-mobilinnstilling som du bør se på, er autofyll-innstillingen som gjør det mulig for Chrome å autofylle ting som passord, adresser, betalingsinformasjon og mer. Enten du vil at Chrome skal ha tilgang til all denne informasjonen, er det ditt valg, og du bør definitivt sjekke inn innstillingene. For å se dine autofyllingsinnstillinger, åpne Innstillinger og sjekk ut "Passordene", "Betalingsmåter" og "Adresser og flere" alternativer under "Grunnleggende" . Her finner du din lagrede informasjon, sammen med et veksle for automatisk fylling av dataene på nettsteder. Du kan bare slå av for å deaktivere autofyll i Chrome mobil.

7. Slå på datalagring
De fleste av oss har en begrenset dataplan på våre mobile enheter, og derfor er det nødvendig å lagre data hvor som helst det er mulig. Heldigvis har Chrome en datalagringsinnstilling som, når den slås på, resulterer i 60% mindre dataforbruk. For å aktivere denne innstillingen, gå til Innstillinger -> Datasparer og slå på bryteren.

Bonus
Mens de ovennevnte femten er de viktigste Chrome-innstillingene vi vil se på, er det et par ekstra innstillinger som du også bør være oppmerksom på:
1. Lag snarveier til nettsteder du besøker ofte
Chrome Desktop-nettleseren lar deg lage snarveier for nettstedene du vil besøke. For eksempel Når jeg skriver inn snarveien "xb" i Chrome-nettleseren min og klikker inn, åpner den vår egen nettside. For å opprette og lagre disse snarveiene, gå bare til siden for søkemotorinnstillinger på Chrome (Chrome: // Settings / SearchEngines) og klikk på "Legg til" -knappen ved siden av "Andre søkemotor" -menyen. Her skriver du inn navnet på nettstedet i det første feltet, snarveien du vil bruke i det andre feltet, og nettadressen til nettstedet i det tredje feltet . Når du har lagt til all informasjon, klikker du på "Legg til" -knappen for å legge til snarveien.

2. Søk din e-post direkte fra adresselinjen
Ved hjelp av fremgangsmåten ovenfor kan du også opprette et egendefinert søk etter Gmail-konto som vil tillate å søke etter e-post direkte fra nettleserens nettlinje. For å legge til denne egendefinerte søkefeltet, går det på samme måte som før, på siden Legg til og skriv inn navnet (bruk Gmail når vi lager et søk etter Gmail) i det første feltet og snarveien i det andre feltet. Nå, i det siste feltet må du legge til en egendefinert Gmail-søkeadresse som er gitt nedenfor.
//mail.google.com/mail/ca/u/0/#search/%s Til slutt klikker du på "Legg til" -knappen for å legge til dette tilpassede søket. Nå, når du vil søke etter en e-post, skriver du bare din egendefinerte snarvei og treffer enten fanen eller mellomromstasten. Skriv inn søkeordet ditt og trykk inn igjen for å få søkeresultatene.

Ta kontroll over Google Chrome med disse fantastiske innstillingene
Det avsluttes vår artikkel om de viktigste innstillingene for Google Chrome som du bør endre for å få mest mulig ut av Chrome-nettleseren. Hvis du har problemer med å administrere noen av innstillingene nevnt på denne siden, gi meg beskjed i kommentarfeltet nedenfor og jeg vil hjelpe deg. Hvis det er en viktig Chrome-innstilling som vi har savnet og du vil dele med oss, kan du også legge den ned nedenfor.
![6 Hilarious Parodies of Google Glasses [Video]](https://gadget-info.com/img/more-stuff/770/6-hilarious-parodies-google-glasses.jpg)