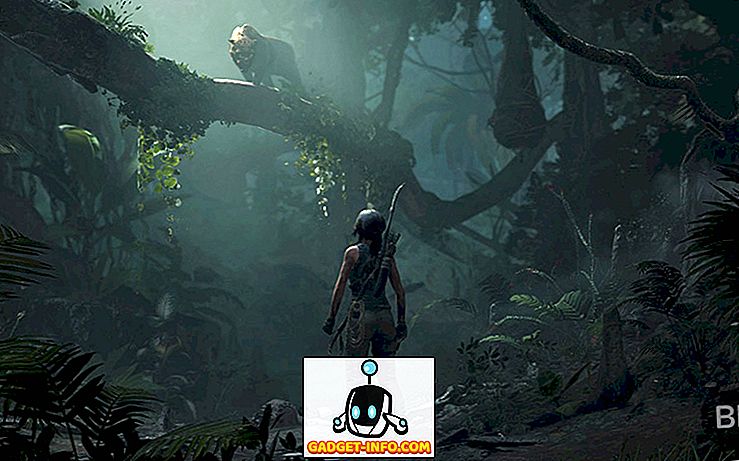Når du har et så attraktivt grensesnitt, kan du bruke Command Prompt som en gammeldags ting. Når du enkelt kan navigere til et sted eller få tilgang til forskjellige innstillinger i PCen, tilpasser du dem, hvorfor gå for komplekse kommandoer og et kjedelig grensesnitt? Vel, det kan ikke være så ille som man kanskje tror. Kommandoprompt kan være litt komplisert, men det gjør alt manuell tilpasning bare en enkelt kommandos arbeid. De nåværende brukerne av Command Prompt forstår hvor kraftig det er, og det er derfor de ikke har noe imot å lære noen triks eller kommandoer for å ta vare på daglig arbeid på et øyeblikk. Så å lære minst grunnleggende om Command Prompt er verdt å spare noen få sekunder ekstra jobb hver dag.
Vi har opprettet denne listen over kommandopromptkommandoer og triks som kan hjelpe deg med å jobbe bedre. Enten du bare begynte å bruke Command Prompt eller du er en vanlig bruker, bør du kunne finne et triks for å lette opp ting litt.
Oppdatering: Hvis du vil ha de nyeste Command Prompt-triksene, kan du også sjekke ut vårt friske innlegg på kule Command Prompt-triks (del 2).
Noen nyttige kommandoprompt triks
1. Få hjelp på nesten alle kommandoer

Dette er spesielt nyttig for nybegynnere, men avanserte brukere kan også lære seg få ting. Du kan enkelt få informasjon om nesten alle kommandoer du oppgir i kommandoprompt. Informasjon inneholder komplette detaljer om hva en kommando gjør og hvilken prosess som brukes, det kan også vise noen eksempler.
For å få hjelpen, skriv bare "/?" På slutten av kommandoen som du trenger informasjon om. For eksempel kan du skrive " ipconfig /? ", Og du vil få all info.
2. Bruk funksjonstaster
Du kan bruke funksjonstaster (F1, F2, F3, etc.) rett inne kommandoprompt og få forskjellige resultater. Nedenfor er bruk av funksjonstaster i kommandoprompt:
- F1: Pastes per karakter sist brukt kommando
- F2: Pastes sist brukte kommando bare til et bestemt kommandostegn
- F3: Pastes Sist brukt kommando
- F4: Slett kun kommando til et bestemt kommandostegn
- F5: Pastes sist brukte kommando uten sykling
- F6: Pastes ^ Z
- F7: Gir en liste over allerede brukte kommandoer (valgbar)
- F: 8 Pastes cycleable brukte kommandoer
- F9: Lar deg lime inn kommandoen fra listen over nylig brukte kommandoer
3. Lagre et kommando til en fil

Hvis du vil lagre resultatene av en kommando til en .txt for fremtidig referanse, så er det ganske enkelt også. Alt du trenger å gjøre er å legge til " > (destinasjon / filnavn med .txt-utvidelse) " på slutten av kommandoen du er i ferd med å utføre.
For eksempel kan du skrive " ipconfig> c: \ Networkdetails.txt ", denne kommandoen vil opprette en .txt-fil i C-stasjon med navn " Networkdetails ".
4. Kopier data fra kommandoprompt

Kopiering av data fra kommandoprompt er ikke bare en Ctrl + C unna, prosessen er faktisk annerledes. Det er ikke så vanskelig, bare høyreklikk hvor som helst i vinduet og klikk på " Mark " fra menyen. Deretter velger du bare teksten du vil kopiere, og trykker Enter for å kopiere den.
Viktig merknad: Med Windows 10 har Ctrl + C og Ctrl + V-kommandoer for kopiering / lime blitt aktivert i Kommandoprompt. Så du trenger ikke å følge fremgangsmåten ovenfor hvis du bruker Windows 10. Også i Windows 10-tastaturgenveier for CMD er aktivert som standard som ikke var tilfelle med tidligere versjon av Windows.
5. Sykle gjennom mapper
Angi eksakte kataloger kan være litt frustrerende hvis du ikke har destinasjonen kopiert. Men hvis du bare vet hvilken stasjon eller mappe den nødvendige mappen er, kan du sykle gjennom alle mappene for å nå den. For å gjøre dette, bare skriv inn spesifisert stasjon og start trykk TAB-tasten på tastaturet for å bla gjennom alle mappene i den.
6. Bruk QuickEdit-modus

Kommandoprompt leveres med QuickEdit-modus for å raskt kopiere og lime inn innhold med bare høyreklikk. I QuickEdit-modus kan du utheve innhold og høyreklikke for å kopiere det eller høyreklikke i et tomt område for å lime inn innhold fra utklippstavlen (hvis det er noe).
For å aktivere QuickEdit Mode, høyreklikk øverst på kommandopromptgrensesnittet (der exitknappen er plassert) og velg " Egenskaper ". I egenskapene merker du av i ruten ved siden av " QuickEdit Mode " for å aktivere den (du må deaktivere den senere).
7. Kontroller IP-adressen til et hvilket som helst nettsted

Du kan se IP-adressen til et nettsted bare ved å skrive inn "nslookup" kommandoen sammen med navnet på nettstedet. For eksempel kan du skrive " nslookup beebom.com " for å finne sin IP-adresse.
8. Utfør flere kommandoer

Du kan enkelt utføre en kommando etter en annen ved å gi alle kommandoene og sette "&&" mellom hver kommando (kan spare litt tid). For eksempel kan du skrive " ipconfig && dir " for å utføre begge kommandoene etter hverandre.
9. Kontroller standardprogrammer

Du kan sjekke hvilke programmer som brukes til å åpne bestemte typer programmer. For dette formålet, skriv bare " assoc " i kommandoprompt og trykk enter. Du vil se alle utvidelsene og deres tilhørende program som åpner dem skrevet ved siden av dem.
10. Få PC-drivere liste

Du kan åpne listen over alle driverne som er installert på PCen, med bare en enkelt kommando. Skriv bare " driverquery " i kommandoprompt og trykk Enter. Etter en kort forsinkelse vil du se alle driverne som er installert i PCen sammen med, Navn, Type og Link dato.
11. Skann systemfiler

Systemfilene kan også skannes og repareres fra kommandoprompt. Skriv " sfc / scannow " og trykk enter, skanningen starter og kan ta litt tid avhengig av PC-hastigheten din (opptil en time kan være). Det vil enten automatisk reparere filene eller gi deg beskjed hvis det er et problem og gi informasjonen.
12. Endre kommandopromptfarge

Du kan også endre ledetekstfarge for å gjøre det ser mindre kjedelig ut og litt lett på øynene. For å gjøre dette høyreklikker du øverst i Kommandoprompt og velger " Egenskaper " fra menyen. I egenskapene navigerer du til " Farger " -fanen, og du finner alle alternativene for å endre fargen på både tekst og bakgrunn.
13. Lag gjenopprettbare mapper

Du kan opprette uutviklede mapper ved hjelp av bestemt sett med søkeord. I kommandoprompt skriver du navnet på stasjonen der du vil opprette mappen (den må ikke ha Windows installert i den). Deretter skriver du inn noen av disse søkeordene " md con \" eller "md lpt1 " og trykker på Enter. Så det burde se noe ut som dette " D: md con \ ".
Dette vil opprette en mappe med samme navn som ikke kan slettes eller omdøpes. For å slette mappen erstatte " md con \ " med " rd con \ " eller " md lpt1 \ " med " rd lpt1 \ ".
14. Få nettverksdetaljer

Du kan få raske nettverksdetaljer, som IP-adresse og undernettmaske eller Standard Gateway med en enkelt kommando. Skriv " ipconfig " og trykk Enter, du vil se alle detaljene i nettverket ditt.
15. Skjul filer og mapper ved hjelp av kommandoprompt

Du kan skjule mappen ved hjelp av Kommandoprompt, som ikke kan nås ved hjelp av den tradisjonelle gjengivelsen av Windows. For å gjøre dette, skriv inn stasjonsnavnet der mappen er plassert, og skriv deretter inn denne kommandoen " Attrib + h + s + r " og deretter skriv inn navnet på filen / mappen du vil gjemme. Så det burde se ut som dette " D: Attrib + h + s + r haider ".
Hvis mappen er inne i en annen mappe, må kommandoen komme før mappen / filen du vil gjemme, ikke bare etter stasjonsnavnet. For å se mappen igjen, bruk samme prosess over, men endre kommandoen til " Attrib -h -s -r " fra " Attrib + h + s + r ".
16. Sammenlign to filer

Du kan også sammenligne to tekstfiler i ledeteksten og se forskjellen. Resultatene vil ikke være like gode som tredjeparts tilgjengelige filsammenligningsverktøy, men det er verdt et skudd og morsomt!
Alt du trenger å gjøre er å skrive "FC" -kommandoen og deretter skrive inn kataloger av begge tekstfiler (filene må være i .txt format for riktig arbeid). For eksempel kan du skrive " fc C: \ haider \ sample1.txt C: \ haider \ sample2.txt " og trykk enter for å få sammenligning av begge filene med svar, for eksempel filene er forskjellige eller begge filene er identiske.
I eksempelet ovenfor er "C:" stasjonen der tekstfilen er plassert, "haider" er navnet på mappen der tekstfilen er plassert og "Sample1.txt" er navnet på tekstfilen. Begge filene kan plasseres hvor som helst i din PC, du trenger bare å gi den riktige katalogen.
Hvis begge filene har annet innhold, vil denne kommandoen vise det forskjellige innholdet, og hvis begge filene har nøyaktig samme innhold, vil kommandoen returnere denne meldingen "ingen forskjell oppstått".
17. Se Star Wars Episode IV

Dette er et veldig kult triks, men ikke produktivt, men morsomt å gjøre. Du kan faktisk se den berømte Star Wars Episode IV rett innenfor kommandoprompten din. Det blir en ASCII-versjon, så håper ikke på en HD-film.
Prosessen er enkel, åpen Kommandoprompt og skriv inn denne kommandoen " telnet towel.blinkenlights.nl " og trykk Enter. Filmen starter automatisk uten forsinkelse.
Merk: Pass på at Telnet er aktivert på PCen, du kan få informasjon om å installere og aktivere Telnet fra Microsofts nettside.
18. Opprett Wi-Fi Hotspot ved hjelp av kommandoprompt

Du trenger ikke noen tredjepartsprogrammer for å opprette et Wi-Fi-hotspot for å dele datamaskinene dine på Internett, det kan du enkelt gjøre fra kommandoprompt.
I kommandoprompt, skriv inn følgende kommando for å aktivere Wi-Fi Hotspot.
" Netsh wlan sett hostednetwork modus = tillate ssid = Hotspotname nøkkel = passord "
Når du er aktivert, kan du starte Wi-Fi-hotspot ved å skrive inn kommandoen " netsh wlan start hostednetwork " eller stoppe det ved å skrive inn kommandoen " netsh wlan stop hostednetwork ".
Du må også dele Internett-tilkoblingen din til dette hotspotet for alle å bruke. Gå til " Nettverk og deling " fra " Kontrollpanel " og klikk deretter på " Endre adapterinnstillinger " i venstre panel.
Her, høyreklikk på internettforbindelsen du bruker og klikk på " Egenskaper ". Gå til delingsfanen i egenskapene, og merk av for alternativet Tillat andre nettverksbrukere å koble til via denne datamaskinens internettforbindelse for å dele Internett-tilkoblingen din.
Merk: Hvis du bruker Administrator-privilegier for CMD, må du kjøre denne kommandoen, ellers vil det vise en feil.
Disse CMD-triksene vil definitivt hjelpe deg å forstå Command Prompt på en bedre måte. Hvis du får vite noe annet knep som er verdt å nevne i innlegget, gi oss beskjed i kommentarfeltet.