YouTube er en av de beste tingene som har skjedd med internett. Det har vært underholdende og utdannet millioner av brukere over hele verden. Det er sikkert gøy å se de fantastiske videoene på YouTube, så lenge du ikke ser det bufferehjulet. Borte er de gylne dagene når du kan stoppe videoen, sette den høyeste videokvaliteten og la videoen buffere til slutten. YouTube har utviklet seg gjennom årene, men til tider gir den nyeste teknologien sine ulemper.
Vel, noen år tilbake, adopterte YouTube denne teknologien kalt DASH (Dynamic Adaptive Streaming over HTTP) for sin videospiller. Hva det egentlig gjør er at det buffrer videoen basert på internettforbindelsen til brukeren. Bufferingen av videoen tilpasser seg internetthastigheten til brukeren og gir dermed en uforstyrret video streaming opplevelse. Det stiller automatisk videokvaliteten når streamingkvaliteten er satt til "Auto". Brukeren kan imidlertid manuelt bytte til en høyere kvalitet, men spilleren vil ikke fullt ut buffer videoen. Så, en bruker med lav internetthastighet kan ikke virkelig oppleve høyere videokvalitet, da bufferingen vil stoppe halvveis. Vel, som du kanskje har gjettet, er det en måte å tvinge YouTube buffering på. Slik kan du helt buffere en YouTube-video på Chrome og Firefox:
På Chrome
For Chrome-brukere har vi to metoder, så du kan bare velge en metode som passer deg best. Det er imidlertid noen begrensninger på disse metodene, som vi vil nevne.
Metode 1: Aktiver et Chrome-flagg
Den første metoden krever at du aktiverer et flagg på siden for eksperimentelle funksjoner i Chrome. Chrome-flagget vi må aktivere, er "Deaktiver mediekilde-API" . DASH-avspillingen fungerer på denne API-en. Så, vi skal deaktivere den. Problemet her er imidlertid at flagget er fjernet i de nyeste Chrome-utgivelsene. Og det er bare tilgjengelig i de eldre utgivelsene ; går tilbake til versjon 44 eller 45.
Merk : Jeg anbefaler ikke deg å deaktivere mediekilde-API på din vanlige nettleser, da det også vil påvirke andre funksjoner mens du surfer. Det er heller ikke mulig å kjøre to versjoner av Chrome samtidig i en enkelt brukerkonto. Vel, selvfølgelig, kan du installere den eldre versjonen av Chrome i en annen brukerkonto. Men det vil bli for mye for å få et flagg. Selv om du kan gjøre det hvis du vil.
Jeg foreslår at du installerer en eldre Chromium-build. Googles Chrome-nettleser er basert på Chromium-byggene, så det gir deg en ganske samme opplevelse. Krom brukes mest av utviklere, men du kan bruke den til en bedre YouTube-opplevelse.
Så, etter å ha forsket nok var jeg i stand til å få en link for å laste ned den eldre versjonen av Chromium v41. Last ned den herfra. Det er en ZIP-fil og ikke et kjørbart program som du kan installere. Trekk ut zip-filen og i den utpakkede mappen, søk etter Chromium-kjørbar fil - chrome.exe .
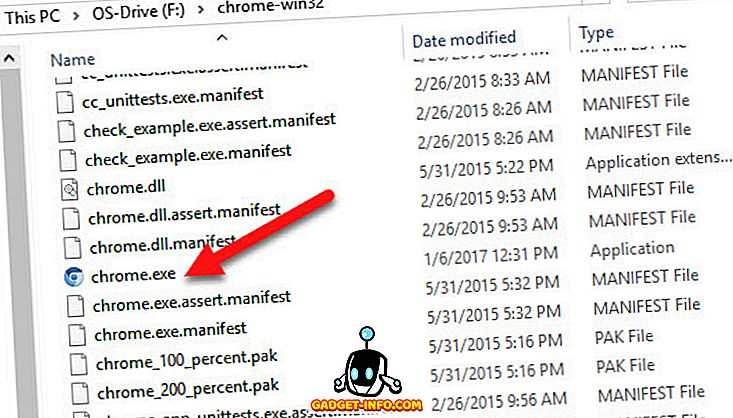
Nå, i Chrome-nettleseren, gå til krom: // flagg og søk etter «Deaktiver mediekilde API-flagg» . Du må aktivere flagget for å deaktivere API-en og trykke på "Relaunch Now" . Ignorer feilmeldinger hvis du får noen.
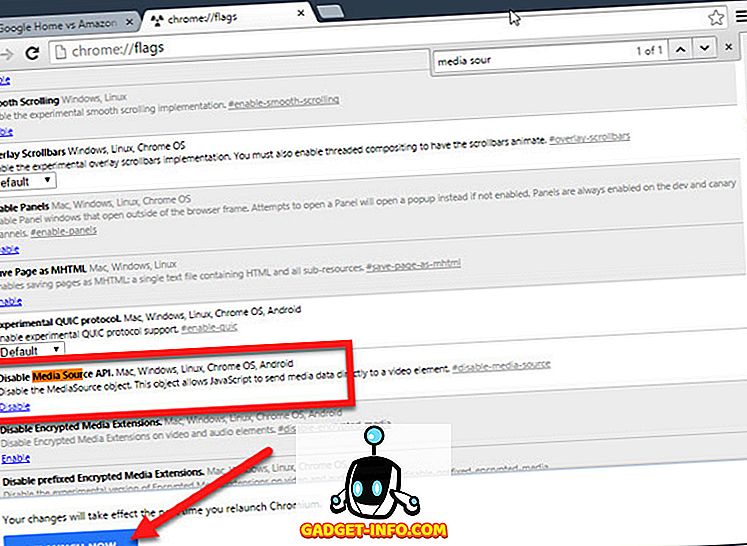
Nå kan YouTube fullt ut buffer videoer. En begrensning du kanskje merker er at du ikke kan sette videoen til en høyere kvalitet som vist på skjermbildet nedenfor.
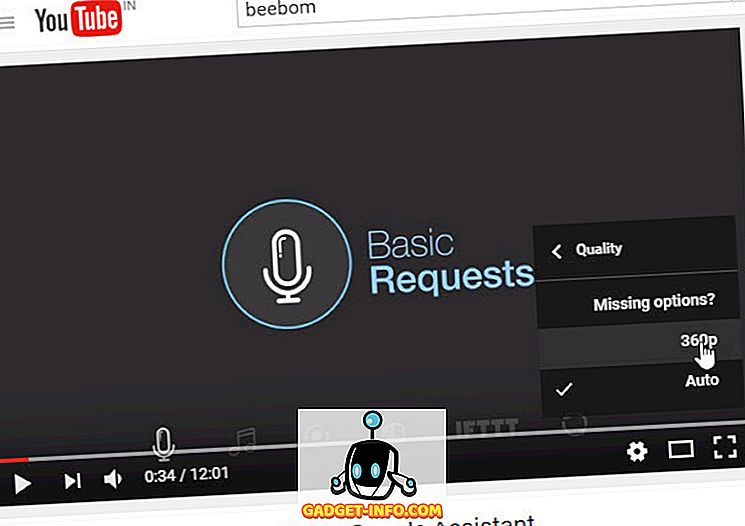
Så det er den eneste begrensningen du vil møte. Imidlertid vil videoen helt buffere.
Metode 2: Endre nettadressen
Denne metoden krever bare å endre nettadressen til YouTube-videoen. Hvis du ikke liker fremgangsmåten ovenfor, kan du bruke denne. Selv om denne metoden også har en begrensning, som vi vil komme tilbake til senere.
Så, du må bare endre nettadressen til videoen på følgende måte.
Opprinnelig URL: //www.youtube.com/watch?v={ID}
Endret URL: //www.youtube.com/v/{ID}?version=2.
Du må bare erstatte nettadressen og sørge for at ID-en er den samme (uten krøllete braces). Nå, for å gjøre denne metoden enklere, kan du utelate bryet med å kopiere ID-en separat ved å bruke Chrome Omnibox søkeinnstillinger.
Gå til Chrome-innstillingene og under Søk, klikk på ' Administrer søkeinnstillinger'. Her kan du redigere forskjellige søkeinnstillinger på de forskjellige nettstedene. Vi skal legge til vår egen tilpassede søkeinnstilling.
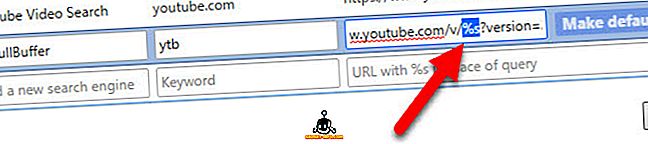
Legg til navnet på søkemotoren uansett hva du vil, også søkeordet kan være ditt eget. I URL-feltet, kopier og lim inn den ovennevnte endrede nettadressen her. Nå, erstatt {ID} med% s og klikk på "Ferdig".
Nå, for å utløse denne søkeinnstillingen, må du bare skrive inn søkeordet i Omnibox og trykke på Tab på tastaturet. Du kan bare kopiere og lim inn ID-en fra YouTube-videoens nettadresse, og trykk Enter. Følgende GIF bør gi deg en bedre ide.
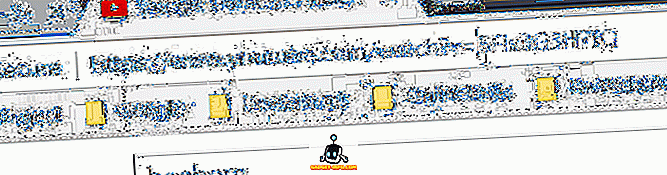
Nå er begrensningen her at med denne nettadressen, er bare videospilleren lastet inn . En fullverdig YouTube-videoavspilling. Så, du vil ikke kunne se noen kommentarer eller anbefalinger på siden. Du vil imidlertid kunne se videoen i høyeste kvalitet, og den vil helt buffere når den er satt på pause.
På Firefox
Det er helt enkelt for Firefox-brukere å gjøre YouTube fullt ut buffer videoene. Du må bare installere en utvidelse. Utvidelsen kalles YouTube uten DASH-avspilling . Så vil denne utvidelsen faktisk deaktivere DASH på alle HTML5-videospillere.
Vel, hvis jeg forklarer det teknisk, deaktiverer det faktisk bare media.mediasource.enabled til false om: config-siden til Firefox . Så kan du faktisk gjøre dette manuelt ved å åpne om: config-siden til Firefox og søke etter media.mediasource.enabled og sett den til False.

Men hvis du vil ha komforten til utvidelsen, kan du laste den ned fra koblingen nedenfor. Du må bare trykke på utvidelsesikonet for å aktivere det. Og trykk på igjen for å deaktivere den. Det er også unødvendig å nevne at denne metoden også vil begrense deg fra å bytte til høyere kvalitet . I Firefox kan du bare bytte opptil 720p .
Last ned YouTube uten DASH-avspilling fra Mozilla-tillegg
Tvinge YouTube til fullbuffer videoer
Vel, dette minner meg om Newtons tredje lov - "For hver handling er det en lik og motsatt reaksjon". Vi tvunget YouTube til å buffere videoer fullt ut, men det reagerte med sine egne begrensninger. Imidlertid vil metoden "Endring av nettadressen" som jeg nevnte i Chrome ikke gi deg noen begrensning i videokvalitet, og det vil fungere i de fleste nettlesere. Vel, det er slik du kan tvinge YouTube til å fullbuffere videoer. Hvis du vet om en annen metode for å gjøre det samme, gi oss beskjed i kommentarfeltet nedenfor.









