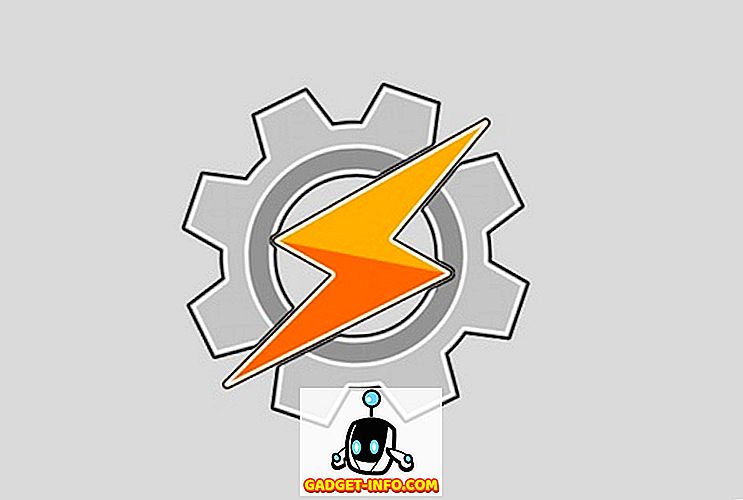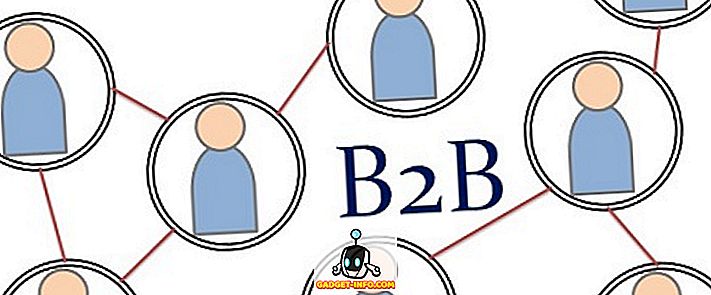Vil du konvertere noen av de gamle kassettbåndene til digitale MP3-er? Vil du bruke stemme dikteringsprogramvare? Ønsker du å ta opp noen lyd fra et nettsted som streamer musikk? Vil du bruke din PC som en provisorisk karaoke maskin? Å få Windows til å ta opp alle lydene er ikke alltid så lett eller grei.
Windows tillater mer enn én lydenhet, en "funksjon" som vanligvis gjør problemløsing av lydproblemer unødvendig komplisert. Dette gjelder spesielt når du spiller inn lyd, gitt at Windows kun kan ta opp fra en kilde om gangen.
En enkelt lydenhet kan ha to eller tre lydinnganger: En analog (mono) mikrofoninngang, en analog stereoinngang eller ekstrainngang, og noen ganger en digital S / PDIF-inngang. Dessuten har spesielle enheter, som stemme diktat headset og TV-tuner kort, egne innganger.
Lydinnganger i Windows
Alle innganger for alle lydenhetene dine er oppført i Kontrollpanel ➝ Lyd ➝ Opptaksfane .
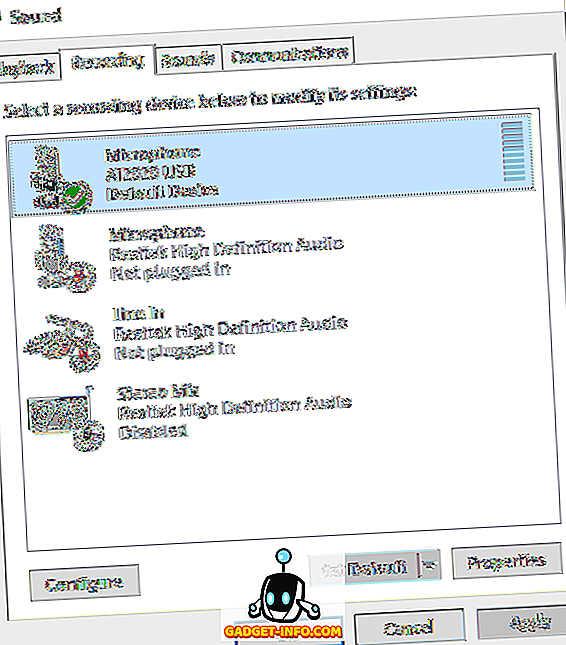
Hvis du vil velge standard lydkilde, merker du enheten du vil bruke, og klikker på Angi standard . De fleste applikasjoner vil automatisk bruke standardenheten til å ta opp lyd, men noen (spesielt stemme-dikteringsprogramvare) krever at du velger en kilde separat i selve applikasjonen. Hvis du snakker med din mikrofon, må mikrofonnivået stige i sanntid:
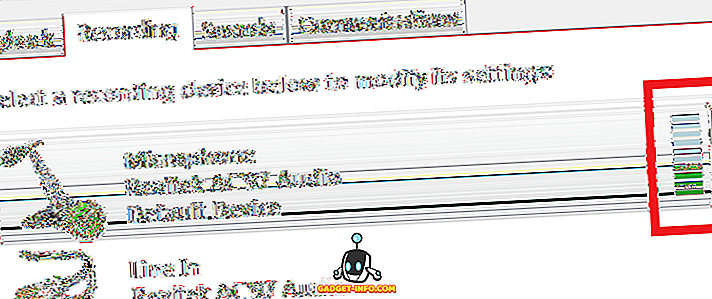
Hvis du velger mikrofonen og klikker på Egenskaper, kan du justere ganske mange innstillinger. På fanen Generelt får du noen grunnleggende opplysninger om enheten, og du kan velge å deaktivere det her hvis du vil. Den mer interessante funksjonen er på listen Lytt .
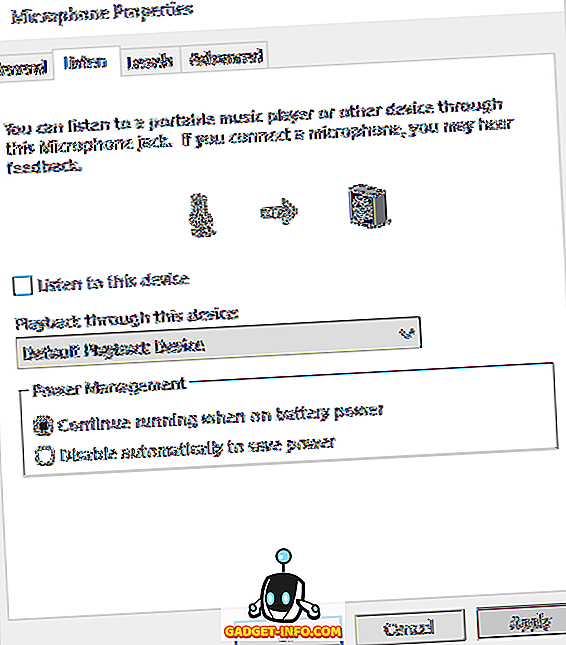
Dette er en kul funksjon hvor du kan spille av lyden som blir tatt opp av mikrofonen direkte til høyttalerne dine. Så når du snakker inn i mikrofonen, blir lyden spilt i sanntid til høyttalerne dine. Tydeligvis vil dette fungere mye bedre hvis du bruker hodetelefoner, slik at lyden fra høyttalerne ikke kommer tilbake til mikrofonen.
Merk av i listen Lytt til denne enheten, og velg enheten du vil spille av lyden gjennom. Som standard er den satt til standard avspillingsenhet, som normalt vil være hodetelefoner eller høyttalere. Hvis du har flere avspillingsenheter, kan du velge fra rullegardinlisten. Klikk på Bruk- knappen, og hvilken lyd som er hentet av din mikrofon, skal spille gjennom høyttalerne dine i sanntid.
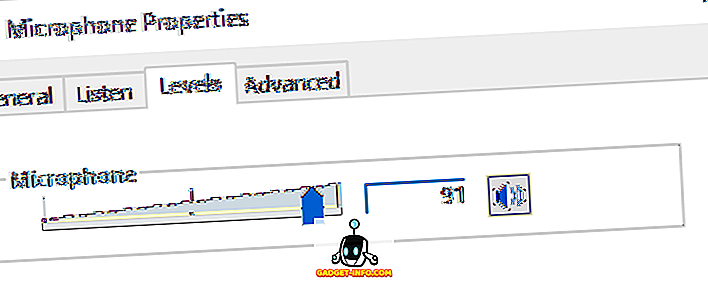
På fanen Nivåer kan du justere mikrofonens følsomhet, avhengig av dine behov. På fanen Avansert kan du endre standardformatet for lyden. Som standard er den satt til 1 kanal, 16 bit og 44100 Hz, som er CD-kvalitet. Det finnes mange andre alternativer, inkludert DVD-kvalitet, som du kan bruke hvis du har en mikrofon av høy kvalitet.
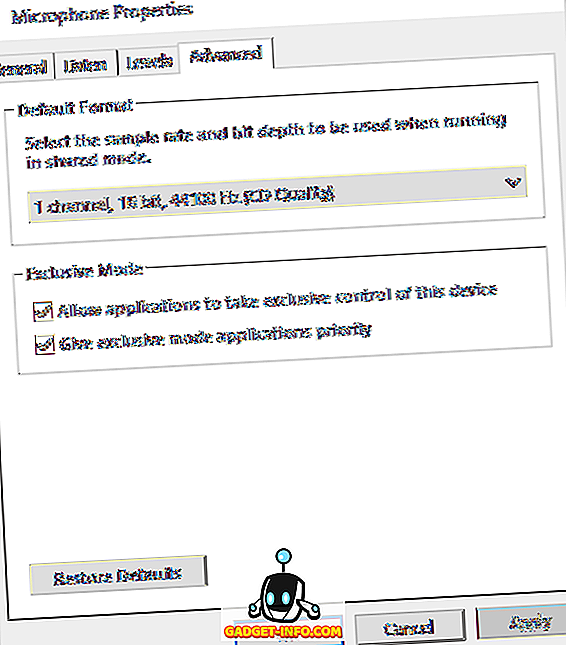
Hvis du går tilbake til Opptak- kategorien, velger du Mikrofon og klikker på Konfigurer, dialogboksen Taleegenkjenning vises. Her kan du sette opp stemmekontroll for Windows, trene datamaskinen for å forstå stemmen din bedre og sette mikrofonen på riktig måte for talegjenkjenning.

Til slutt, igjen på kategorien Opptak, kan du merke et alternativ som heter Stereo Mix . Hvis du ikke har dette alternativet, betyr det at lydkortet ditt ikke støtter funksjonen.
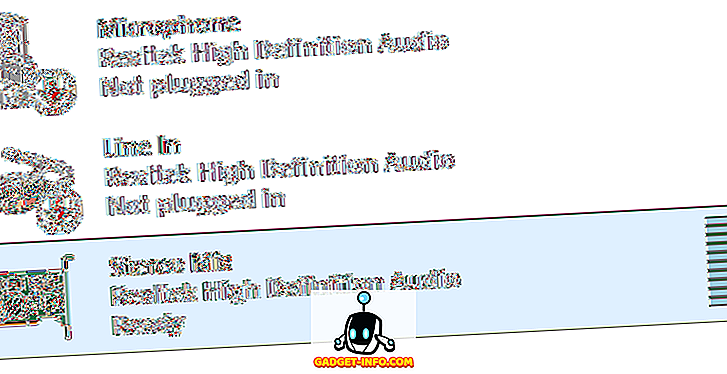
Så hva gjør det? I utgangspunktet lar du deg spille inn noen lyd som spilles på datamaskinen. Hvis du for eksempel ser på en YouTube-video på datamaskinen, hvordan ville du spille inn lyden? Du kan prøve å plassere en mikrofon ved siden av høyttalerne dine, men det er ikke en ideell måte å ta opp lyden på. Stereo Mix lar deg åpne et lydopptaksprogram på datamaskinen, velger Stereo Mix som inngang, og det tar opp lyden som kommer ut av datamaskinen.
Hvis du bruker standard lydopptaker eller lydopptaker (Windows 10) -applikasjoner, vil de automatisk ta opp fra Stereo Mix så lenge du deaktiverer mikrofonen først. Hvis du bruker et program som Audacity, endrer du lydinngangen til Stereo Mix. Ved å bruke dette inngangen kan du spille inn musikkavspilling på datamaskinen, lyd fra en video som spilles på datamaskinen eller annen lyd fra PCen.
Forhåpentligvis gir dette deg en god oversikt over de forskjellige lydinngangene i Windows og hvordan du kan bruke dem til å ta opp lyden du trenger. Har du spørsmål, kan du legge inn en kommentar. Nyt!