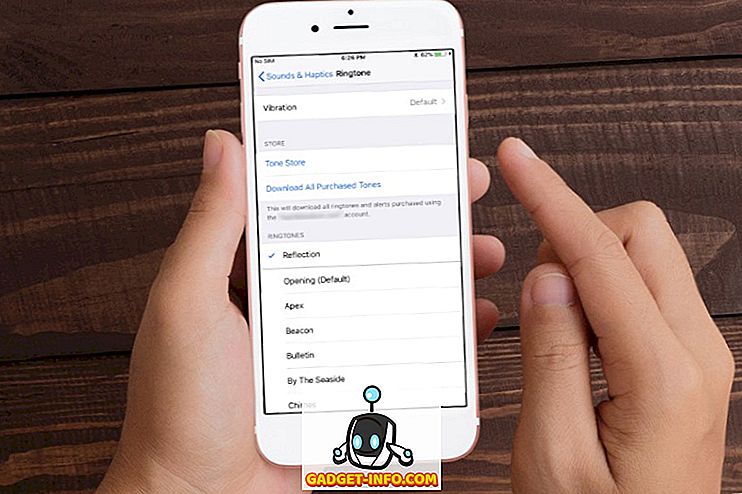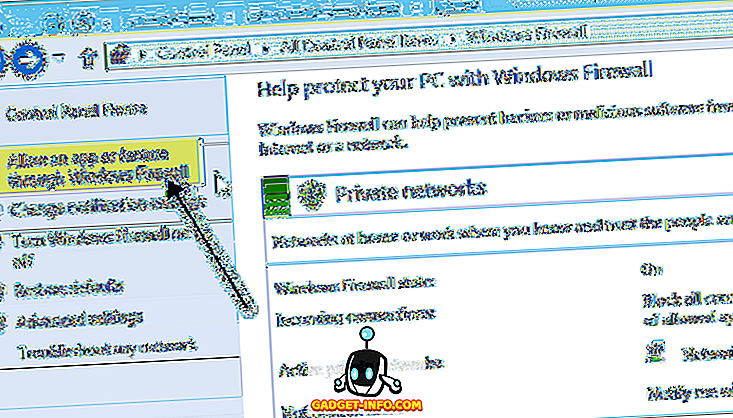Noen gang trenger du å legge til noen tilfeldig eller meningsløs tekst i Microsoft Word for å teste et dokument, midlertidig fylle litt plass, eller for å se hvordan noen formatering ser ut? Heldigvis gir Word et par raske og enkle metoder for å skrive inn tilfeldig tekst i dokumentet.
Tilfeldig tekst
For å gjøre dette, plasser markøren i begynnelsen av et tomt avsnitt. Skriv inn følgende og trykk på Enter . Det spiller ingen rolle om du bruker små bokstaver, store versjoner eller blandede saker.
= Rand ()

Avhengig av din versjon av Word får du et standard sett med avsnitt med samme antall setninger i hvert avsnitt. I Word 2016 fikk jeg 5 avsnitt, hver med tre setninger. Alle setningene er nyttige tips om hvordan du bruker Word.

I eldre versjoner av Word, vil det gi deg avsnitt som består av den klassiske sampler setningen "Den raske brune ræven hopper over den dovne hunden." Hvis du vil ha det i nyere versjoner av Word, bruk bare rand.old-funksjonen.
= Rand.old ()

Du kan variere antall setninger per avsnitt, samt antall avsnitt, ved å bruke formatet = rand (p, s) . Erstatt ' p ' med antall avsnitt du vil ha, og ' s ' med antall setninger du vil ha i hvert avsnitt. For eksempel, hvis du ville ha 3 avsnitt med 6 setninger hver, ville du legge inn følgende i et tomt avsnitt:
= Rand (3, 6)

Du kan utelate setningstellingsparametrene (' s '), hvis ønskelig, og Word vil ty til standard antall setninger per avsnitt, som er 3 i Word 2016.
Hvis du vil generere Lorem Ipsum-tekst i stedet for den ovennevnte tilfeldige teksten, kan du bare bruke lorem-funksjonen som vist nedenfor:
= Lorem (5, 5)

De samme reglene gjelder som med randfunksjonen. Hvis du foretrekker lorem ipsum tekst, er dette den beste måten å sette den inn i Word. Hvis du bruker en online lorem ipsum generator og kopierer og limer den inn i Word, vil den markere all teksten som feilstavet og alt blir rødt. Når du genererer teksten ved hjelp av funksjonen, staver den ikke eller kontroller den.
Aktiver erstatte tekst mens du skriver
Hvis du legger inn tilfeldig tekst, virker det ikke for deg i Word, klikker du på Office- knappen og klikker på Word Options- knappen nederst på menyen. I nyere versjoner av Word klikker du på Fil og alternativer .

I dialogboksen Ordalternativer klikker du på Proofing i venstre rute.

Klikk på knappen AutoCorrect Options .

Word viser fanen AutoCorrect i dialogboksen AutoCorrect . Pass på at merket for Erstatt tekst som du skriver, er merket av.

Hvis du bruker en eldre versjon av Word, finner du alternativene for automatisk korrigering under Verktøy- menyen.

Hvis du faktisk ser gjennom Autokorrektur- erstatningstekstoppføringene i dialogboksen AutoCorrect, finner du ingenting der om denne tilfeldige tekstfunksjonen. Det ser ut til å være en skjult funksjon av Word. Nyt!