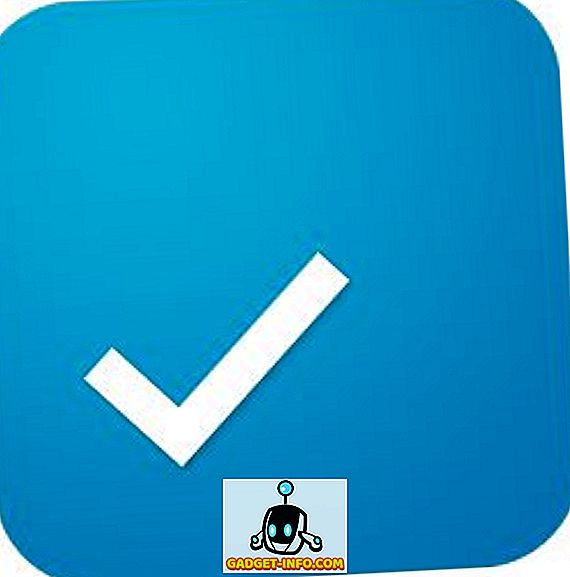Hvis du er en koder eller programmerer, bruker du sannsynligvis en anstendig tid med kommandoprompten til å utføre programmer eller kompilere kode. For å fullføre disse oppgavene må du sannsynligvis bruke en kommando fra et bibliotek eller en programvarepakke installert (som Python) på systemet.
Som standard vil de fleste av disse programmene legge til egne, egendefinerte snarveier til Windows-miljøvariablene. Den mest brukte miljøvariabelen i Windows er trolig PATH- variabelen. Det gir i utgangspunktet mulighet til å kjøre alle kjørbare filer som befinner seg inne i stiene som er angitt i variabelen ved ledeteksten, uten å måtte gi hele banen til kjørbarheten.
I denne artikkelen vil jeg vise deg hvordan du kan legge til flere baner til Windows PATH-variabelen hvis du vil kjøre kjørbare filer fra egne tilpassede kataloger. Det er verdt å merke seg at prosedyren nedenfor er for Windows 10, men det er nesten nøyaktig det samme for Windows 7 også.
Legg til kataloger til PATH-variabel
For å komme i gang, høyreklikk på ikonet Datamaskin eller Denne PC på skrivebordet og velg Egenskaper . Hvis du ikke allerede har det ikonet på skrivebordet ditt, kan du enkelt legge til noen manglende skrivebordsikoner.
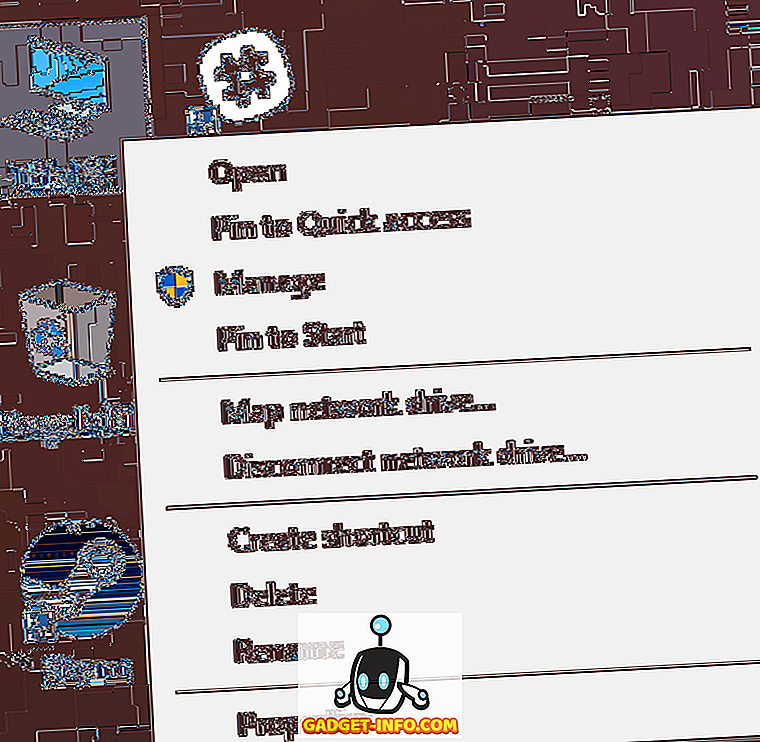
På systemdialogbiblioteket vises en kobling Avansert systeminnstillinger på venstre side.
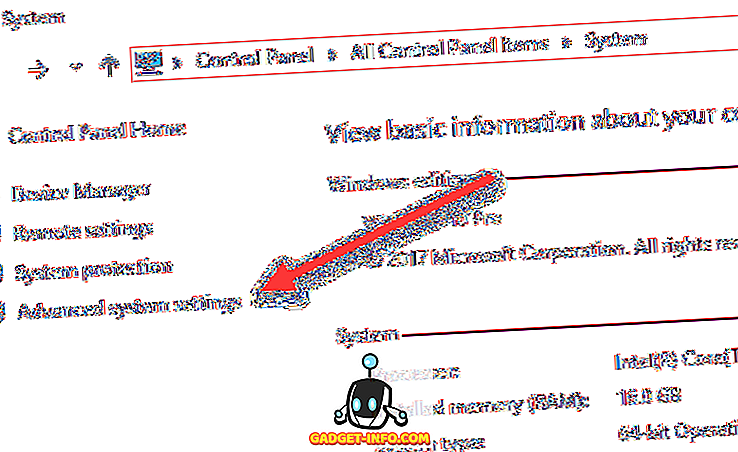
Dette vil hente dialogboksen Systemegenskaper, som allerede skal være åpen for fanen Avansert . Gå videre og klikk på knappen Miljøvariabler helt nederst.
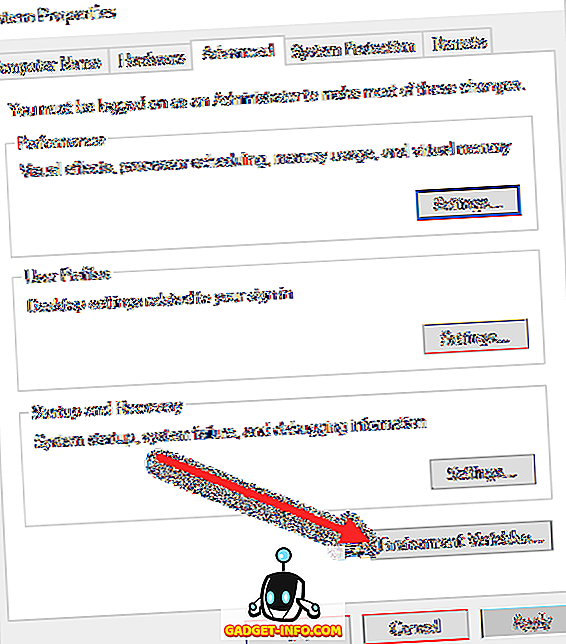
I dialogboksen Miljøvariabler ser du to sett med variabler: en for brukervariabler og den andre for systemvariabler. Begge listene har PATH- variabelen, så du må bestemme hvilken du skal redigere.

Hvis du bare trenger kommandoene for din egen brukerkonto, rediger du brukervariabelen. Hvis du trenger det til å fungere på tvers av datasystemet, uansett hvilken bruker du er logget på, rediger du systemvariabelen. Klikk på Sti og klikk deretter på Rediger .
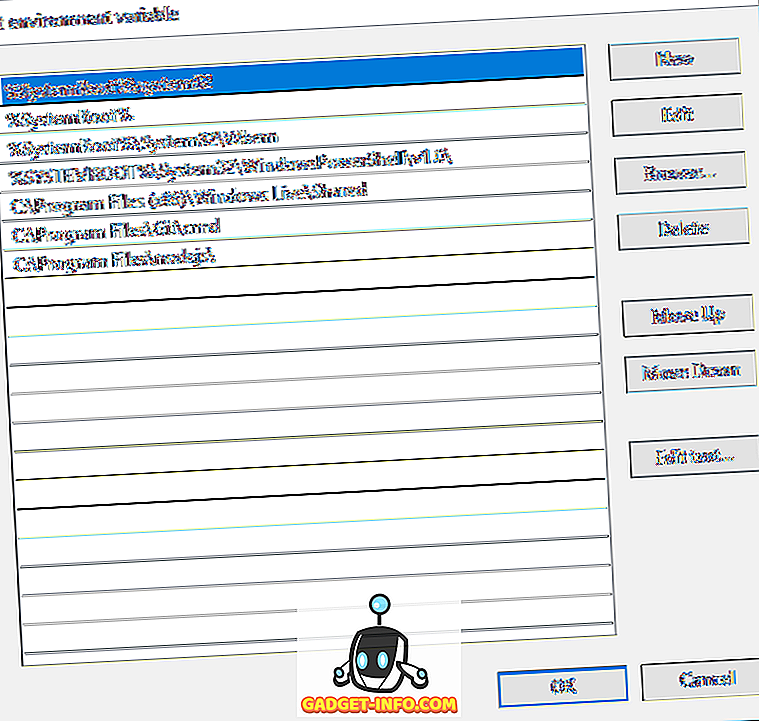
I dialogboksen Rediger miljøvariabel ser du en liste over alle banene som for øyeblikket er i PATH-variabelen. Som du kan se, har Node.js og Git allerede lagt til banene sine, slik at jeg kan kjøre Git-kommandoer og Node.js-kommandoer fra hvor som helst i kommandoprompten.
Hvis du vil legge til en ny bane, klikker du bare på Ny, og den legger til en ny linje nederst i listen. Hvis du kjenner banen, bare skriv den inn eller kopier og lim inn den. Hvis du foretrekker det, kan du også klikke Bla gjennom og deretter navigere til ønsket bane.
For å redigere en hvilken som helst bane, velg bare den og klikk deretter på Rediger- knappen. Du kan også slette baner ved hjelp av Slett- knappen. Legg merke til at du også kan flytte elementer opp og ned på listen. Når du skriver en kommando i ledeteksten, må Windows søke gjennom hver katalog som er lagret i PATH-variabelen for å se om den kjørbare eksisterer eller ikke. Hvis du vil at kjørbarheten din skal bli funnet raskere, flytt bare den banen opp til toppen av listen.
Dette kan også være nyttig hvis du har flere versjoner av samme kommando i forskjellige baner og må ha en løp i stedet for den andre. Den som vises høyere i listen vil bli kjørt når du skriver inn kommandoen.
Til slutt, hvis du klikker på Rediger tekst, vil den laste inn en dialogboks der du kan redigere sti-variabelen ved hjelp av det gamle grensesnittet der alle stiene er oppført i en tekstboks.
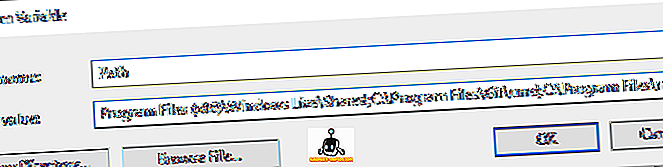
Det er alt der er til det! Hvis du vil lære mer om miljøvariabler, sørg for å sjekke ut innlegget mitt om hvordan du lager dine egne tilpassede miljøvariabler. Nyt!