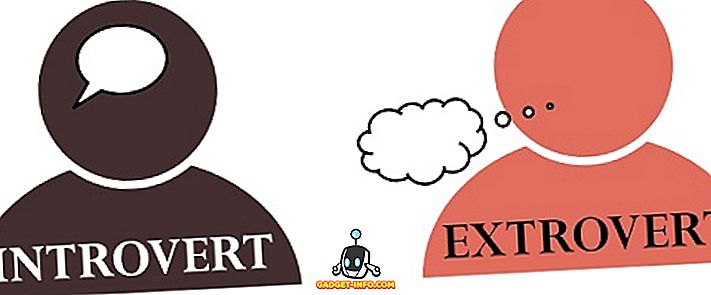Hvis du føler at Internett-tilkoblingen din er tregere enn hva den burde være, eller du oppdager at enkelte nettsteder blir blokkert mens du surfer, kan det skyldes at all Internett-trafikk går gjennom en proxy-server.
En proxy server er i utgangspunktet bare en annen datamaskin som sitter mellom deg og din ISP. Det er vanligvis konfigurert i bedriftsmiljøer for å filtrere webtrafikk til og fra ansatte datamaskiner. I denne artikkelen vil jeg vise deg hvordan du kan kontrollere proxyinnstillingene dine for å se om datamaskinen faktisk bruker en proxy-server eller ikke.
I de fleste tilfeller vil du faktisk ikke kunne slå av proxy-serveren, siden den er kontrollert av en administrator. Det er imidlertid tider når personlige datamaskiner utilsiktet eller skadelig blir satt til å bruke en proxy-server.
Sjekk proxyinnstillinger i Windows
I Windows bruker de fleste nettlesere proxy-innstillingene som er angitt på datamaskinen. Hver nettleser har en innstillingsside for å justere proxy-innstillinger, men de kobler vanligvis bare til innstillingsdialogboksen i Windows.
I Windows 10 er det to måter å gjøre ved å endre innstillingene: via Innstillinger-appen eller via det tradisjonelle kontrollpanelet. Jeg nevner begge metodene her, fordi kontrollpanelmetoden er det du må bruke for Windows 7, 8 eller Windows Vista.
Windows 10 Innstillinger App
Klikk på Start og klikk deretter på tannhjulikonet ( Innstillinger ) helt til venstre. I Innstillinger klikker du på Nettverk og Internett .
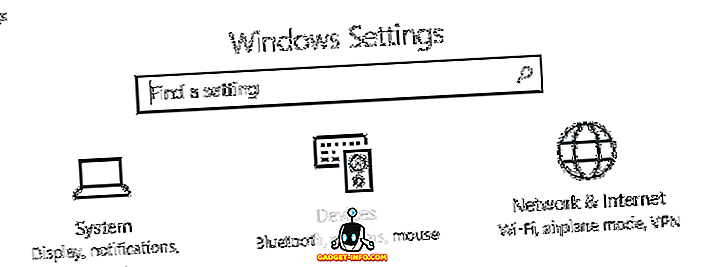
I venstre rute klikker du på Proxy nederst på siden.
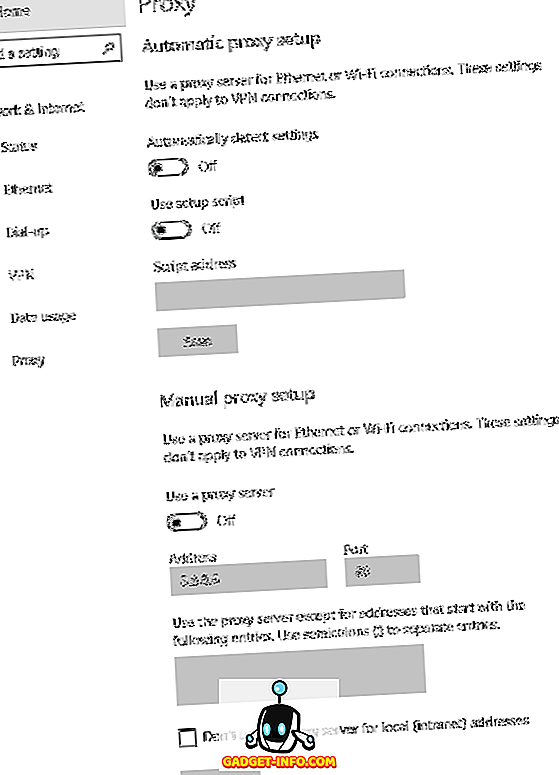
Her har du alle innstillingene som er relatert til å sette opp en proxy i Windows. Det er i utgangspunktet delt inn i to konfigurasjoner: enten Automatisk eller Manuell proxy-oppsett. I 99% av tilfellene skal alt settes til Av . Hvis noe er slått på, kan webtrafikken din gå gjennom en proxy.
Kontrollpanel
Hvis du bruker en eldre versjon av Windows, eller hvis du bare liker den gamle måten, kan du redigere de samme innstillingene via kontrollpanelet. Merk at uansett hvilken måte du velger å redigere innstillingene, er det bare ett sett med proxy-innstillinger i Windows.
Når du åpner Kontrollpanel, klikker du bare på Internett-alternativer .
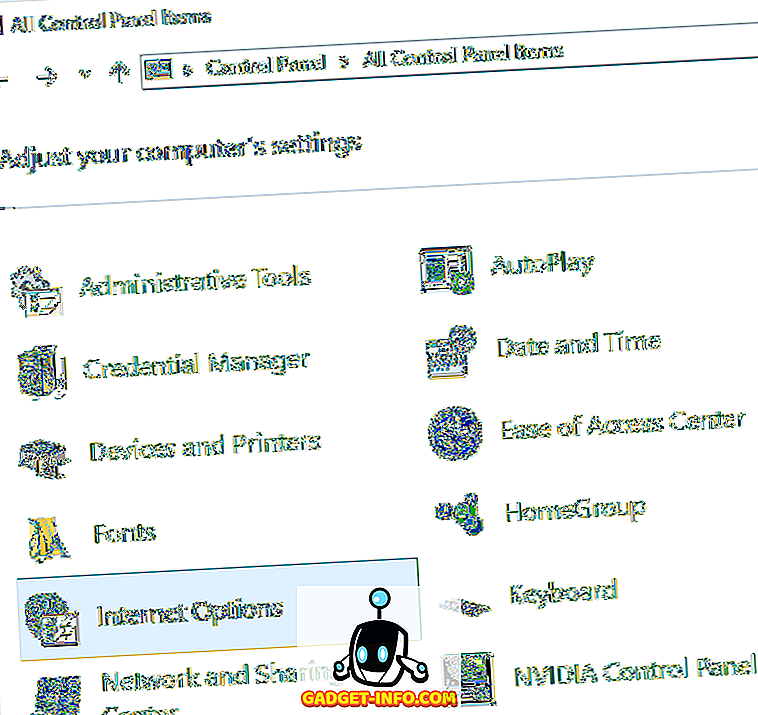
I dialogboksen Internett-alternativer, fortsett og klikk på Tilkoblinger- fanen, og klikk deretter på LAN-innstillinger nederst.
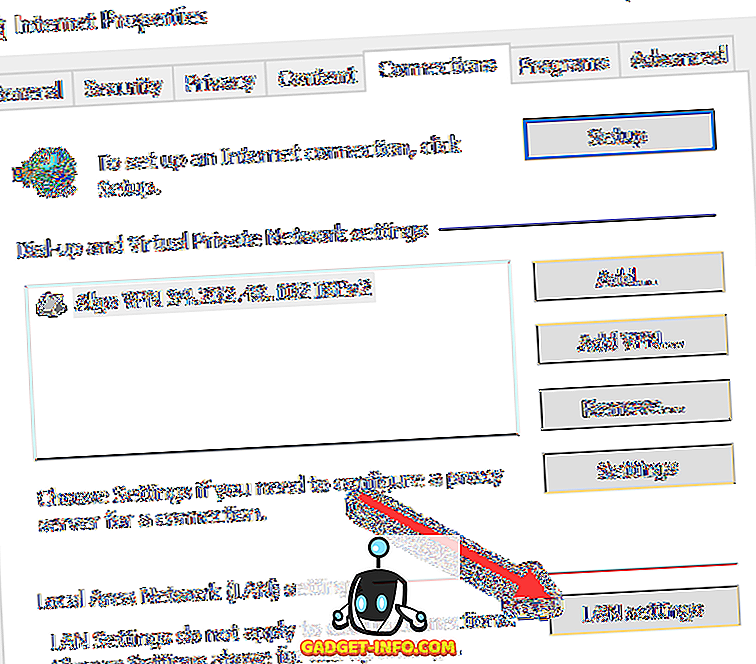
Her ser du alle de samme innstillingene som i Innstillinger-appen vist ovenfor. Alt du konfigurerer her, vil dukke opp der og omvendt.
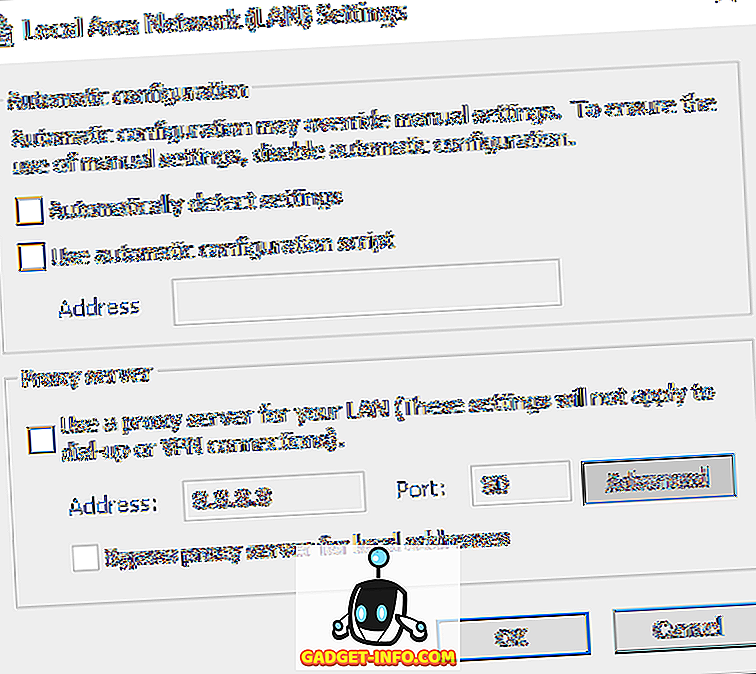
Sjekk proxyinnstillinger i Mac OS X
Hvis du bruker en Mac med OS X, er prosedyren lik. Du må endre proxy-innstillingene i Systemvalg, da det er her de fleste nettlesere sjekker automatisk.
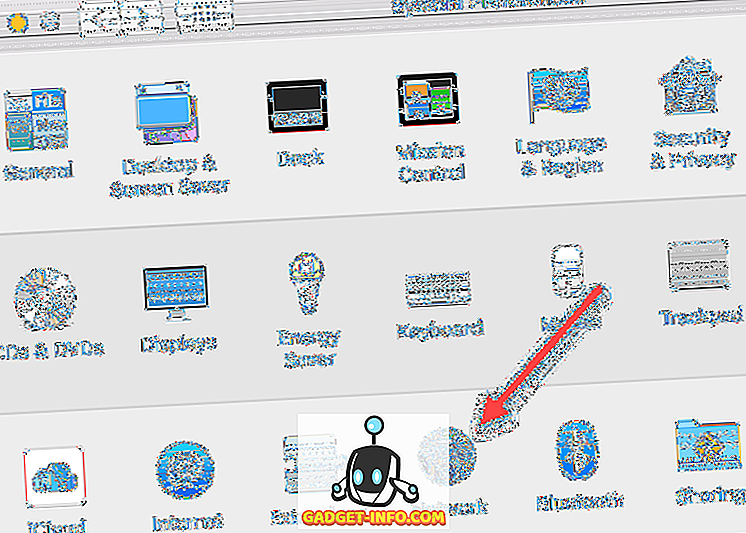
Åpne Systemvalg og klikk på Nettverk . På venstre side må du sørge for å velge den tilkoblede eller aktive nettverksforbindelsen. Du kan ha forskjellige proxyinnstillinger for hver type nettverksforbindelse.

Nederst, klikk på Avansert- knappen. Klikk på fanen Proxies, og du vil se en rekke forskjellige protokoller du kan konfigurere.
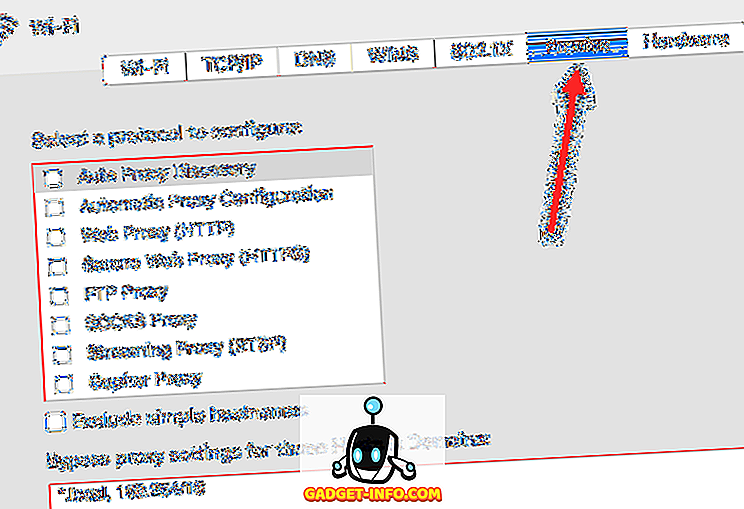
Hvis du for eksempel klikker på Web Proxy (HTTP), kan du angi proxy-serverens IP-adresse, portnummer, brukernavn og passord.
Sjekk proxyinnstillinger i Linux
I Linux avhenger det egentlig av hvilken distribusjon du kjører. For det meste vil det imidlertid være en versjon av KDE eller GNOME. For eksempel, i Linux Mint kanel, som er basert tungt på GNOME, vil du klikke på knappen og deretter klikke på System Settings .
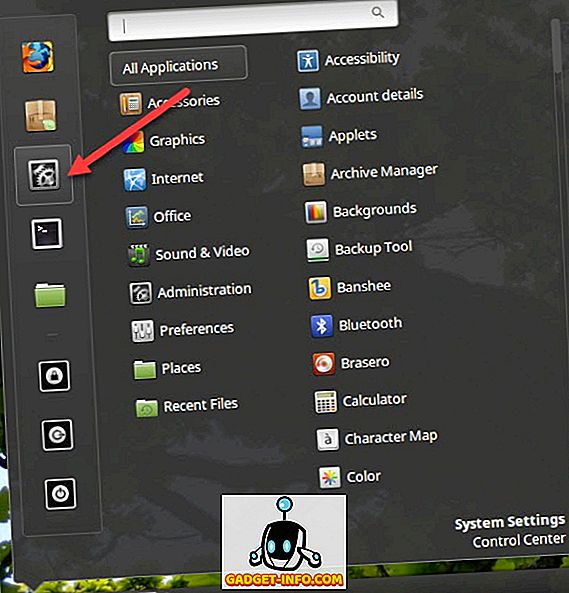
Deretter vil du bla ned til maskinvare og deretter klikke på Nettverk .
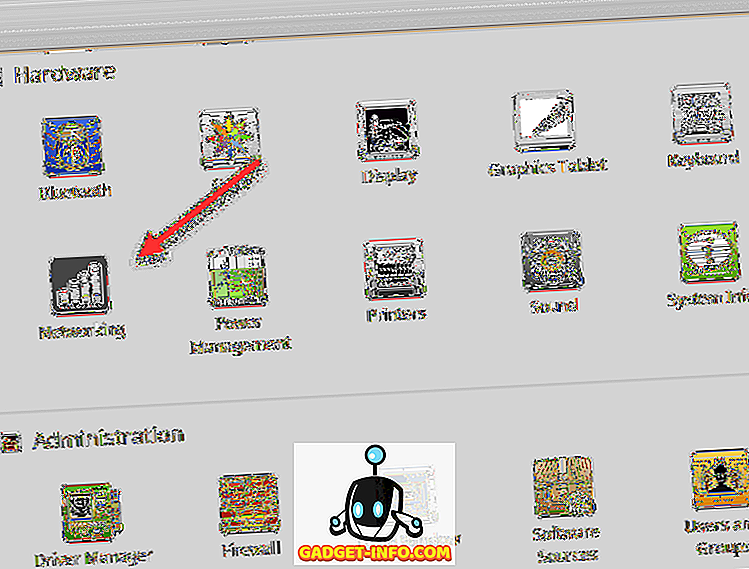
Endelig, hvis du klikker på Network Proxy, kan du velge mellom Automatisk eller Manuell .
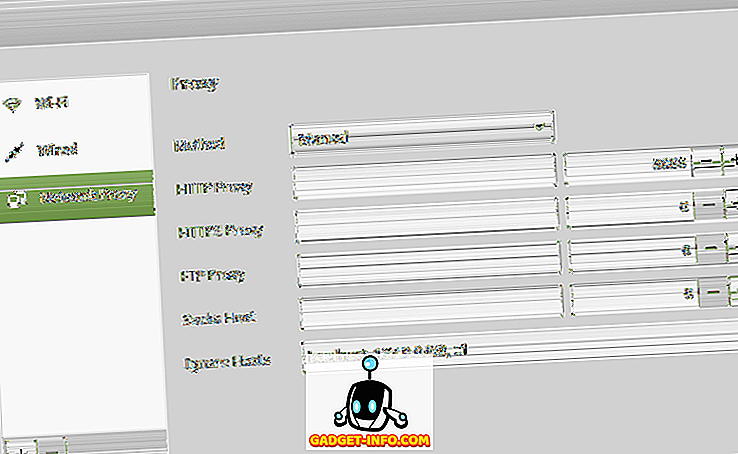
Dette er ganske mye den samme prosedyren for Ubuntu også, som bruker Unity og GNOME. Det vil være annerledes hvis du bruker et annet skrivebordsmiljø. Hvis du har noen spørsmål, vær så snill å kommentere. Nyt!