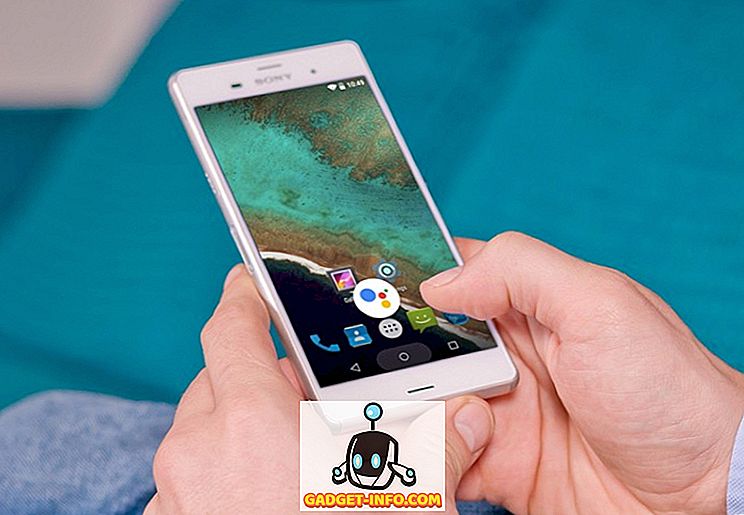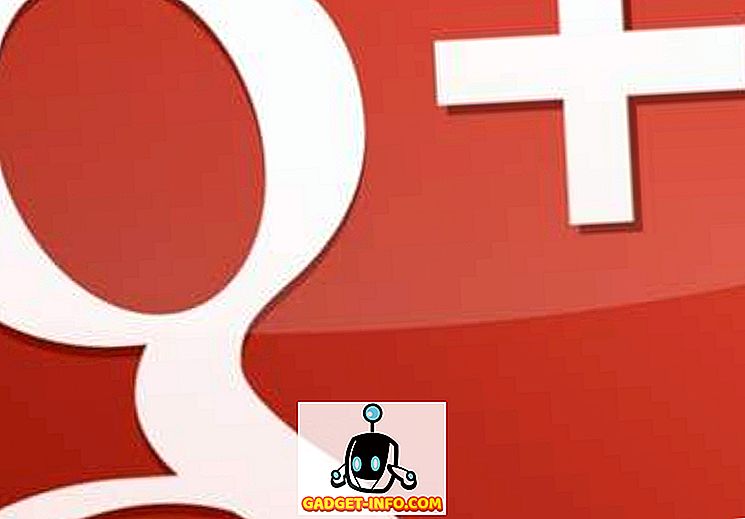Som profesjonell blogger tar jeg mange skjermbilder daglig. Det meste jeg bruker og så bare slett, men det er anledninger når jeg må lagre et skjermbilde for noe fremtidig formål. Min hovednotat å ta app i disse dager er OneNote, og jeg liker å lagre mine skjermbilder i en egen bærbar PC der.
Avhengig av din versjon av OneNote og Windows, er det et par forskjellige måter du kan få skjermbilder på OneNote-siden din. I denne artikkelen vil jeg gå gjennom de forskjellige metodene jeg kjenner til.
Legg til skjermbilder til OneNote
Den første metoden og den som ligger i båndgrensesnittet, er Sett inn skjermklipp . Klikk på Sett inn- fanen, og du vil se en knapp som kalles Screen Clipping.

Når du klikker på knappen, vil OneNote forsvinne, og du kan fange opp et hvilket som helst område på skjermen ved hjelp av det rektangulære verktøyet. Når du slipper musen, vises skjermbildet på siden der markøren var plassert.

Du vil også legge merke til at det står at du kan bruke hurtigtastet WINDOWS KEY + SHIFT + S. Dette vil fungere nøyaktig det samme som å trykke på skjermklippet på alle versjoner av Windows opptil Windows 10 Fall Creators-oppdateringen.
I Fall Authors Update for Windows 10 vil hurtigtastet få deg til å ta et skjermdump, men det blir automatisk lagt til utklippstavlen i stedet for å bli lagt inn på OneNote-siden din direkte. Så må du manuelt lage en CTRL + V for å lime den inn.
Det er imidlertid en annen hurtigtast for Windows 10-brukere, som er ALT + N + R. Denne snarveien tar skjermbildet ditt, legger det til OneNote og legger også til datoen og klokkeslettet som skjermbildet ble tatt.
En annen måte å ta et skjermbilde på og lime det inn i OneNote, er å bruke oppgavelinjeikonet som vises i systemstatusfeltet. For det første er det sannsynligvis skjult i delen Ekstra ikoner, som du kan få tilgang til ved å klikke på pil opp.

Dra det lilla ikonet med saksen ut derfra og inn på hovedaktivitetsfeltet. Når du er der, høyreklikk på den, utvide OneNote-ikoninnstillinger og velg Ta skjermklipp .

Nå er alt du trenger å gjøre for å få en skjermklikk, klikk på ikonet en gang. Etter at du har tatt skjermbildet, vil det spørre deg hvor du vil lagre det.

Heldigvis kan du sjekke spørre meg ikke igjen og gjør alltid følgende alternativ hvis du vil at skjermbilder skal gå til samme sted hver gang. Hvis ikke, kan det være bedre å velge Kopier til utklippstavlen og deretter lime inn skjermbildet i hvilken side du vil.
Hvis OneNote-ikonet mangler helt fra oppgavelinjen, må du aktivere det på nytt. Du kan gjøre det ved å høyreklikke på oppgavelinjen og velge oppgavelinjeinnstillinger . Rull deretter ned til varslingsområdet og klikk på Velg hvilke ikoner som vises på oppgavelinjelinken .

Rull ned til du finner alternativet Send to OneNote Tool og slå den på.

Merk at du alltid kan ta et skjermbilde av hele skjermen ved å trykke på knappen Skriv ut skjerm på tastaturet. Skjermbildet blir kopiert til utklippstavlen, som du deretter kan lime inn i OneNote. Det handler om alle måtene du kan få et skjermbilde i OneNote, så forhåpentligvis vil disse tipsene gjøre deg mer produktiv. Nyt!