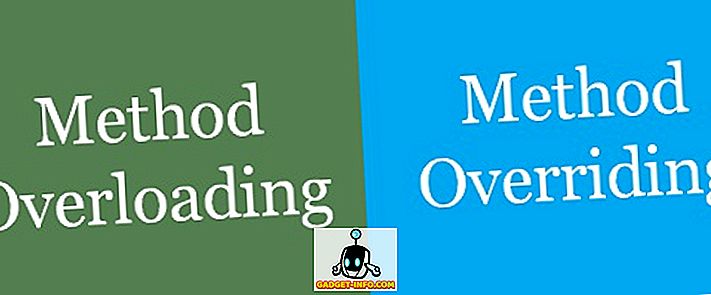Excel er et kraftig regnearkprogram som jeg tviler på at noen kan muligens vite alt det kan gjøre. Det er så mange aspekter til programmet, det er utrolig at det alle kan innkapsles i et så enkelt grensesnitt. Jeg brukte nylig Excel for litt arbeid hjemme og fant meg selv ved å bruke IF-funksjonen til å skrive noen formler.
Å kunne skrive en enkel IF-setning i Excel er viktig, spesielt hvis du håndterer mange numre hele tiden. Det er en av de tingene som ikke er for komplisert som makroer, men ikke nødvendigvis intuitive som å summere en kolonne med tall.
IF Statements i Excel
I denne artikkelen vil jeg gå deg gjennom en kort primer på å skrive en IF-setning i et Excel-regneark. For å komme i gang bør du forstå grunnlaget for alle IF-setninger:
Hvis betingelsen er så sant ELSE feil
Det er ganske mye det. Tilstanden er vanligvis en sammenligning av noe. At noe er normalt tall eller tekst. Vi starter med noen grunnleggende tall sammenligninger, deretter tekst, så inkluderer operatører som AND / OR, etc. Så her er vårt første eksempel:

Vi har et veldig enkelt eksempel her. To kolonner med to tall, 25 og 35. Hvis kolonne C, vi vil sjekke om kolonne A er større enn 10, vil vi skrive ut teksten Ja, ellers teksten Nei . Et par ting å merke seg:
1. Du trenger ikke å sette et par parenteser rundt selve sammenligningen, men det er veldig god praksis, spesielt når sammenligningen blir mer komplisert.
2. Hvis du vil skrive ut tekst for sann eller falsk verdi, må du bruke dobbelte anførselstegn. Hvis du ikke gjør det, vil det tro at du prøver å referere til et navngitt utvalg i Excel.
La oss nå se noen flere ting du kan gjøre. I sammenligningsseksjonen kan du også gjøre matte også. For eksempel kan du gjøre dette hvis du liker:

Her sier vi at hvis verdien av A2 ganger 10 er større enn 10, så skriv ut Ja, ellers utgang Nei Ganske rett fremover eh? La oss si at vi ønsket å skrive ut tall i stedet for tekst. Her er et eksempel:

I dette eksemplet, hvis verdien i A2 er større enn 10, vil den utdatere verdien ganger 2, ellers vil den multiplisere verdien med 5. Ganske ubrukelig, men du får poenget. Du kan også bruke verdien av andre celler i formelen.

Her sier vi at hvis verdien av A2 er større enn 10, så er flere B2 av 10, ellers flere B2 av 5 og utdata den verdien i celle C2. La oss nå gjøre det mer komplisert. Hva om vi ønsket å skrive ut Ja hvis både A2 og B2 er større enn 10?

Her er noe nytt! Hvis vi vil ha A2> 10 OG B2> 10, må vi bruke AND-funksjonen i IF-funksjonen. Høres vanskelig, men ikke så ille. AND-funksjonen tar i utgangspunktet flere sammenligningsargumenter (A2> 10) og gjør en OG på dem. De må alle være sanne for at "Ja" skal vises. Du kan legge til tre eller fire eller flere sammenligningsargumenter hvis du vil. Hvis du vil gjøre en ELLER, skal du bare erstatte OG over med ordet OR.
Hva med om du vil returnere en annen verdi enn tekst eller et beregnet nummer. Hva om du vil returnere verdien av en celle på et annet ark? Vel, du kan gjøre noe slikt:

For den ekte verdien skal jeg returnere verdien av celle A1 på ark 2. Det er ganske enkelt! Så du kan enkelt referere verdier fra andre ark hvis du vil. I samme lys kan du også bruke en verdi fra et annet ark i den logiske sammenligningen, nemlig Sheet2! A1> 10. La oss se på flere ting du kan gjøre! La oss si at du ønsket å gjøre en IF-setning basert på typen verdi lagret i en celle (tall, tekst eller tomt). Du kan gjøre noe slikt:

Du kan bruke ISTEXT og ISNUMBER for de andre to typer dataene. Disse funksjonene kan være veldig praktisk når du skriver IF-formler. Merk at du i utgangspunktet kan bruke de fleste funksjoner i Excel inne i en IF-setning, så vær så snill å løse løs. For eksempel kan du bruke funksjoner som SUM, MAX, MIN, etc.
Så langt har vi bare jobbet med en verdi i den logiske sammenligningen, men la oss si at vi vil jobbe med en gruppe celler. Hvis for eksempel alle tallene i en rekke celler er større enn 10, sendes ut True, ellers False.

Det er så enkelt som å bruke kolon som vist ovenfor, A2: A4. I dette tilfellet vil hver verdi fra A2 til A4 bli testet for å se om den er større enn 10. Hvis alle er, vil den sanne verdien vises. Hva med nestede IF-setninger?

Her sier jeg at hvis A2 er større enn 10, utdata en verdi, men hvis ikke, utfør deretter en annen IF-sammenligning. Hvis B2 er større enn 10, så skriv ut en annen verdi. Du kan hekke IF-setninger 64 nivåer dypt, noe som betyr at du kan gjøre noen ganske kompliserte ting. Du trenger sannsynligvis aldri å gå så langt, men noen ganger er det nyttig noen få nivåer dypt.
Dette er bare en grunnleggende introduksjon til IF-setningen, men forhåpentligvis vil det komme i gang. Prøver du å skrive en IF-setning for å gjøre noe i Excel, og kan ikke finne ut det? Legg inn en kommentar her med problemet, og jeg vil prøve å hjelpe deg med å skrive riktig IF-formel. Nyt!