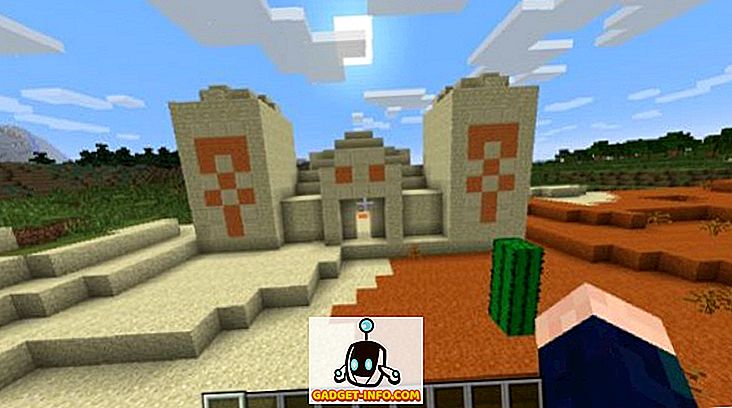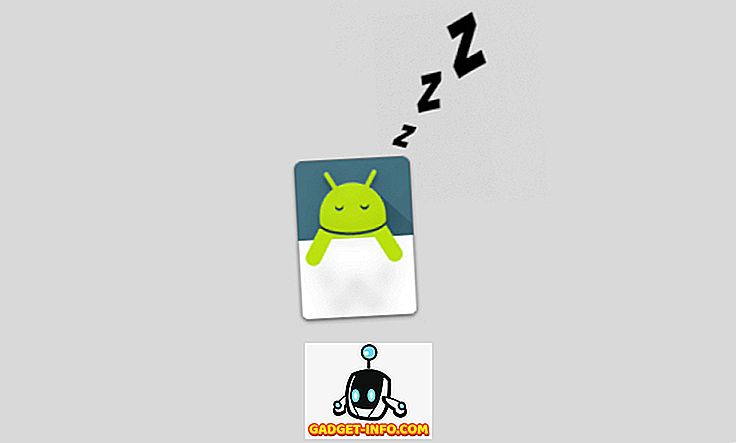Microsoft Word regulerer ikke bare roost når det gjelder tekstbehandlingen, programvaregiganten har presset de fleste av sine konkurrenter ute av markedet. OpenOffice Writer er imidlertid en gratis tekstbehandler fra Oracle som mange hjemme- og kontorbrukere har slått på for å få funksjonaliteten til en høy kvalitet tekstbehandler uten den høye prislappen. Hvis du vil at Writer skal se og fungere mer som Word, viser denne artikkelen deg fem enkle måter å gjøre det på.
Utseendet og følelsen av Microsoft Word
Microsofts siste bryter fra et menygrensesnitt til båndet lot mange brukere av Word forvirret og forvirret. Med ingen måte å gå tilbake til menygrensesnittet, valgte mange brukere enten å fortsette å jobbe med en eldre versjon av tekstbehandlingsprogrammet eller se på alternativer som OpenOffice Writer.
Det er ingen måte å simulere båndet i OpenOffice Writer, men det finnes andre ting du kan gjøre for å få Writer til å se og fungere mer som Microsoft Word. Du kan for eksempel skjule tekstgrenser, slå på stavemåten når du skriver, slå på sjekkgrammatikk mens du skriver, endre bakgrunnsfargen for programmet og endre utseendet på verktøylinjeknappene. Å gjøre disse fem endringene kan hjelpe deg med å nyte fordelene ved Writer uten å miste Word og utseende.
1 - Skjul tekstgrenser i OpenOffice Writer
Microsoft Word har ikke en grense som angir hvilket område tekst vil vises i dokumentet. For å skjule tekstgrensen i Writer, klikk på Vis> Tekstgrenser . Denne kommandoen slår tekstgrensen av og på.
Hvis du vil se tekstgrensen igjen, klikker du på Vis> Tekstgrenser en gang, og den vises igjen. Husk at tekstgrensen ikke skrives ut; Det er bare et element i programmet som hjelper deg med å se hvordan søknaden legger ut dokumentet ditt.

2 - Kontroller stavemåte mens du skriver inn OpenOffice Writer
En av de viktigste og nyttige funksjonene i Microsoft Word er å se de røde, skarpe linjene som forteller deg når du har feilstavet et ord. Writer har den funksjonen også. For å slå den en, klikk på Verktøy> Stavekontroll og grammatikk .
I Stavevinduet klikker du på Alternativer- knappen. I området merket Alternativer, merk av for alternativet Kontroller stavekontroll som du skriver . Klikk på OK- knappen, lukk stavemåten, og du er ferdig.

3 - Kontroller grammatikk mens du skriver inn OpenOffice Writer
For det andre, bare for å kontrollere stavemåten når du skriver, lagrer funksjonen Sjekk grammatikk som du skriver ofte forfattere på alle nivåer fra å lage grammatiske og setningsstrukturfeil i skrivingen.
For å slå denne funksjonen på, følg samme fremgangsmåte ovenfor for å slå på stavekontroll. Denne gangen merker du av i boksen ved siden av Kontroller grammatikk mens du skriver . Klikk på OK- knappen, lukk stavemåten, og du er ferdig.

4 - Endre programbakgrunn i OpenOffice Writer
OpenOffice Writer bruker en kjedelig, middels grå bakgrunn under dokumentet. Ikke bare er dette drapet, men stirrer på det i lang tid kan gjøre resten av søknaden forsvinne til en grå tåke. Word bruker en mye vennligere blå som er munter.
For å få Writer-bakgrunnen til å se ut som Word (eller for å bruke en hvilken som helst annen farge du ønsker), klikk på Verktøy> Alternativer for å åpne vinduet Alternativer . I panelet til venstre, utvider du OpenOffice.org og klikker på Utseende .

I listen over alternativer finner du den merkede programbakgrunnen og bruker rullegardinmenyen til å velge en farge. Blå 8 er en rimelig tilnærming til Word, men du kan velge hvilken farge som passer deg. Når du er ferdig, klikk på OK- knappen og nyt den nye bakgrunnsfargen.

5 - Endre utseendet på verktøylinjeknapper i OpenOffice Writer
Båndet kan eller ikke være det bedre grensesnittet for Microsoft Office, men en ting er sikkert; verktøylinjer funnet i Writer kan være vanskelig å dechiffrere. I en verden av fancy grafikk og grensesnitt, kan Writer-beslutningstakere ha ofret funksjonalitet for estetikk når de opprettet de puffete, tredimensjonale, skyggefulle ikonene for Writer.
For å få ikonene til å se ut som de som finnes i pre-Ribbon versjoner av Word, klikker du på Verktøy> Alternativer for å åpne vinduet Alternativer . I den venstre ruten, utvider du OpenOffice.org og klikker på Vis .
I delen Merket brukergrensesnitt, velg alternativet Classic under Ikonstørrelse og stil . Selvfølgelig kan du velge hvilken stil du liker. Den klassiske stilen ser imidlertid mer ut som eldre versjoner av Word enn noen andre. Når du er ferdig, klikk OK og nyt Classic- ikonene i verktøylinjen.

OpenOffice Writer er et gratis alternativ til Microsoft Word. Selv om den inneholder mange av de samme funksjonene som Word, foretrekker noen mennesker utseendet på Word bedre. Ved hjelp av de fem tipsene som er funnet i denne artikkelen, kan du få Writer til å se og fungere mer som Microsoft Word. Faktisk kan du til og med spille med innstillingene og skape et mer tilpasset miljø som passer dine preferanser.