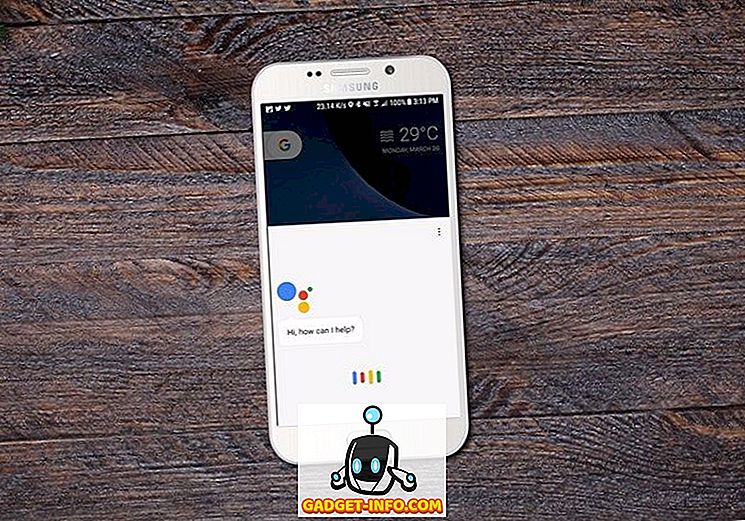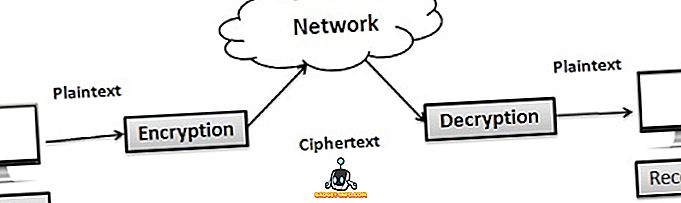Du kan enkelt endre formatet til en celle i et Excel-regneark for å la programmet vite hva slags data du kan forvente. To ofte brukte formater er dato og klokkeslett.
Faktisk å sette inn dato og klokkeslett i Excel er så vanlig, Microsoft bygget inn noen få snarveier og funksjoner for å hjelpe deg med å legge til disse typer data i regnearket ditt. Lær hvordan du legger til både faste og dynamiske dato- og tidsstemmer raskt inn i Excel.
Faste datoer og tid
Mange bruker ofte Excel for å holde oversikt over inventar, fakturaer, inntekter / utgifter og en rekke andre bruksområder som krever statisk registrering av dato og klokkeslett. Excel har noen bygget i snarveier for å legge til gjeldende dato og klokkeslett en rask oppgave.
Anta at du har et nytt Excel-regneark åpent, og du vil begynne å legge til noen data som er knyttet til dagens dato. I stedet for å skrive det inn, kan du bruke disse snarveiene. Hvis du vil legge til gjeldende dato i en celle, begynner du med å klikke på cellen der du vil datoen, være i regnearket ditt. Hold nede Ctrl- tasten og trykk på ; (semikolon) nøkkel. Det vil plassere gjeldende dato i en hvilken som helst aktiv celle.

For å sette inn gjeldende tid, klikk på cellen der du vil lagre gjeldende tid. Hold nede både Ctrl og Shift- tasten og trykk på ; (semikolon) nøkkel. Det vil plassere gjeldende tid i cellen.

For å sette inn både gjeldende dato og gjeldende tid i samme celle, klikk på cellen der du vil at datoen og klokkeslettet skal være i regnearket. Hold nede Ctrl- tasten og trykk på ; nøkkel. Nå, trykk på mellomromstasten og hold nede Ctrl- og Shift- tasten og trykk på ; nøkkel.

Merk at selv om du har satt inn både gjeldende dato og klokkeslett i cellene, vil disse verdiene aldri bli endret. For å sette inn dynamiske datoer må du bruke Excels innebygde funksjoner.
Dynamisk dato og klokkeslett
Dynamiske datoer og tider kan virke som statiske, men endres faktisk til gjeldende dato og klokkeslett når Excel-filen enten åpnes eller når formler i regnearket beregnes. Det er flere grunner til hvorfor du kanskje trenger en dynamisk snarere enn en statisk dato eller tid.
Først, hvis noen av formlene dine er avhengige av gjeldende dato eller klokkeslett, kan du ved hjelp av en dynamisk funksjon unngå å måtte sette inn oppdatert informasjon hver gang du åpner filen eller kjøre en ny beregning. For det andre, ved å plassere en dynamisk dato eller klokkeslett ved siden av en annen celle som inneholder en beregning, kan du umiddelbart vite siste gang beregningen ble gjort.
For å sette inn et dynamisk datostempel i Excel, skriv inn følgende formel i en hvilken som helst celle:
= TODAY ()
Excel vil øyeblikkelig sette gjeldende dato i den cellen. Hver gang du åpner arbeidsboken eller lager en ny beregning, oppdaterer Excel cellen til gjeldende dato.

For å sette inn et dynamisk dato og tidsstempel i Excel, skriv inn følgende formel i en hvilken som helst celle:
= NÅ ()
Excel vil øyeblikkelig sette gjeldende dato og klokkeslett i den cellen. Hver gang du åpner arbeidsboken eller en ny beregning er gjort i regnearket, vil Excel oppdatere cellen med gjeldende dato og klokkeslett.

Dessverre er det ingen funksjon å bare sette inn et dynamisk tidsstempel i Excel. Du kan imidlertid endre formatering av cellen for å gjøre NOW-funksjonsvisningen bare tiden. Klikk på fanen Hjem på båndet og finn delen som er merket Nummer . Klikk på rullegardinmenyen og velg Tid fra menyalternativene.

Avhengig av dine behov kan du sette inn enten statiske eller dynamiske dato- og tidsstempler i Excel for å hjelpe deg med å gjøre beregninger eller holde oversikt over siste gang en beregning ble foretatt. Pass på at du velger den riktige, slik at du ikke utilsiktet tar feil beregninger med Excels innebygde og tilpassede formler. Nyt!