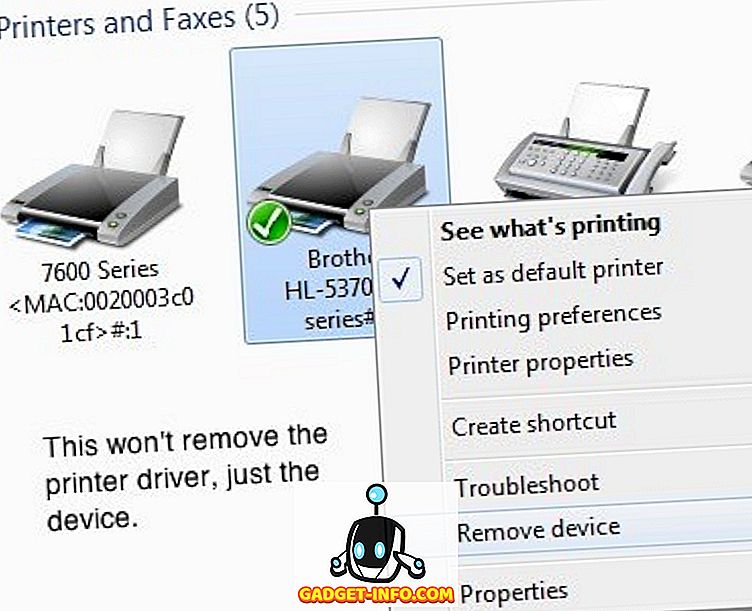Så du har nettopp lastet ned noen bilder fra ditt nye, fancy Canon eller Nikon-kamera? Vel, gjør deg klar for noen flotte bilder med mye oppløsning! Du snakker om 20 + megapiksler og ekstremt høye oppløsninger! Prisene kommer alltid ned og kvaliteten går alltid opp. For de fleste er det overkill.
I tillegg er det noen ganger vanskelig å administrere all den ekstra kvaliteten når det gjelder størrelse, lagring og deling av bildene dine med andre. Selvfølgelig, hvis du bruker en tjeneste som Google Foto, kan du laste opp alle bildene dine i sin opprinnelige oppløsning og dele album med andre på den måten, utenom behovet for å skalere bildene dine.
Det er imidlertid tidspunkter når du skal skalere et bilde ned, for eksempel å sette det opp på et nettsted eller sette det inn i et Word-dokument eller PowerPoint-presentasjon. Å legge den i full oppløsning gir ingen ekstra fordel, og vil bare senke nettsiden din eller gjøre Word- eller PowerPoint-dokumentet stort.
Skaler ned bilde i Windows
For Windows, liker jeg å bruke Paint. Hvis du ikke trenger å endre størrelsen på hundrevis av bilder, fungerer Paint bare bra. Åpne Paint med bildet, og du vil se en Endre størrelse- knappen i båndet.

Klikk på det, og du kan endre størrelsen på prosent eller piksler. Du kan også automatisk opprettholde aspektforholdet eller ikke.

Hvis du vil ha et litt mer avansert program for å endre størrelse på bilder, kan du bruke et program som heter Gimp. Det er gratis og det har noen fine verktøy for å skalere bilder. Du kan laste den ned her:
//www.gimp.org/
Når du har installert det, åpner du bildet og klikker på Bilde og skaleringsbilde .

Legg merke til at i Gimp 2.8 kan du kombinere alle vinduene til et enkelt vindu i stedet for alt som flyter rundt over alt. Du kan gjøre det ved å gå til Windows og klikke på Single Window Mode .

Hvis finner denne måten lettere å jobbe med. Uansett, når skjermbildedialogen vises, ser du et par alternativer:

Du kan endre bildestørrelsen direkte ved å justere bredden og høyden. Dette er den vanligste måten å skalere et bilde på. Du kan også justere oppløsningen, som lar deg se bildet i sin opprinnelige størrelse online, men reduser utskriftskvaliteten. Den romlige oppløsningen de fleste skjermer kan vise er 72 eller 100 (PPI eller piksler / inn). Dette betyr at du kan redusere oppløsningen til 72 eller 100 ppi uten noen merkbar forskjell i bildet på en dataskjerm, og det vil redusere bildestørrelsen betydelig.
Merk at den vanligste oppløsningen for dataskjermer for noen år siden var 1024 × 768. Selv om du tar en høyere oppløsning som 1600 × 1200, kan du fortsatt redusere bredden på disse virkelig store bildene under 1000 piksler, og det vil fortsatt ta opp hele skjermen.
Legg også merke til at når du endrer bredde eller høyde, vil aspektforholdet opprettholdes som standard. Hvis du klikker på den lille kjeden til høyre, vil den "unlink" og du kan da endre bredden eller høyden uavhengig, som vil strekke bildet ditt. Hvis du ikke vil at den skal strekke, må du beskjære bildet, noe som er som å skalere, men ikke det samme siden du fjerner deler av bildet. Ved skalering blir hele bildet alltid opprettholdt.
Til slutt kan du velge interpoleringsmetoden, som bestemmer kvaliteten på skaleringen. Som standard er den satt til Cubic. Her er forskjellen mellom de forskjellige alternativene:
Ingen - Farge på en piksel bestemmes av nærmeste nabo på bildet. Det er den raskeste metoden, men kan resultere i et grovt bilde.
Lineær - Fargene på en piksel bestemmes av gjennomsnittsfargen til de fire nærmeste pikslene i bildet. Dette gjør bildet ser jevnere ut enn det forrige alternativet.
Kubisk - Fargene til en piksel bestemmes av gjennomsnittsfargen til de åtte nærmeste pikslene i bildet. Ganske mye det samme, men igjen, det nedskalerte bildet er jevnere og dette alternativet gir det beste resultatet.
Sinc (Lanczos3) - Denne metoden bruker en matematisk formel kalt Sinc og gjør interpolering av høy kvalitet.
Det handler om å skalere bilder i Windows.
Skaler ned bilde i OS X
Hvis du vil skalere et bilde i OS X, trenger du ikke å installere tilleggsprogramvare. Du kan bruke det innebygde forhåndsvisningsprogrammet. Når du åpner bildet ditt, klikker du på Verktøy og deretter Juster størrelse .

Dette vil hente størrelsesjusteringsdialogen der du stort sett har de samme alternativene som jeg viste deg i GIMP:

Du kan justere bredden og høyden og endre oppløsningen også hvis du vil. Det forteller deg også hva den resulterende størrelsen vil bli før du faktisk gjør endringen, noe som er fint.
Skaler ned bilde i iOS
Hvis du jobber fra iPhone eller iPad og ønsker en rask måte å skalere et bilde til en bestemt størrelse, kan du prøve et gratis program kalt Image Size. Det ser ut til å få jobben gjort for de fleste.

Det er verdt å merke seg at standardbilder-appen i iOS nå kan gjøre litt enkel skalering, men bare med forhåndsinnstilte alternativer. Trykk på bildet, og klikk deretter på Rediger øverst til høyre. Noen få små ikoner vises nederst på skjermen. Gå videre og trykk på rotasjons- / beskjæringsikonet helt til venstre.

Deretter vil du se et nytt ikon vises litt høyere opp helt til høyre. Dette ikonet er for å endre dimensjonene på bildet.

Nå får du velge mellom et sett med forhåndsinnstilte forhold. Dette inkluderer kvadrat, 2: 3, 3: 5, 3: 4, etc.

For de fleste vil dette være nok hvis de bare vil legge inn til Instagram, etc., slik at du virkelig ikke trenger en app.
Skaler ned bilde i Android
Til slutt, la oss ikke glemme de Android-brukerne. Photo & Picture Resizer er en gratis app som lar deg justere størrelsen og kvaliteten på et bilde.

Det handler om det! Forhåpentligvis dekker de mest vanlige operativsystemene og plattformene som folk skal bruke til å skalere bilder. Eventuelle spørsmål eller kommentarer? Legg inn dem her. Nyt!