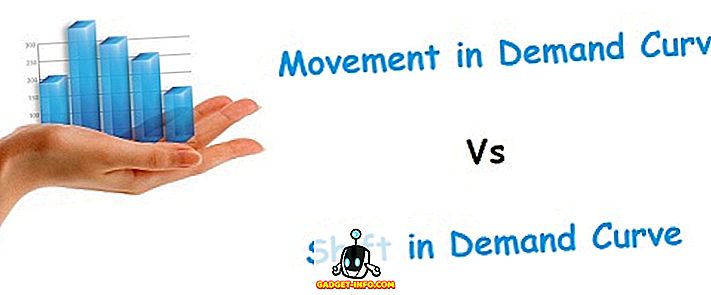Word lar deg beregne summen av en kolonne i et bord, akkurat som du ville i et regnearksprogram som Excel. Dette innlegget vil vise deg hvordan du gjør dette i Word 2003, 2007 og 2010/2013/2016. Som et eksempel vil vi summe en kolonne med desimaltall.
Word 2007 til 2016
Åpne Word og legg markøren i den tomme cellen nederst i kolonnen som har tallene du vil summere.

Tabellverktøyene blir tilgjengelige. Klikk på kategorien Layout .

Klikk på Formula- knappen i datagruppen .

Den riktige formelen settes automatisk inn i Formula redigeringsboksen i Formula dialogboksen. Jeg valgte 0.00 fra rullegardinlisten Nummerformat for å formatere tallet på samme måte som de andre tallene i kolonnen er formatert. Avhengig av dataene dine, kan du velge et annet tallformat.

Klikk OK for å godta innstillingene.

Formelfeltet er satt inn i cellen, og summen beregnes automatisk og vises. Hvis du endrer noen av tallene i kolonnen Beløp, høyreklikker du på summen og velger Oppdater felt fra hurtigmenyen for å oppdatere summen. Du kan også trykke F9 mens et felt er valgt for å oppdatere det.

Det er en stor advarsel når du bruker formler som dette i Word. Dataene skal alle være sammenhengende, noe som betyr at det ikke skal være noen brudd på dataene. For eksempel, ta en titt på dataene nedenfor. For mars måned er det ingen data i den andre kolonnen.

Så i stedet for å summere alt fra januar til juni, er det bare å summere verdiene fra april til juni. Nå, hvis jeg setter en 0 i cellen og oppdaterer feltet, gir den meg det riktige svaret jeg lette etter.

Åpenbart, vær oppmerksom på dette og kontroller resultatene dine for å sikre at de er riktige. Disse typene problemer oppstår vanligvis ikke i Excel, fordi du må spesifisere nøyaktig hvilke celler du vil utføre beregningene på, men det er ikke tilfellet i Word.
Du kan også legge merke til at du ikke ser en AutoSum- knapp på fanen Ordlayout eller noen av de andre kategoriene. Denne funksjonen er tilgjengelig i Word, men den er ikke på noen av båndfanene. For å få tilgang til det, må du legge det til på verktøylinjen Hurtig tilgang . For å gjøre dette, klikk på Office- knappen og klikk på Word Options- knappen. I nyere versjoner av Word, klikk på Fil og deretter Valg .

Velg alternativet Tilpass fra listen til venstre i dialogboksen Ordalternativer. Nyere versjoner av Word, du må velge Quick Access Toolbar .

Velg kommandoer Ikke i båndet fra rullegardinlisten Velg kommandoer .

Rull ned i listen under Velg kommandoer fra rullegardinlisten til du finner sumkommandoen . Velg den og klikk på Legg til- knappen. Dette legger til Sum- kommandoen til listen over kommandoer på Hurtig tilgang-verktøylinjen på høyre side av dialogboksen Ordalternativer.

Klikk OK i dialogboksen Ordalternativer for å lukke det. Sum- kommandoen vises som en knapp på Hurtig tilgang-verktøylinjen . Du kan klikke på Sum- knappen når markøren er i den siste cellen i kolonnen Beløp i tabellen som ble diskutert tidligere, for å summere tallene i kolonnen.

Dessverre kan du ikke tilpasse båndfanene i Word direkte. Flere tips om å tilpasse og bruke kommandoer fra linjebaret blir diskutert i vårt innlegg, Tilpass MS Office Ribbon.
Word 2003
Nedenfor er en eksempeltabell som vi skal bruke til å vise hvordan du kan summere en kolonne med tall i et tabell i Word 2003. For å summere tallene i kolonnen Beløp, plasser du markøren i den siste cellen i den kolonnen.

Velg Formel fra tabellmenyen .

Formuleringsredigeringsboksen i dialogboksen Formel fylles automatisk inn med riktig formel. Vi vil formatere summen på samme måte som tallene er formatert i kolonnen Beløp . Velg 0.00 fra rullegardinlisten Nummerformat .

Klikk OK for å godta innstillingene dine.

Summen er oppgitt i den siste cellen i kolonnen Beløp .

Det handler om det! Det er verdt å merke seg at du kan sette inn mer komplekse formler i formellboksen hvis du vil, men Word støtter ikke alle formlene som støttes av Excel, så vær ikke overrasket hvis du prøver en Excel-formel og du får en feil. For å se en liste over alle formler du kan bruke i Word, sjekk ut denne listen fra Microsoft ved å bla ned til delen Tilgjengelige funksjoner. Nyt!