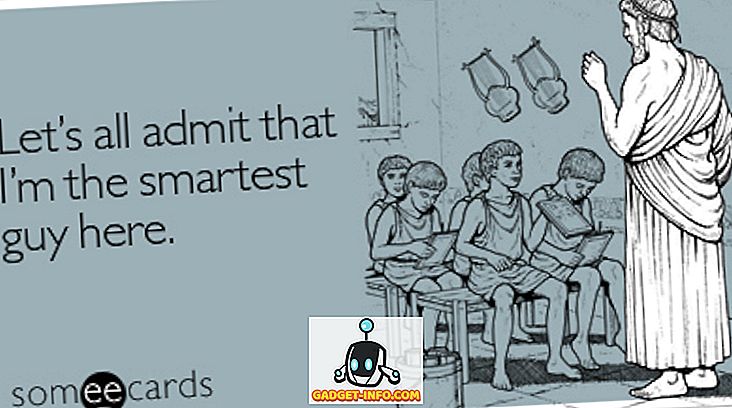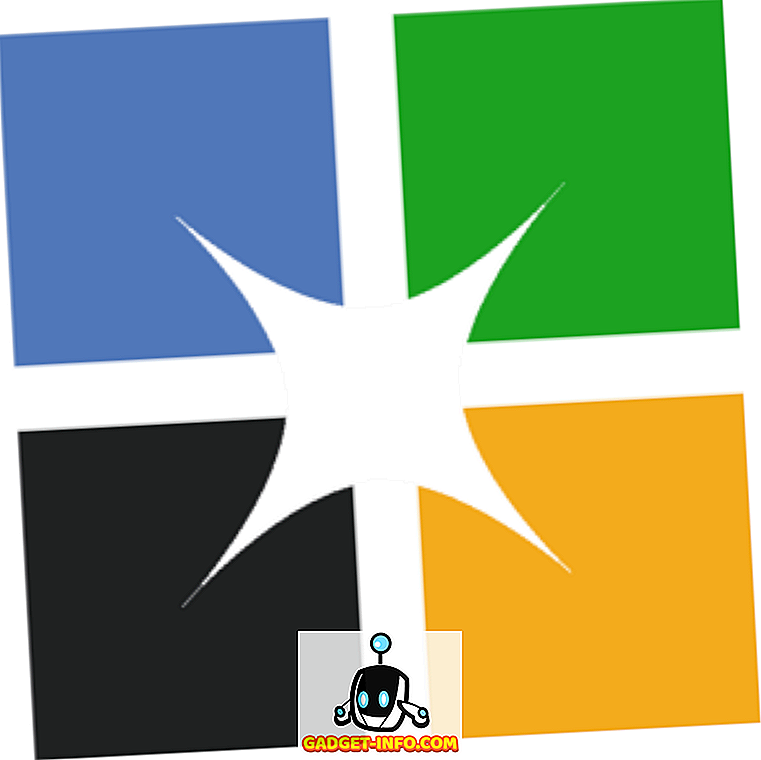I en tidligere artikkel snakket vi om forskjellige måter å bruke kommandoen 'dd' på Linux. Kommandoen 'dd' er nyttig for mange forskjellige oppgaver, for eksempel å lage diskbilder, sikkerhetskopiere partisjoner og skrive diskbilder til bærbare flash-stasjoner. Selvfølgelig er 'dd' bare tilgjengelig via Terminal, og kan også overskrive hele harddisken uten varsel, hvis du skal blande inn- og utgangskildene dine. Så det var hyggelig å se at det finnes en GUI for de Linux-brukere som ønsker en mer brukervennlig og mer tilgivende metode for å bruke kommandoen 'dd'.
Programmet, kalt gdiskdump, er enkelt å bruke, og når du bruker det, vil det ikke være nesten så raskt for noen som er komfortable på terminalen, det er definitivt en enklere måte å få tilgang til noe av kraften 'dd' har å tilby.
For å laste ned gdiskdump må du gå til enten Gtk-apps.org-oppføringen eller Launchpad-siden der du kan laste ned et Debian / Ubuntu-installasjonsprogram eller kildekoden. I dette eksemplet installerer vi gdiskdump i Ubuntu.
Når du har lastet ned installasjonsprogrammet, kan du ganske enkelt høyreklikke på det og velge ønsket installeringsmetode. For DEB-filer bruker vi GDebi.

Når du er åpen, klikk for å installere. Du må sannsynligvis oppgi passordet ditt.
Eventuelle nødvendige biblioteker lastes automatisk ned og installeres, og når du er ferdig, ser du denne bekreftelsen.

Du kan nå åpne gdiskdump, som du finner i Programmer-menyen under Tilbehør.

Du må sannsynligvis angi passordet ditt (med mindre du nylig har skrevet inn det for en annen grunn), da kommandoen 'dd' alltid må kjøres som rot.
Når dette er ferdig, vil du se det første gdiskdump-skjermbildet, som ber deg om å velge inputformatet. Du kan velge enten en partisjon, harddisk eller en fil som inputformat. Å velge en fil vil være akkurat det, mens en partisjon vil være den fulle partisjonen på en harddisk og alternativet harddisken inkluderer everyting (alle partisjoner).

Når du har valgt inntastingsformat og enhet / fil, klikker du fremoverknappen for å flytte til neste skjermbilde, hvor du vil velge utdataformat.

Igjen har du muligheten til å skrive ut til en fil, partisjon eller harddisk. Du må først velge typen, og deretter den fysiske plasseringen der sikkerhetskopien din vil bli lagret.

Du kan se en advarsel, og informere deg om at målkatalogen din ikke har nok plass til å holde backupen din.

Forutsatt at du har valgt en stasjon med nok plass, kan du klikke på OK-knappen for å starte prosessen. Eller, hvis du vil ha litt mer kontroll (ligner på hva du vil bruke med "dd" fra kommandolinjen), kan du velge å se de avanserte innstillingene.

Igjen, når du er klar, trykk OK-knappen; Følgende advarsel vil alltid vises.

Denne advarselen forteller deg at sikkerhetskopien din vil overskrive partisjonen eller harddisken du har valgt som målplassering, og at mens du kopierer en partisjon eller harddisk (men ikke en enkelt fil), skal divice ikke monteres. Hva dette betyr i praksis er at du ikke kan sikkerhetskopiere oppstartstasjonen. For å gjøre det, må du kjøre 'dd' eller gdiskdump fra en flash-stasjon.
Avhengig av hvor stor fil, partisjon eller harddisk er, kan prosessen ta litt tid, og mens det ikke er noen popup-vindu som informerer deg om at jobben er ferdig, vil fremdriftslinjen øverst på skjermen vise deg når sikkerhetskopien er fullstendig.
Og det er ganske mye til det. Bruk av 'dd' fra terminalen er rask og kraftig, men for de som ønsker noe litt mer brukervennlig, er gdiskdump et godt valg.