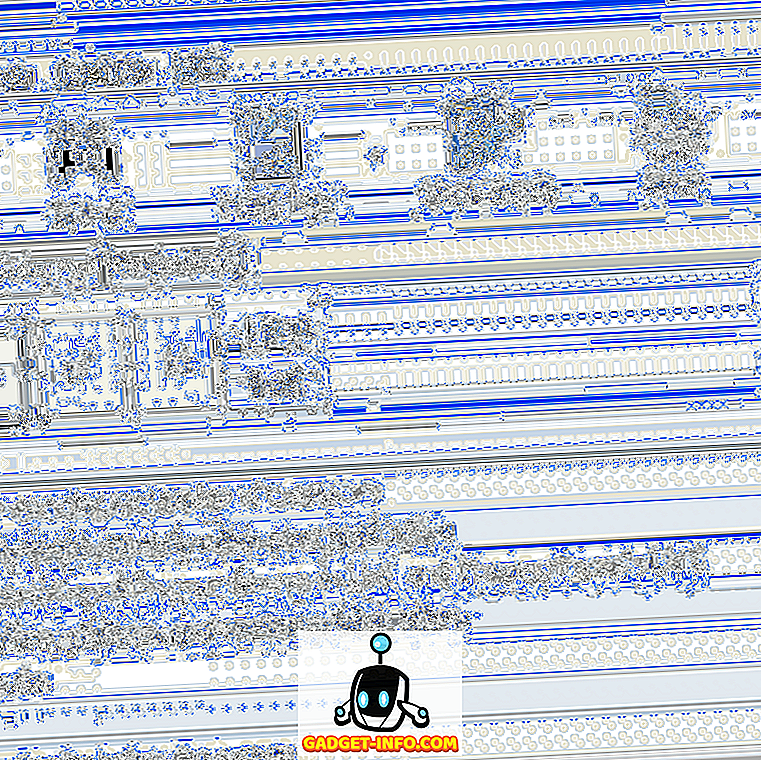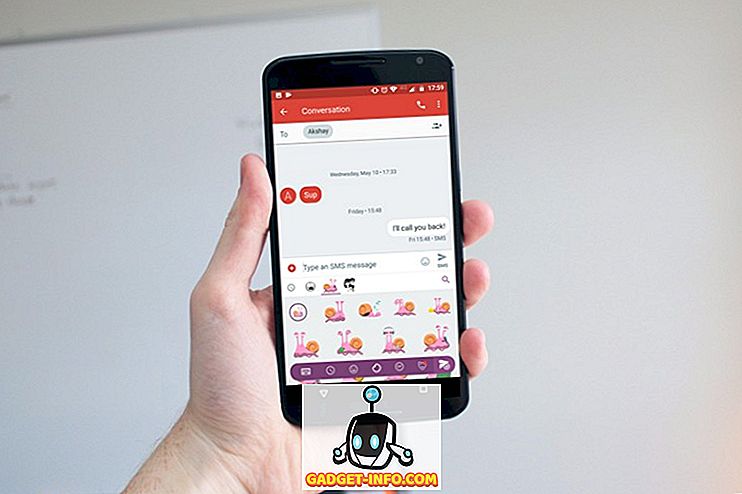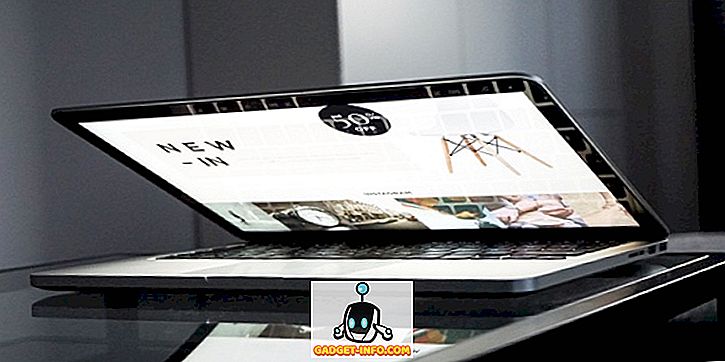Selv om Excels lange liste over funksjoner er en av de mest fristende funksjonene i Microsofts regnearkprogram, er det noen underutiliserte perler som forbedrer disse funksjonene. Et ofte oversett verktøy er What-If-analysen.
Excel's What-If Analysis-verktøyet er delt inn i tre hovedkomponenter. Delen som diskuteres her, er den kraftige målsøkingsfunksjonen som lar deg jobbe bakover fra en funksjon og bestemme inngangene som er nødvendige for å få ønsket utgang fra en formel i en celle. Les videre for å lære hvordan du bruker Excel's What-If Analysis Goal Seek-verktøy.
Eksempelets målsøkingseksempel
Anta at du vil ta ut et boliglån for å kjøpe et hus, og du er bekymret for hvordan renten på lånet vil påvirke de årlige utbetalingene. Beløpet på boliglånet er $ 100 000, og du vil betale tilbake lånet i løpet av 30 år.
Ved hjelp av Excels PMT-funksjon kan du enkelt finne ut hva årlige utbetalinger ville være hvis renten var 0%. Regnearket vil sannsynligvis se slik ut:
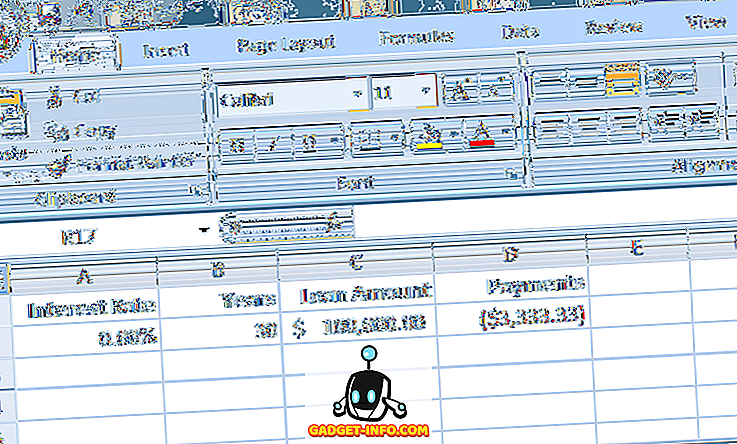
Cellen ved A2 representerer den årlige renten, cellen ved B2 er lengden på lånet i år, og cellen ved C2 er størrelsen på boliglånet. Formelen i D2 er:
= PMT (A2, B2, C2)
og representerer årlige utbetalinger på en 30-årig, $ 100.000 boliglån på 0% rente. Legg merke til at tallet i D2 er negativt siden Excel antar at betalingene er en negativ kontantstrøm fra din finansielle stilling.
Dessverre vil ingen boliglåner låne deg $ 100 000 ved 0% rente. Anta at du gjør noe å finne og finne ut at du har råd til å betale tilbake $ 6000 per år i boliglån betalinger. Du lurer nå på hva som er den høyeste renten du kan ta på for lånet for å sikre at du ikke ender med å betale mer enn $ 6000 per år.
Mange mennesker i denne situasjonen ville bare begynne å skrive tall i celle A2 til figuren i D2 nådde omtrent $ 6000. Du kan imidlertid gjøre Excel til å gjøre jobben for deg ved å bruke verktøyet What-If Analysis Goal Seek. I hovedsak vil du gjøre Excel jobber bakover fra resultatet i D4 til det kommer til en rente som tilfredsstiller din maksimale utbetaling på $ 6000.
Begynn med å klikke på fanen Data på båndet og finn knappen What-If Analysis i delen Dataverktøy . Klikk på What-If Analysis- knappen og velg Målsøk fra menyen.
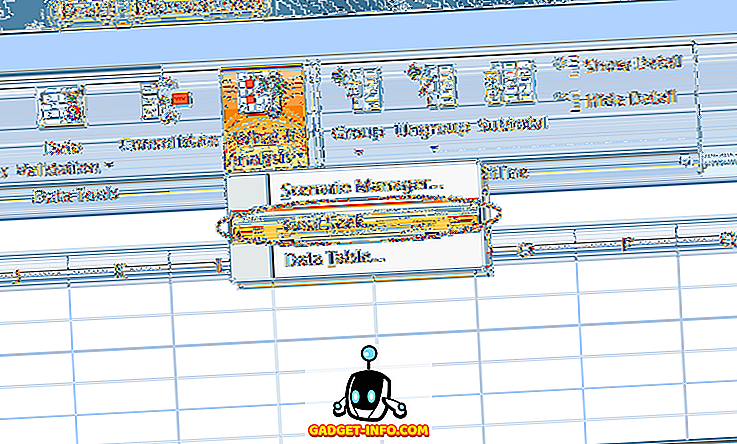
Excel åpner et lite vindu og ber deg om å skrive inn bare tre variabler. Set-cellen- variabelen må være en celle som inneholder en formel. I vårt eksempel her er det D2 . Variabelen til verdi er mengden du vil ha cellen ved D2, på slutten av analysen.
For oss er det -6000 . Husk at Excel ser betalinger som en negativ kontantstrøm. The By Changing Cell- variabelen er renten du vil ha Excel for å finne for deg, slik at $ 100.000-lånet vil koste deg bare $ 6000 per år. Så bruk celle A2 .
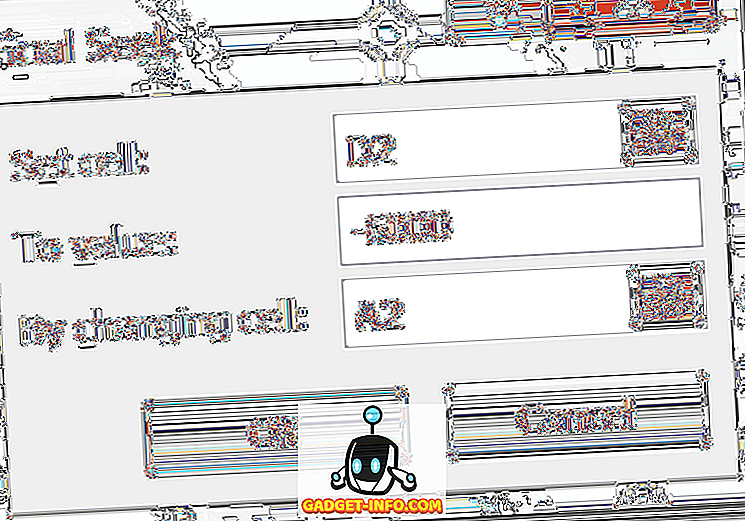
Klikk på OK- knappen, og du kan merke at Excel blinker en rekke tall i de respektive cellene til iterasjonene til slutt samler seg til et sluttnummer. I vårt tilfelle bør cellen ved A2 nå lese om 4, 31%.
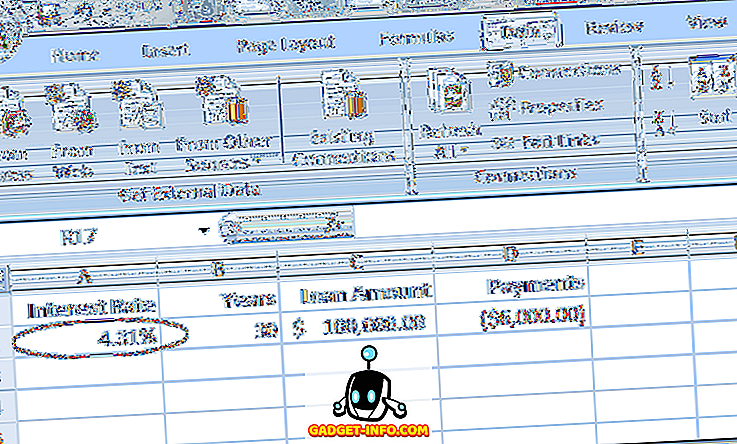
Denne analysen forteller oss at for å ikke bruke mer enn $ 6 000 per år på en 30-årig, $ 100 000 boliglån, må du sikre lånet på ikke mer enn 4, 31%. Hvis du vil fortsette å gjøre hva-hvis analyser, kan du prøve forskjellige kombinasjoner av tall og variabler for å utforske alternativene du har når du prøver å sikre en god rente på et boliglån.
Excels Hva-Hvis-analyse Målsøk-verktøyet er et kraftig supplement til de ulike funksjonene og formlene som finnes i det typiske regnearket. Ved å arbeide bakover fra resultatene av en formel i en celle, kan du utforske de forskjellige variablene i beregningene dine tydeligere.