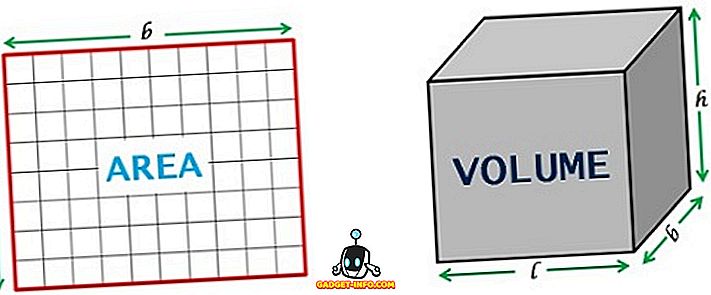Selv om det ikke er mangel på flotte nettlesere, både for smarttelefoner og datamaskiner, forblir Chrome den ubestridte lederen, med mer enn 50% av nettleserens markedsandel. Vel, Googles tilbud fortjener absolutt all trekkraft fordi folk elsker nettleseren for det minste brukergrensesnittet, integrasjonen til Googles tjenester og en mengde funksjoner. Sikker, det er ikke uten sine feil, men Chrome er uten tvil den beste nettleseren der ute. Hvis du bruker Chrome, er det stor sjanse for at du allerede vet mye om nettleseren, men vet du hvert Chrome-triks? Vel, det tenker vi ikke, og vi lister ned 8 kule kromtricks som ikke er veldig godt kjent:
1. Flytt flere faner
Det er tider når vi har flere faner åpnet i Chrome på PC eller Mac, og for å redusere rotet, bestemmer vi for å flytte enkelte faner til et nytt vindu. Det er imidlertid sjanser, du gjør det ved å dra hver kategori til et nytt vindu en etter en, noe som er en irriterende prosess. Heldigvis kan du enkelt flytte flere faner i Chrome.
Du kan gjøre det via Ctrl eller Shift- tasten. Alt du trenger å gjøre er å trykke inne Ctrl-tasten og velg fanene du vil flytte. Når du er ferdig, drar du bare fanene hvor du vil. Du kan til og med bruke Shift-tasten for å velge en rekke faner i Chrome.

2. Legg til kalenderhendelser fra Omnibox
Chrome's Omnibox aka adresselinjen pakker i mye funksjonalitet. Du kan bruke Omnibox til å gjøre beregninger, sjekk vær, konvertere enheter, start timer, søke på nettsteder direkte og mer. Videre kan du bruke Omniboxen til mer avanserte oppgaver som å sende en e-post eller lagre en hendelse til kalenderen. Du må imidlertid følge noen få skritt før du kan begynne å legge til Google Kalender-hendelser fra kalenderen. Her går:
- Først går du til Chrome-innstillinger og klikker på " Administrer søkemotorer " i Søk-delen.

- Her kan du bare bla ned til bunnen og du finner tre tomme bokser . I den første boksen legger du til et navn som « Google Kalender-arrangement » og legger til et søkeord som du vil bruke til å utløse hendelsesfunksjonen i Omniboxen. Vi bruker ganske enkelt " Kalender ". Når du er ferdig, lim inn denne lenken " //www.google.com/calendar/event?ctext=+%s+&action=TEMPLATE&pprop=HowCreated%3AQUICKADD " i den tredje boksen. Deretter klikker du på "Ferdig".

- Deretter skriver du bare « Kalender » i Omnibox og trykker på Tab . Skriv deretter inn hendelsesdetaljer i naturlig språk og trykk Enter.

- Google Kalender-siden skal da åpne opp med alle dine detaljer. Du kan bare trykke " Lagre " her for å lagre hendelsen.

Vel, dette er sikkert en praktisk måte å legge til Google Kalender-hendelser fra Chrome.
3. Oppdater autofyll manuelt
Autofyll-funksjonen i Chrome er ganske bra, da det sparer deg for stresset med å skrive inn adressene og kortinformasjonene igjen og igjen. Men hva om du har begynt å bruke et annet kort eller flyttet til et nytt sted? Ikke bekymre deg, Chrome lar deg manuelt oppdatere Autofyll-dataene.
Bare gå over til Chrome-innstillinger og klikk på " Vis avanserte innstillinger ". Deretter ruller du ned til delen " Passord og skjemaer " og klikker på " Administrer autofyllinnstillinger ".

I Autofyll-innstillingene kan du bare legge til en ny adresse eller et kort, og du er god til å gå.

4. Blokker Chrome-varslinger
Chrome's varslingsfunksjon er ganske bra, men det kan også bli irriterende, spesielt hvis du tillater mange nettsteder (de som spam) for å sende deg varsler. Det er også viktig å merke seg at disse varslene kommer frem selv når du har lukket Chrome. Heldigvis kan du blokkere Chrome-varsler.
Gå til Chrome-innstillinger på en PC eller Mac, og klikk på " Vis avanserte innstillinger ". Deretter går du til " Innholdsinnstillinger " i avsnittet Personvern.

Her finner du en " Varsler " -seksjon, der du bare kan velge å " ikke la et nettsted vise meldinger ". Hvis du vil blokkere varsler fra et bestemt nettsted, kan du klikke på " Administrer unntak " og gjør det samme.

På en Android-enhet kan du gå til Chrome Settings-> Nettstedinnstillinger-> Meldinger, der du finner nettsteder som gir deg varsler. Du kan deretter trykke på et nettsted og i Tillatelser seksjonen, velg "Block".

5. Kombinasjons snarveier
Chrome har en rekke flotte hurtigtastene som sikkert kan gjøre ting raskere for deg. Her er de mest nyttige:
- Ctrl + 1-9 : Du kan bytte mellom forskjellige faner med denne snarveien. Her er 1 den første kategorien og 9 er den siste.
- Ctrl + Tab : Med denne hurtigtast kan du bytte til neste fane til høyre. Du kan flytte til fanen til venstre ved å bruke Ctrl + Shift + Tab.
- Ctrl + Shift + N : Du kan åpne Incognito-modus med denne snarveien.
- Ctrl + Shift + T : Ulykkelig lukket en fane? Treff denne tastaturgenveien for å raskt åpne den igjen. Du kan også trykke på tasten flere ganger for å gjenopprette flere faner.
- Ctrl + Shift + Delete : Denne snarveien tar deg til siden "Slett nettlesingsdata", der du kan fjerne Chrome's informasjonskapsler, cache, historie og andre data.
- Ctrl + L : Du kan raskt flytte markøren til Omnibox med denne snarveien.
- Shift + Esc : Vil du holde en sjekk på minneklippene? Treff denne snarveien for å åpne Chromes oppgavebehandling.
- Ctrl + W : Du kan raskt lukke en fane med denne hurtigtasten.
- Ctrl + N : Åpne et nytt Chrome-vindu med denne snarveien.
- Ctrl + T : Med denne hurtigtast kan du åpne en ny kategori.
Merk : Du kan bruke disse kommandoene på en Mac ved å erstatte Ctrl-tasten med "Kommando" -tasten og Alt-tasten med "Alternativ" -tasten.
6. Chrome-bevegelser (Android og iOS)
Chrome på Android og iOS pakker i noen veldig kule bevegelser som du kan bruke til å forbedre din opplevelse:
- Bytt mellom faner via en sveipe på adressefeltet .

- Åpne fanebryteren ved å sveipe ned fra adressefeltet (kun Android).

- Trekk ned på en side for å laste siden på nytt (kun Android).
- Trekk ned på en side for å laste på nytt, åpne en ny fane eller lukk den nåværende kategorien. (kun iOS).

7. Aktiver lesermodus (kun Android)
Visste du at Chrome har noen avanserte skjulte alternativer i sin "krom: // flagg"? Vel, hvis du ikke gjør det, nå gjør du det! Chrome-flagg inkluderer en rekke utviklingsmålrettede alternativer, men du kan bruke den på Android-enheten din for å aktivere en kul lesemodus i Chrome. Lesermodus er ingenting annet enn en distraheringsfri versjon av en nettside, noe som burde være nyttig hvis du ikke liker irriterende annonser eller forstyrrelser mens du leser en artikkel.

For å gjøre det, bare åpne Chrome på Android-enheten din og skriv " krom: // flagg " i adressefeltet og trykk Enter. Når du er på Chrome Flags-siden, kan du bare trepunktsmenyknappen og trykke på " Finn på side ". Her søker du etter " Lesermodus ", og du finner alternativet "Reader Mode triggering" satt til "Default".

Du kan deretter velge å tvinge lesermodus hvor som helst med alternativet " Alltid " eller la Chrome bestemme ved å velge "Vises for å være en artikkel". Deretter klikker du bare på " Relaunch Now " for å lagre endringene og starte Chrome på nytt.

Når du er ferdig, vil du se en " Lag side mobil-vennlig " -knapp nederst på sidene. Du kan bare trykke på knappen for å åpne siden i lesermodus eller mobilvennlig visning.

Du kan også bruke flere andre Chrome-flagg for å øke hastigheten på surfing på Chrome. Du kan øke " antall raster-tråder " for å øke hastigheten på bildeopplasting, aktivere " Experimental Canvas " -funksjonen for å forbedre sideopplasting, aktiver " Hurtig fan / lukk vindu " og mer. Hvis du vil sjekke ut flere alternativer i Chrome Flags, bør du først sjekke ut vår detaljerte artikkel på samme.
8. Chrome Tab Flip og 100 Tabs Emoji (Android)
Hvis du bare kjeder deg, er det et morsomt triks du kan prøve på Chrome Android. Bare gå til fanebryteren og sveip opp på fanen 5 ganger, hvoretter flippen skal flippe.
Hvis du har mye tid, kan du også åpne 100 faner på Chrome på Android-enheten din, og du bør se et smil-uttrykksikon i stedet for det vanlige antall faner. Vi prøvde ikke det, men hvis du har mye tålmodighet, prøv det og gi oss beskjed hvis det virker.
Klar til å prøve ut disse kule Chrome-triksene?
Vel, det var de 8 Google Chrome-triksene som fremdeles er ganske ukjente for brukerne. Så, prøv dem og la oss få vite hvordan du liker dem. Også, hvis du vet om noen andre kule Chrome-triks som vi savnet på, vennligst gi oss beskjed i kommentarfeltet nedenfor.