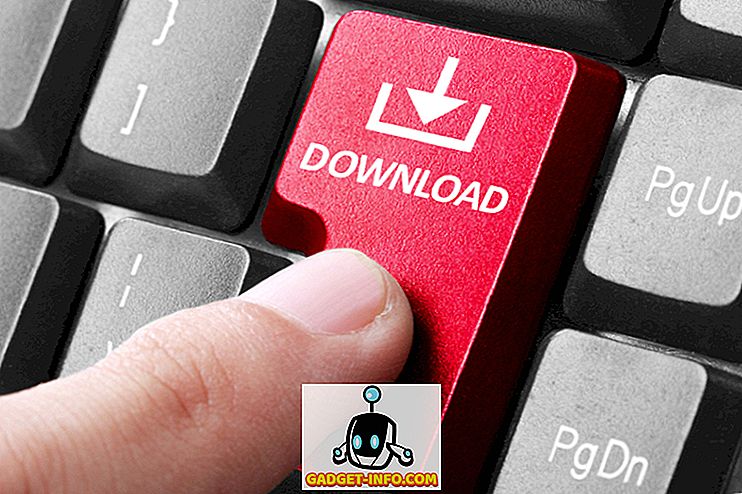3D Touch er en av de definerende funksjonene i den nyere generasjonen av iPhones. Trykkfølsom inngangsmetode på iPhone 6s og over åpner opp for en verden av muligheter for hvordan brukerne kommuniserer med sine enheter. Mens 3D Touch ikke var veldig godt implementert i IOS 9, har Apple gjort det mye bedre, og mer nyttig i IOS 10. Så her er 15 3D Touch-triks som du bør bruke på iPhone.
Merk : Noen av disse triksene er bare tilgjengelige på iOS 10, så sørg for at du har oppdatert til den siste iterasjonen av mobiloperativsystemet fra Apple.
1. Kontrollsenter
Kontrollsenteret har blitt fullstendig oppgradert i iOS 10, noe som gir det et mye renere utseende. Imidlertid er arrangementet av UI-elementer ikke alt som har endret seg. Det er også mange 3D Touch-funksjoner tilgjengelig i kontrollsenteret.
- Torch: Brukere kan nå 3D Trykk på fakkelikonet i kontrollsenteret for å justere lommelyktens intensitet. Det finnes tre alternativer: " Bright Light ", " Medium Light " og " Low Light ".

- Timer: Timerikonet i Kontrollsenteret kan også være 3D Touched for å stille inn forhåndsdefinerte timere. Tilgjengelige tidsinnstillinger for timeren er: 1 minutt, 5 minutter, 20 minutter og 60 minutter .

- Kalkulator: Når du trykker på kalkulatorikonet sterkt i kontrollsenteret, får brukerne muligheten til å kopiere det sist beregnede resultatet, som deretter kan limes hvor de vil.

- Kamera: Kameraikonet i Kontrollsenteret støtter også 3D Touch. Brukere kan 3D Trykk på kameraikonet for å starte kameraet direkte i en av de fire tilgjengelige modusene: " Ta bilde ", " Record Slo-Mo ", " Record Video ", " Take Selfie ".

2. Varsler
Administrere meldinger på iPhone har også blitt gjort mye bedre i iOS 10. IOS 9, iOS 9, måtte brukerne slette varslinger for hver dag ved å trykke på " X " -ikonet, på iOS 10, kan brukerne ganske enkelt 3D Touch på ikonet "X" for å få muligheten til å " Fjern alle meldinger ".

3. Tastatur
Tastaturet har også blitt forbedret for 3D Touch. Mens du skriver inn tekst, hvor som helst på iPhone, kan brukerne bare 3D Touch på tastaturet for å bytte det til en styreflate. Sporflaten kan da brukes til å flytte markøren rundt på skjermen, og plassere den nøyaktig hvor brukeren ønsker å.

Sporflaten kan også brukes til å velge tekst . Alt som brukerne trenger å gjøre, er å lette på kontakten, og trykk så vanskeligere på nytt for å begynne å velge tekst.
4. App Switcher
Hvis du trykker på Hjem-knappen to ganger, er det enkelt å få tilgang til App Switcher, men det er en alternativ måte å gjøre det ved hjelp av 3D Touch. Jeg må advare deg, selv om dette kan ta litt vant til, men når du kommer til å henge på det, vil du aldri ønske å doble trykk på hjemknappen din igjen.
Når du vil få tilgang til App Switcher på din 3D Touch-aktiverte iPhone, bare 3D Touch på venstre kant av displayet. Når du får den taptiske tilbakemeldingen fra telefonen, trykker du hardere og du kommer inn i App Switcher.

En annen stor bruk av dette trikset er å bytte mellom apper raskt. Når du er i en app, og du vil bytte til den sist åpnede appen, raskt, bare 3D Touch på venstre kant av skjermen, dra deretter fingeren til høyre kant av skjermen, og din iPhone vil bytte til den siste åpnede appen i App Switcher. Ganske kul, ikke sant?
5. Forhåndsvis Safari-faner
En annen stor bruk av 3D Touch er muligheten til å forhåndsvise hva som er på en fane, uten å måtte bytte til den.
- Du kan ganske enkelt trykke på tabulatorbryterknappen i Safari, og trykk deretter trygt på fanen som du vil forhåndsvise. Deretter, hvis du vil bytte til fanen du forhåndsviser, trykker du bare hardere på den, og den kommer til å peke på skjermen.

6. Få veibeskrivelse til Hjem og arbeid
Hvis du bruker Apple Maps, eller Google Maps, og du har satt arbeids- og hjemmeplasseringer i appene, kan du bare 3D Touch på appens ikoner på startskjermen. Dette gir deg mulighetene til å få veibeskrivelser til hjemmet, og få veibeskrivelse til arbeid, slik at du kan komme deg direkte.

7. Alarmer, Stoppeklokke og Timere
Innstilling av alarmer var aldri veldig vanskelig, men det er alltid bedre hvis en oppgave kan gjøres i mindre antall trinn. Dette er akkurat der 3D Touch går inn. Du kan bare 3D Touch på klokke-appen på startskjermen for å få alternativer til " Create Alarm ", " Start Stopwatch " og " Start Timer ". Du kan bare trykke på noen av de tre alternativene for å sette dem direkte i klokke-appen.

8. Raske handlinger i Mail App
Hvis du bruker standard Apple Mail-appen på iOS, kan du bruke dette 3D Touch-trikset til å raskt svare på e-postmeldinger. Når du ser en e-post, bare 3D Touch på avsenderens profilikon for å få alternativer til å sende dem. Hvis avsenderen er i kontaktlisten din, og du har lagret telefonnummeret ditt, får du til og med mulighetene til tekst, eller ring dem.

9. Sett i bilder App
Hvis du ikke vil starte Photos-appen, kan du hver gang du vil se på noen av de nyeste bildene du tok, eller spille av et element fra minnepanelet, bare 3D Touch på Bilder-appen på startskjermen, og du får mulighetene for å vise de nyeste bildene, søke etter bilder, favoritter osv.

10. 3D-berøring på startskjermbildet
Sjansene er at du bruker mange apper hver dag. Men visste du at du kan 3D Touch på nesten noen av de appene du har på iPhone? For eksempel kan du 3D Touch på Adobe Lightroom-appen for å få alternativer til "Take Photo", "Take Selfie" og "Edit Last Photo". På samme måte kan du 3D Touch på stasjonsikonet for å søke, eller laste opp bilder.

Hvis du 3D Touch på en app som ikke har noen 3D Touch-handlinger definert, vil du fortsatt få muligheten til å dele appen, forresten.
11. Kik i meldinger
I meldingsappen kan 3D Touch også ha mange kule funksjoner. For eksempel, når du mottar en melding, i stedet for å trykke på meldingen for å åpne den, kan du bare 3D Touch på den, for å se på . Her vil du kunne lese meldingen, og hvis du sveiper opp, får du alternativene til å svare, send et raskt svar, eller bare markere meldingen som lest . En kul funksjon om dette, er at hvis du ser på en melding, og ikke åpner den, vil avsenderen ikke få en leserkvittering, selv om du har dem slått på.

12. Melding, eller Ring avsender i Meldinger
I meldingsappen kan du trykke på kontaktbildet for en avsender for å få forskjellige alternativer som " Opprett en ny kontakt ", " Melding ", " Ring " osv. Du kan bruke dette til å raskt opprette en kontakt når en venn tekster deg fra deres nye nummer, eller ring opp en person som har skrevet deg.

13. Prioritere nedlasting av apper
Kjenner du den følelsen når du prøver å laste ned mange apper samtidig, og så venter du på at appene skal lastes ned sakte? Vel, med 3D Touch, kan du faktisk prioritere appene du vil at iPhone skal laste ned først. Bare 3D Touch på appen du vil prioritere, og trykk på " Prioritiser nedlasting " i menyen som dukker opp. IOS vil da prøve å sørge for at appen du har prioritert, lastes ned først.

14. Live Bakgrunnsbilder
Hvis du vil, kan du sette et livebilde som bakgrunnsbilde, og på låseskjermbildet kan du 3D Touch på bakgrunnen for å gjøre det lettere. For å gjøre dette, følg bare trinnene nedenfor:
- Gå til Innstillinger -> Bakgrunn, og trykk på " Velg et nytt bakgrunnsbilde ".

- Velg en Live Photo du tok, eller en av standardene fra Apple.

- Når du har satt opp livebildet som bakgrunnsbilde, bare 3D Touch på det på låseskjermbildet, og du vil se det animere.
15. Forhåndsvis bilder uten å forlate kameraprogrammet
Ved hjelp av 3D Touch, kan du også forhåndsvise bilder uten å forlate kameraprogrammet på iPhone. Bare 3D Trykk på miniatyrbildet i nederste venstre hjørne av Kameraapp-brukergrensesnittet, og du kan flytte fingeren til venstre eller høyre for å bla gjennom alle bildene i Bilder-biblioteket ditt. Når du slipper, avslutter forhåndsvisningen, og du er tilbake i Kamera-appen igjen.
Dette er absolutt enklere enn å måtte sveipe opp eller ned fra bildet for å komme tilbake til kameraet.
Bruk disse 3D Touch-triksene for å forbedre din iPhone-opplevelse
Det var de 15 kuleste 3D Touch-triksene du burde bruke på iPhone. Hvis du begynner å bruke disse triksene i din daglige bruk av iPhone, er du sikker på at du vil begynne å elske teknologien, og du vil bli mer produktiv på din Apple-enhet enn du allerede er.