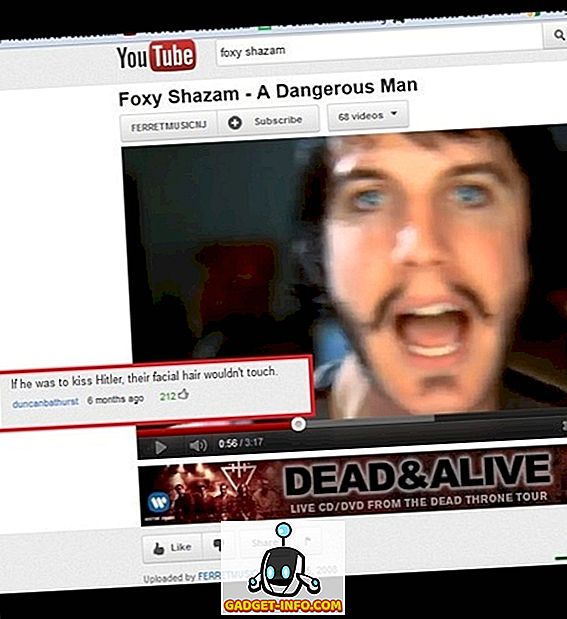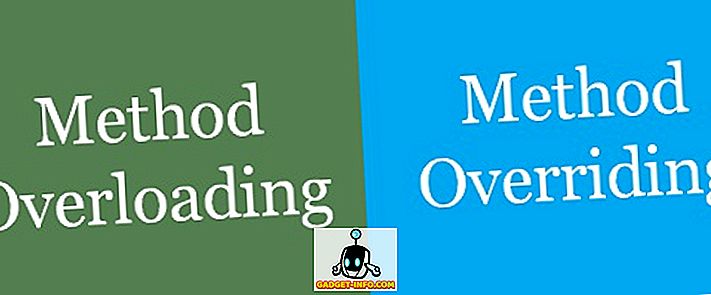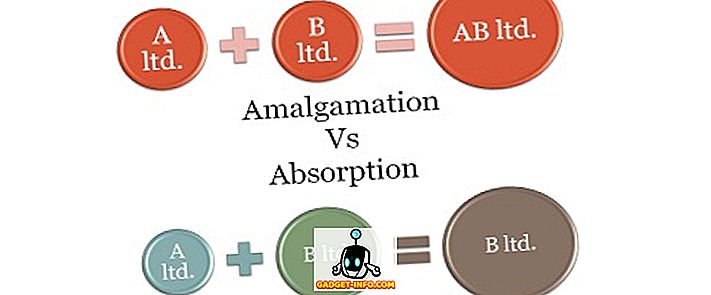Etter at brukerne ventet lenge, avslørte Apple endelig muligheten til å lage gruppe FaceTime-samtale med de nyeste iOS 12 og MacOS Mojave-oppdateringene. Med denne nye muligheten kan brukere nå gruppere FaceTime-samtaler til opptil 32 personer. Jeg elsker også Apples implementering av Group FaceTime, da det automatisk bringer innringeren som snakker i forkant, så du vet alltid hvem som snakker. Apple lar deg også initiere gruppens FaceTime-samtaler på flere måter. I denne artikkelen skal vi se alle disse metodene som vi viser deg hvordan du lager gruppe FaceTime-anrop på iPhone og Mac.
Gjøre Group FaceTime-anrop på iPhone og Mac
Som sagt, er det et par måter du kan starte en gruppe FaceTime-samtale på iPhone og Mac, og vi vil gå gjennom alle disse metodene. Først vil vi se trinnene du kan ta på iPhone for å lage gruppe FaceTime-anrop, og da flyttes vi til Mac-en.
Slik lager du Group FaceTime-anrop på iPhone og iPad
Mens jeg skal bruke skjermbilder tatt på en iPhone for å vise disse trinnene, vil de fungere på samme måte på din iPad også. Så, enten du bruker en iPhone eller en iPad, vil du kunne starte en gruppe FaceTime-samtale.
Starte Group FaceTime-anrop ved hjelp av FaceTime-appen
Starte en gruppe FaceTime-samtale ved hjelp av FaceTime-appen er trolig den enkleste måten å starte en gruppe FaceTime-samtale på. Med FaceTime kan du enten starte gruppens FaceTime-samtale på en gang, eller du kan starte et FaceTime-samtal først og deretter legge til andre deltakere senere . Slik fungerer begge disse:
Starte en gruppe FaceTime-samtale
- Først starter du FaceTime-appen og klikker på "+" -knappen for å starte et FaceTime-anrop . Nå, trykk på "+" -knappen i feltet Til: for å legge til kontakter.
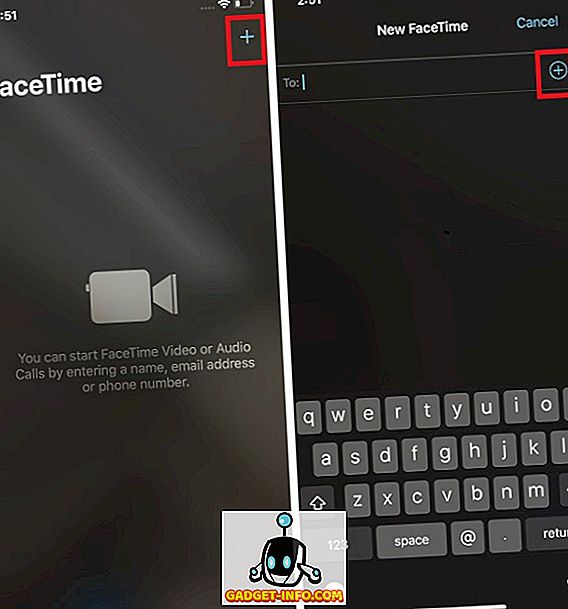
2. Velg kontakten du vil ringe ved å trykke på navnet deres. Nå, trykk på pluss-knappen igjen for å legge til en annen kontakt for å gjøre det til en gruppe FaceTime-samtale . Du kan gjenta denne prosessen til du har lagt til alle deltakerne eller når grensen til 32 innringere. Når du har lagt til alle kontaktene, trykker du på videoknappen for å ringe.
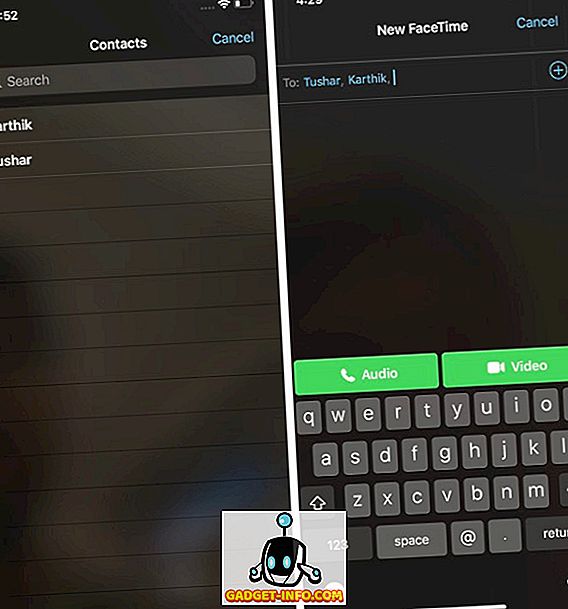
Pro Tips: Du trenger ikke nødvendigvis å trykke på + -knappen i kontaktfeltet og velg kontaktene en etter en. Du kan skrive inn navnet på kontakten direkte og velge dem fra søkefeltet.
Starte en FaceTime samtale og invitere andre medlemmer til å bli med
Start FaceTime-anropet ditt som du vanligvis gjør. Nå klikker du på trepunktsmenyen . Her klikker du på "Legg til person" -knappen for å legge til flere innringere i samtalen din. Nå velger du personen du vil legge til i samtalen.
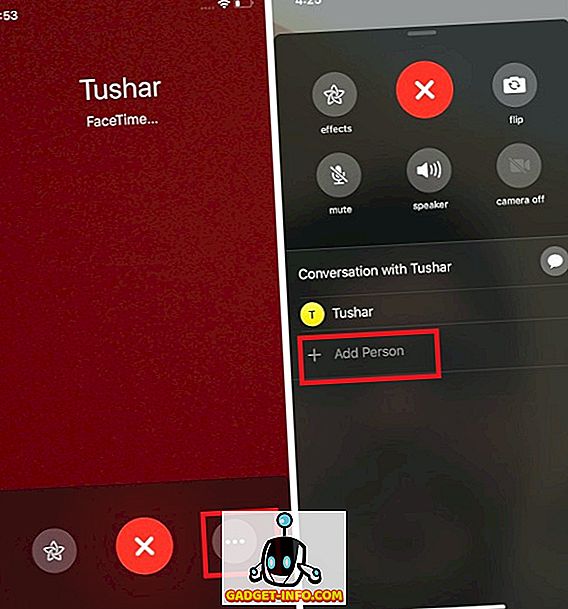
Starte en gruppe FaceTime-samtale ved hjelp av Meldinger App
Beretningsprogrammet gjør det ganske enkelt å starte en gruppe FaceTime-samtale. Faktisk, hvis det er en fast gruppe med venn eller familie som du alltid ringer til, er det lettere å starte det anropet i meldingen din enn FaceTime-appen. Slik gjør du det:
- Trykk på gruppekatten, hvis medlemmer du vil lage en gruppe FaceTime-samtale til, og trykk deretter på "medlemmene" -området som er merket på bildet nedenfor .
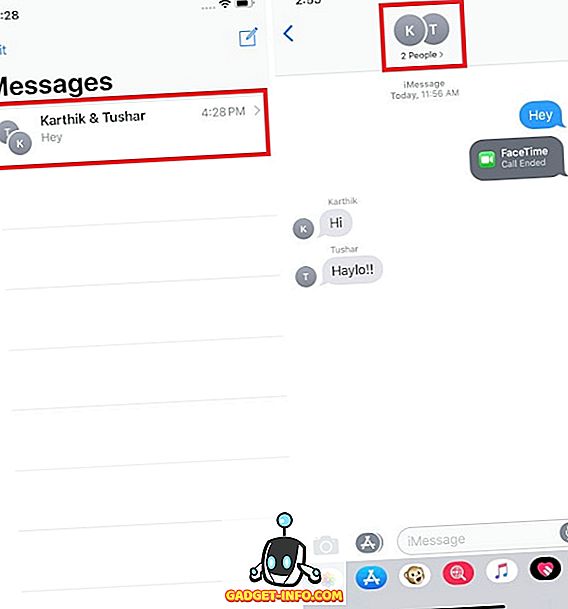
- Nå er alt du trenger å gjøre ved å trykke på FaceTime-video-knappen og gruppen FaceTime-samtalen blir startet.
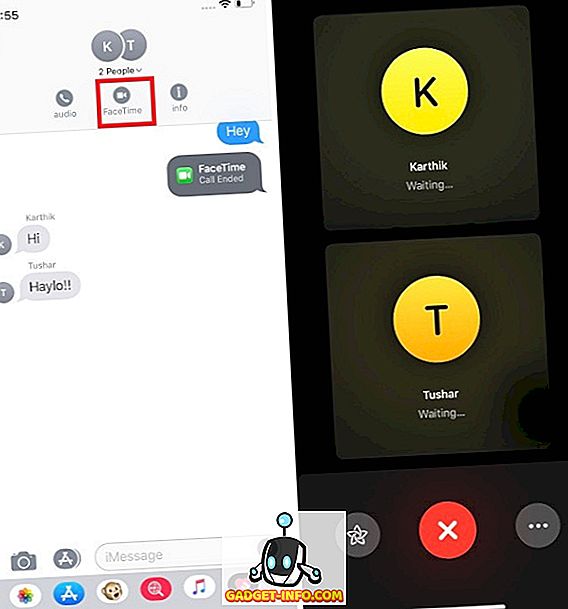
Hvordan gjør Group FaceTime-samtaler på Mac
Akkurat som om du kan lage gruppe FaceTime-anrop på en iPhone eller iPad, kan du bruke Macen til å lage gruppe FaceTime-anrop. Det ligner på hvordan du ringer på iPhone, og her er hvordan det gjøres:
- Start FaceTime-programmet på Mac-en, og legg til kontaktene enten ved å søke etter navn eller legge til telefonnummer eller e-post-ID for kontaktene . Legg til opptil 32 kontakter og klikk deretter på "Video" -knappen for å starte samtalen.
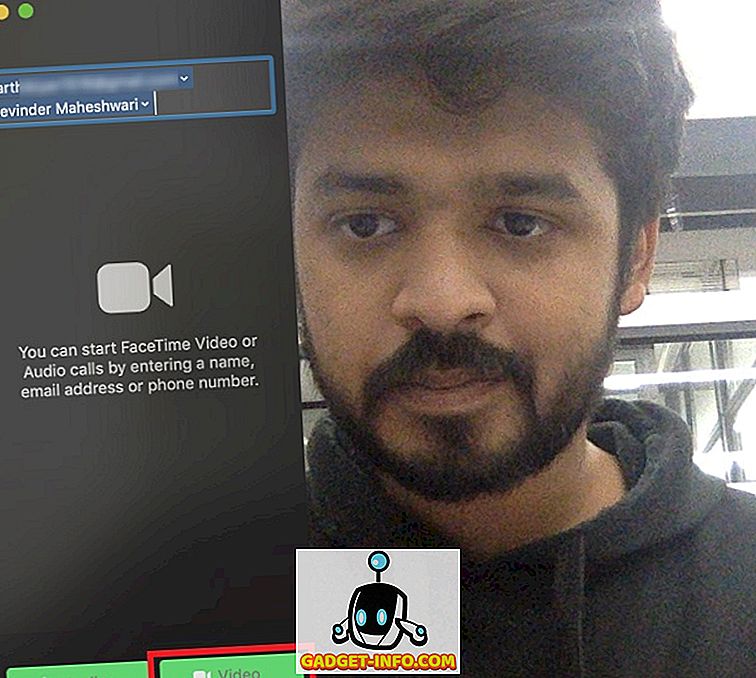
Det er alt der er til det. Dessverre, det er ingen måte å initiere en gruppe FaceTime-samtale på Mac ved hjelp av en iMessage-gruppe fra og med nå . Når du imidlertid foretar en gruppe FaceTime-samtale, lagres den i den siste anropsloggen din, slik at du kan koble deg til hele gruppen uten å måtte gjennomgå prosessen over og om igjen.
FaceTime med flere kontakter ved hjelp av Group FaceTime
Mens Apple har vært sent til gruppens videosamtale, er implementeringen en av de beste jeg har sett i bransjen. Jeg elsker virkelig hvordan en persons video blir større når han begynner å snakke som det hjelper med å identifisere dem. Den kommer spesielt praktisk når det er mange folk på FaceTime-samtalen. Jeg håper at du finner denne opplæringen lett å følge. Hvis du har noen problemer, kommentere nedenfor og jeg vil svare på alle dine spørsmål så snart som mulig.