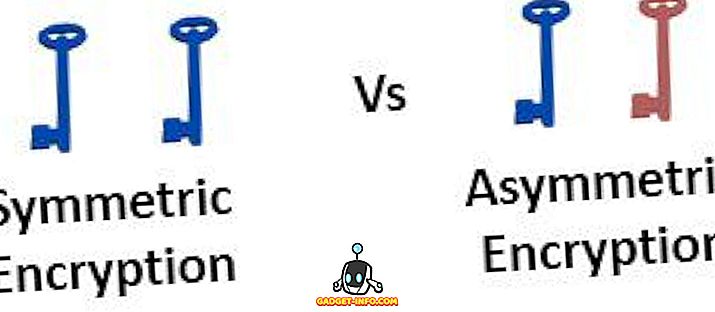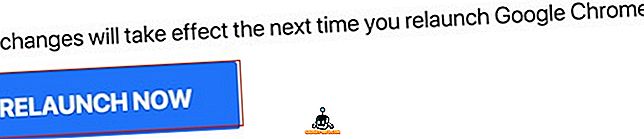På Google I / O 2014 annonserte Google sin visjon om å vedta Standard Design-standarden for alle de store plattformene, inkludert Android OS, Chrome OS og Internett. Årsaken til at det samme designsprog for hele plattformen ble tatt, var Googles visjon om å gi en samlet brukeropplevelse til brukerne på tvers av alle sine tjenester. Siden lanseringen har vi sett Material Design Language, som er integrert tungt i Googles Android- og Chrome OS-plattformer. Selv om Android og Chrome OS har mottatt en betydelig ansiktsløftning med Material Design, har Chrome-nettleseren imidlertid vært fast i fortiden. Men dette betyr ikke at Google har fullstendig oversatt Chrome-nettleseren (når det gjelder Material Design).
Faktisk, siden 2016, ser vi mange eksperimentelle materialdesignelementer som er innlemmet i Chrome-nettleseren. For ganske nylig ble Innstillinger-siden i Chrome-nettleseren oppdatert til Material Design-språket. Imidlertid støtter mesteparten av Chrome-brukergrensesnittet ikke Material Design siden endringene fortsatt er i utviklingsfasen. Siden disse endringene fortsatt er i "beta", vises de ikke som standard på Chrome-nettleseren din. Det er imidlertid en måte å aktivere dem på hvis du vil. Bare husk at disse funksjonene fortsatt er i utvikling, slik at de kan lider av noen feil her og der. Så, med det ut av veien, la oss se hvordan du aktiverer Material Design i Chrome-nettleseren:
Aktiver Material Design UI i Chrome
Før du begynner, bør du forstå at det er mange designelementer i Chrome-nettleseren. Mange av disse elementene har et tilsvarende Material Design-element i utviklingen. Før du begynner å aktivere Material Design-elementene, bør du først lese litt om dem, bare for å få tak i hva de endringene du gjør. For å gjøre det enkelt for deg, vil jeg inkludere en kort beskrivelse for alle endringene . OK, la oss ikke kaste bort mer tid og komme i gang.
1. Gå til Chrome's "Flagg" -side ved å skrive " chrome://flags " i adressefeltet og trykke på enter / retur-tasten. Som jeg advarte deg over, viser Chrome deg en advarselserklæring på denne siden. Ikke bekymre deg for mye, det vil være som å bruke en betaversjon av programvaren. Du kan oppleve noen feil, men ingenting stort.
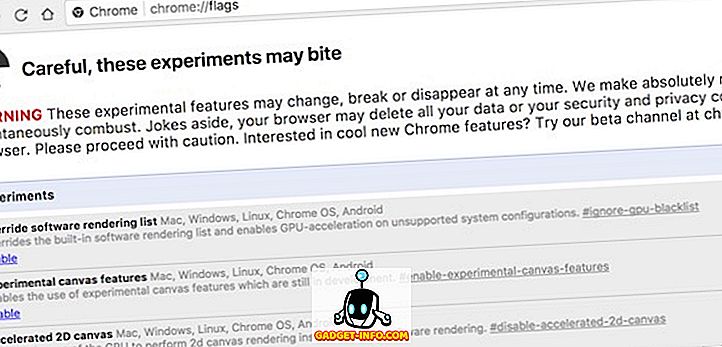
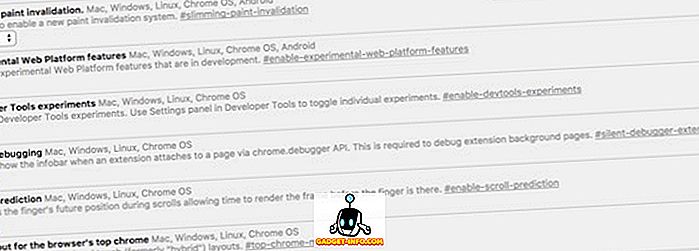
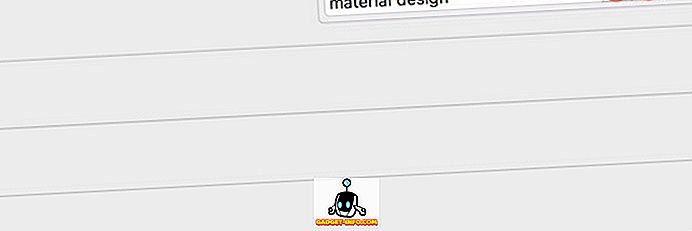
Aktiver materialdesign i ulike elementer av Chrome
Nå, at du vet hvordan du skal bevege seg mellom elementene, la oss se på de som vi skal forandre. Når vi gjør en endring, ber Chrome deg om å starte nettleseren for å gjenspeile endringene. Men du trenger ikke å gjøre det for hver eneste endring, bare start nettleseren på nytt etter at du har gjort alle endringene .
- Materialdesign i resten av nettleserens opprinnelige brukergrensesnitt : Bruk piltastene til å finne denne underposisjonen på siden "Flags" og aktiver den deretter. Aktivering av denne innstillingen vil gjelde materialdesignen til ferske designelementer som finnes i Chrome-nettleseren, for eksempel dialogbokser, bobler etc. På Mac vil denne innstillingen aktivere MacViews.

- Aktiver Material Design Policy-siden : Dette vil endre Chrome's policy side (
chrome://policy) for å gjenspeile Material design.

- Aktiver bokmerker for materialdesign : Når du aktiverer denne innstillingen, vil «URL
chrome://bookmarks» -adressen laste inn Material Design bookmarks-siden. For å gjøre dette, klikk på rullegardinmenyen merket på bildet og velg "Aktivert".

- Aktiver Material Design tilbakemelding : Som navnet antyder, vil dette endre tilbakemeldingssiden for å inkludere materialdesignspråk.

- Material Design Incognito NTP : Denne innstillingen vil tillate at Incognito New-fanene dine holder seg til Material Design.

- Aktiver Material Design-innstillinger : Hvis du er i den nyeste versjonen av Chrome, bør din Innstillinger-side allerede være sportslig med den nye Material Design. Men hvis det ikke er det, kan du aktivere det.

- Aktiver Material Design Extensions : Dette vil endre siden "Extensions" i Chrome (
chrome://extensions) for å vedta Material Design.

- Når du har aktivert alle de ovennevnte alternativene, klikker du bare på knappen "Start på nytt" nederst i nettleseren for å få disse endringene til å virke.
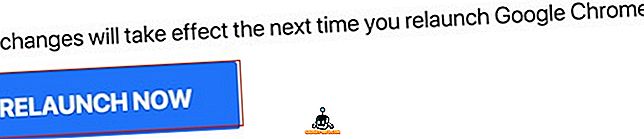
Når du skriver denne artikkelen, er disse de eneste tilgjengelige alternativene. Men som nevnt tidligere, fortsetter disse alternativene fra tid til annen. Så vær sikker på å sjekke "Flags" siden en gang til for å få de nyeste oppdateringene. Også, jeg har vedlagt før og etter bildene på Min Extensions-side. På bildet kan du se effektene av å gjøre disse endringene.
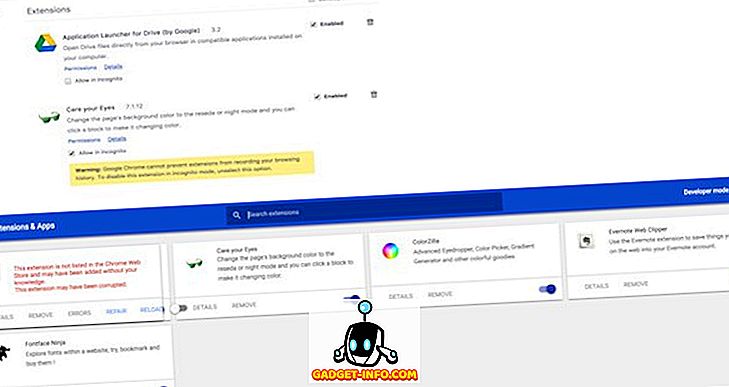
Aktiver materialdesign i Chrome
Jeg elsker virkelig Googles Material Design-språk. Det gjør at alt ser vakkert ut og føles flytende. Animasjonene er bare perfekt. Det er godt å se at Google prøver å forene brukeropplevelsen på alle plattformene. Dette trekket vil gagne alle brukerne. Men det er mitt synspunkt, hva med din? Føler du at den nye materialdesignen i Chrome-nettleseren vil endre den til bedre? Gi oss beskjed om dine tanker ved å slippe dem ned i kommentarfeltet nedenfor.