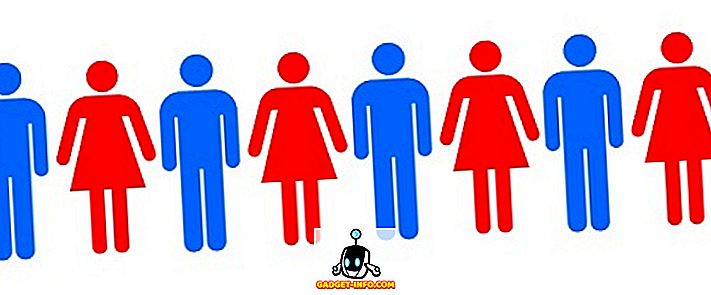Siden Siri lanserte i 2011, har folk hevdet at den virtuelle assistenten ikke har vokst i form av sin evne, men alt som er satt til å endre seg med iOS 10. Den vittige (ofte til irritasjonspunktet) assistenten er endelig blitt åpnet for tredjepartsutviklere, slik at de kan integrere sine apps med Siri-kommandoer, slik at den virtuelle assistenten kan begynne å vise seg å være mer nyttig og mindre gimmicky. Hvis du har oppgradert din eksisterende iPhone til iOS 10, eller hvis du har kjøpt den nye iPhone 7 eller iPhone 7 Plus, bør du definitivt begynne å bruke Siri mer. Også tilgjengelig i MacOS Sierra, Siri på Mac, vil definitivt hjelpe deg med å forbedre arbeidsflyten din på din bærbare pc også. Så, i denne artikkelen deler vi med deg 26 kule Siri-triks som du definitivt bør prøve i iOS 10 på iPhone og MacOS Sierra på din Mac.
1. Bruk Siri til å sende WhatsApp Meldinger
Ja, Siri var alltid i stand til å bruke standardmeldinger-appen til å sende meldinger (iMessage eller SMS) til kontaktene dine, men nå ( endelig!) Kan du bruke den til å til og med sende WhatsApp-meldinger. For å bruke denne funksjonen må du kontrollere at du har oppdatert WhatsApp til den nyeste versjonen som er tilgjengelig. Deretter går du til Innstillinger -> Siri -> Appstøtte og slår på byttet ved siden av " WhatsApp ". Følg deretter trinnene nedenfor for å sende meldinger ved hjelp av WhatsApp:
1. Start Siri, og si " Send en melding til med WhatsApp ". Åpenbart, erstatt "kontaktnavn" med navnet på personen du vil sende meldingen til. I mitt tilfelle sender jeg en melding til Rupesh. Siri vil da be deg om å fortelle henne hva meldingen er, bare snakk meldingen ut.
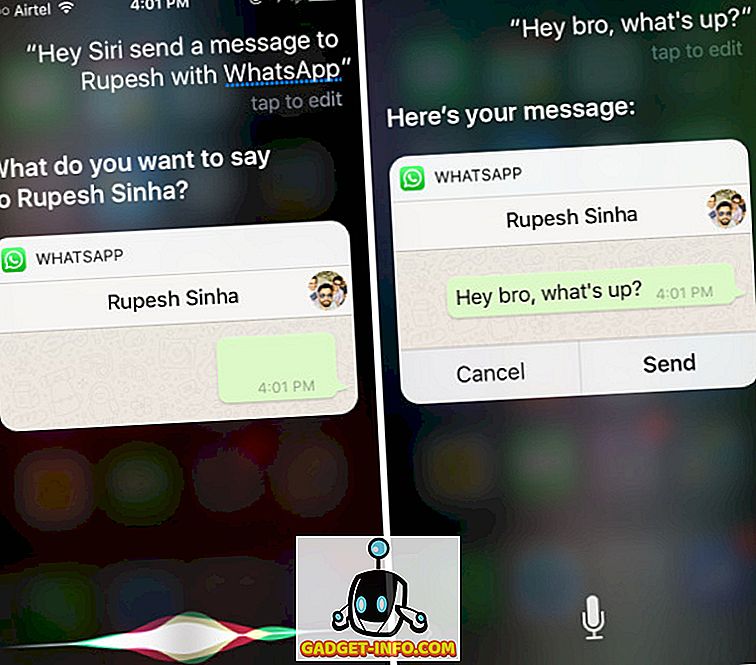
2. Så fortsetter Siri å bekrefte om du vil sende meldingen, bare si "Ja", og meldingen vil bli sendt.
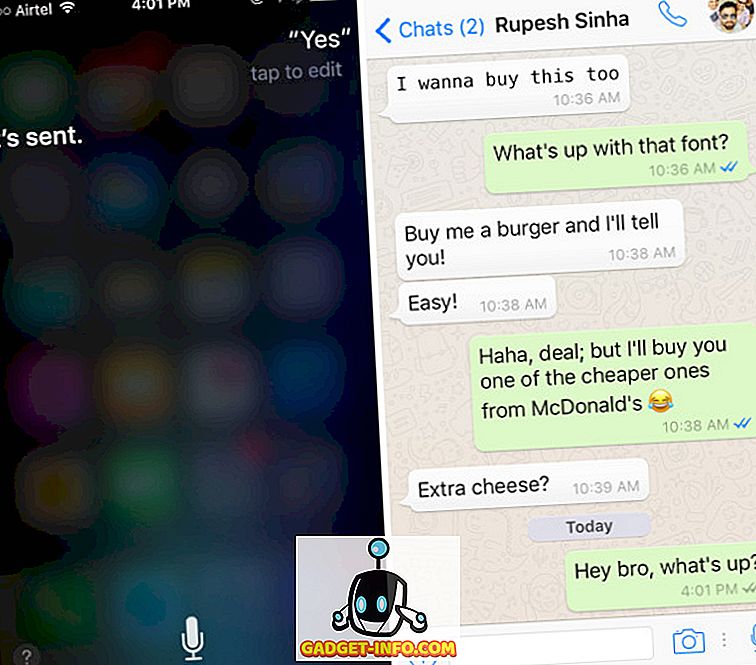
Så, nå kan du bruke Siri til å sende WhatsApp-meldinger til dine kontakter med letthet.
2. Bruk Siri til å ringe en uber
Uber er en annen tredjepartsapp som raskt aktiverte Siri-støtte i sin iOS-app, noe som gjør det enklere enn noensinne å ringe en Uber til din plassering. Du må oppdatere Uber til den nyeste tilgjengelige versjonen, og deretter aktivere Uber i Siri's App Support-delen ved å gå til Innstillinger -> Siri -> App Support og slå på bryteren ved siden av " Uber ". For å ringe en uber ved hjelp av Siri, følg bare trinnene nedenfor:
1. Start Siri, og si " Call a Uber ". Siri vil spørre deg hvilken type Uber du vil ringe, bare snakk den du vil ha, eller trykk navnet på listen.
2. Siri vil da fortsette å fortelle deg hvor lang tid det ville ta en Uber å nå deg, sammen med prisen for reisen. Hvis du svarer på Siri med en "Ja", vil den fortsette å be om en tur fra Uber app, og hvis du bestemmer deg for å ikke ta Uber, kan du bare svare med "Nei".
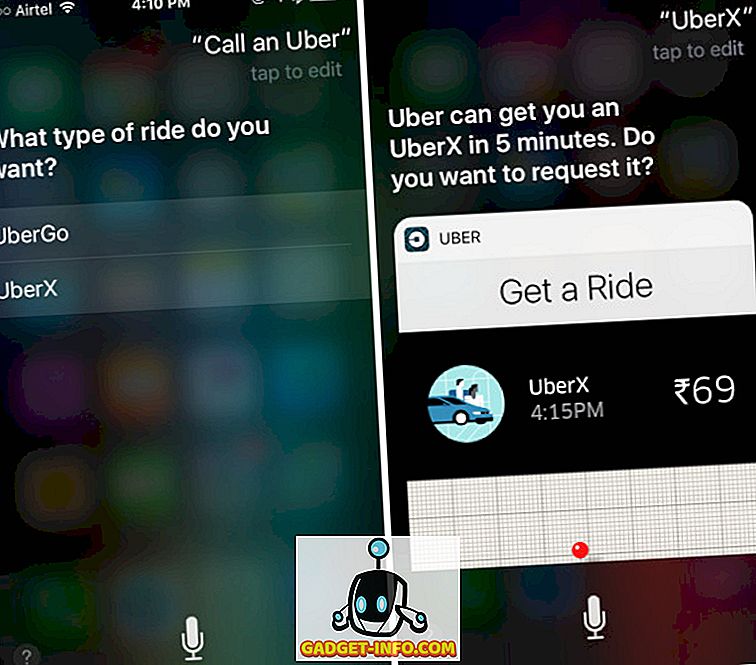
Merk: Det er mange flere apper som støtter Siri i iOS 10, for eksempel Lyft, Square Cash, Mellom, LinkedIn, Map My Run, Discover Mobile, Zenly, Canva, The Roll, Swingmail og mer.
3. Ta meg full, jeg er hjemme
Dette er en morsom kommando som Siri svarer på på en smart måte, men gir også et nyttig svar på samme tid. Så neste gang du kommer hjem fra en barkryp med vennene dine, kan du bare starte Siri og si "Ta meg full, jeg er hjemme", og fortsett å ta en drosje hjemme, i stedet for å kjøre deg selv.
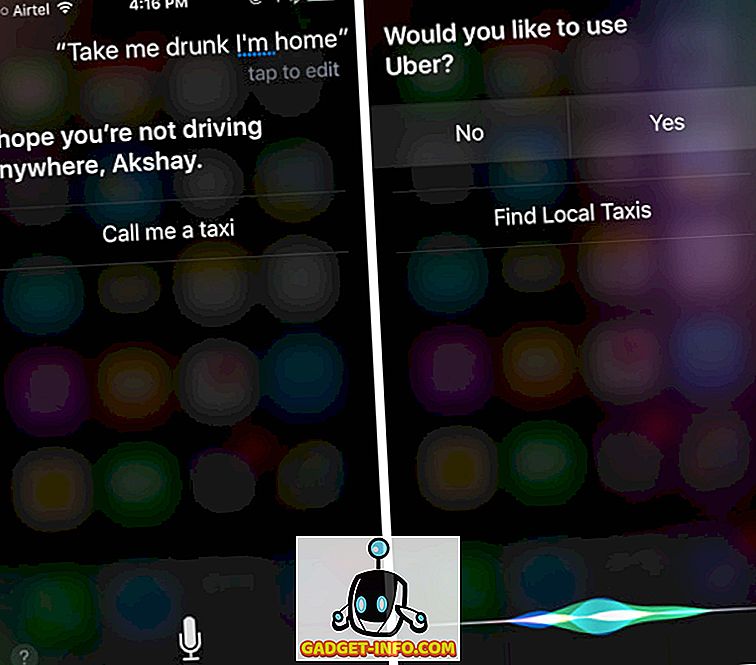
4. Hei Siri, Hva er det som å være deg
Hvis du bare kjeder deg og ser for å ha det gøy, kan du alltid chatte med Siri. Den virtuelle assistenten kommer fullpakket med noen virkelig vittige svar. En slik kommando som du kan prøve, spør Siri hvordan det er å være henne. Bare start Siri og si "Hei Siri, hva er det som å være deg?".
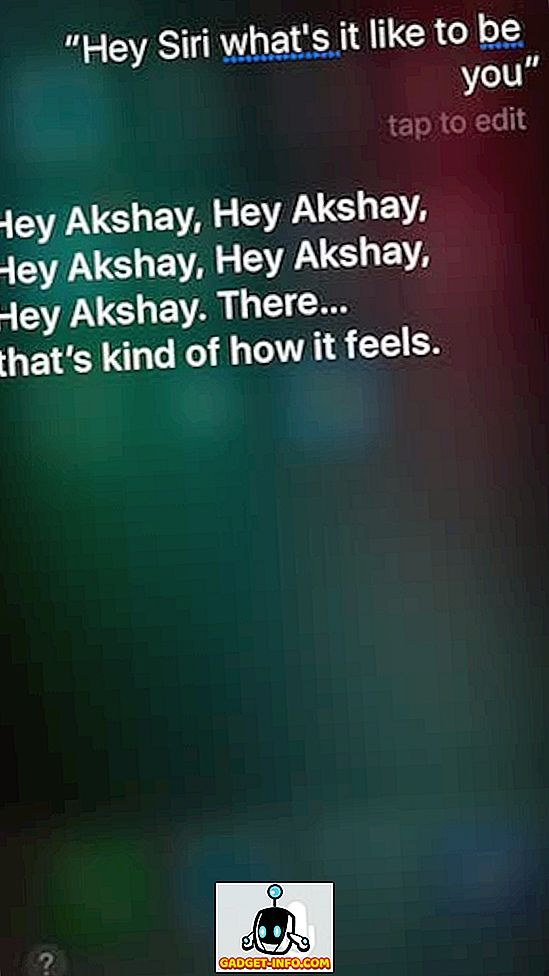
5. Søk etter Tweets
Hvis du har koblet Twitter-kontoen din på iPhone, kan du be Siri å søke etter tweets fra bestemte brukere. For eksempel kan du si " Søk etter tweets fra Beebom ", og Siri vil ta opp en liste over de siste tweets fra @BeebomCo-håndtaket, rett innenfor Siri-vinduet. Du kan til og med trykke på individuelle resultater for å åpne full tweet inne i Siri-vinduet, sammen med et alternativ for å se tweetet i Twitter.
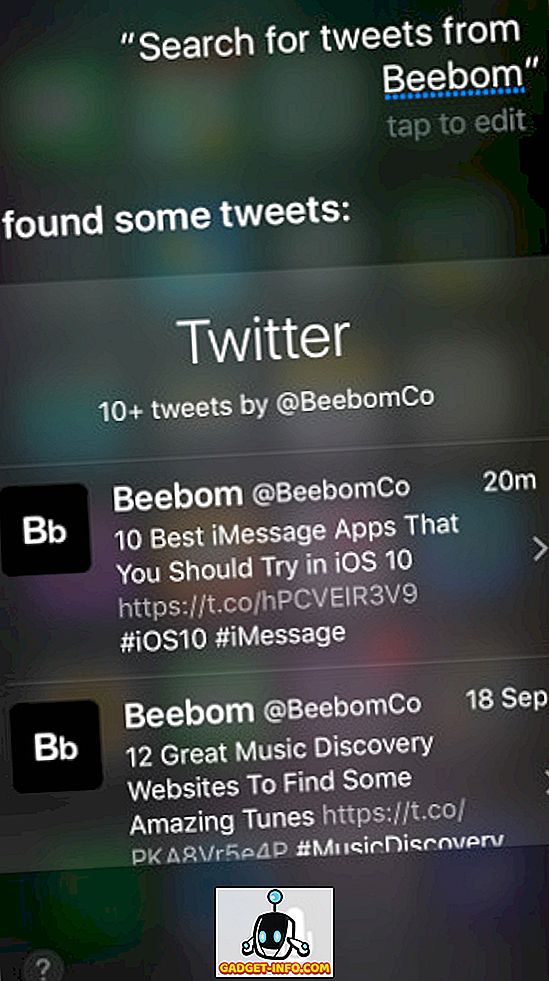
Merk: Alternativet "Vis tweet på Twitter" virker bare med den offisielle Twitter-appen, og hvis du bruker en tredjepartsapp som Tweetbot, vil Siri åpne tweetet på Twitter-nettstedet i Safari.
6. Bruk Siri til å gjenkjenne sanger
Så, du hører en veldig god sang, og du vil vite hva den heter? Sjansen er, du skal bruke Shazam for å finne ut det. Det er imidlertid ikke nødvendig å bruke en ekstra app for denne funksjonen. Siri henger automatisk inn i Shazam (selv uten appen) og kan gjenkjenne sanger ved hjelp av Shazams database. For å gjøre dette, er alt du trenger å gjøre, lansering Siri, og si " Hvilken sang er dette? “. Siri vil begynne å lytte til musikken, og ganske snart vil det gi deg et resultat fra Shazam, og hvis du bruker Apple Music, kan du til og med streame det direkte ved å trykke på spillikonet.
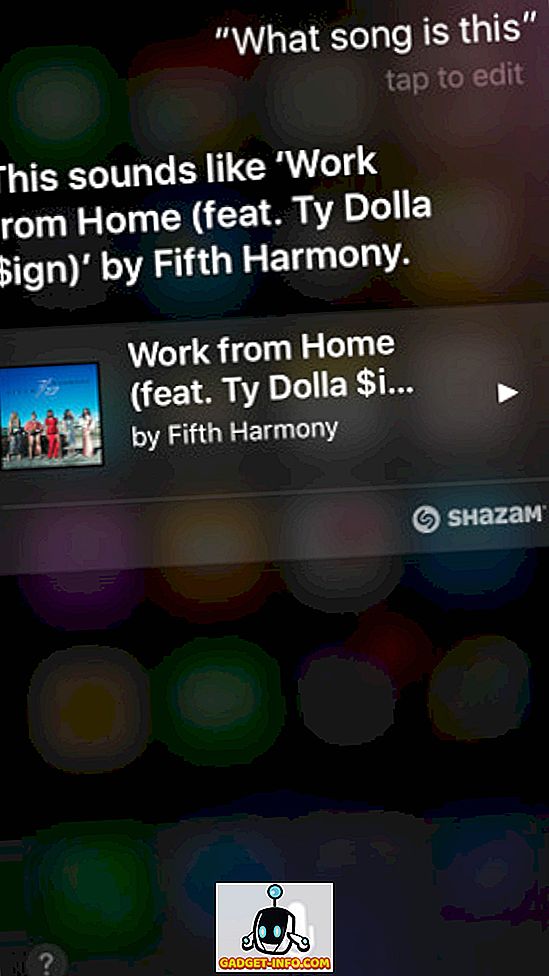
7. Diktat
Jeg er ganske sikker på at du vet at Siri kan sende meldinger ved hjelp av iMessage (og nå WhatsApp, så vel), men hvis du savner å bruke tegnsetting i Siri, har du lykke, fordi Siri kan legge til tegnsetting også. Når du dikterer en melding eller et notat til Siri, kan du bare uttale navnene på tegnsettingene du vil ha, og Siri vil automatisk erstatte navnene sine med tegnsettingstegnene.
Så, hvis du vil legge til et komma, bare si "komma", "periode" for en "." Og så videre. Anta at du vil sende en melding som sier "Hei! Hva skjer? ", Kan du si" Hei utropstegn Hva skjer spørsmålet ", og Siri vil automatisk endre det til" Hei! Hva skjer?". Cool, ikke sant?
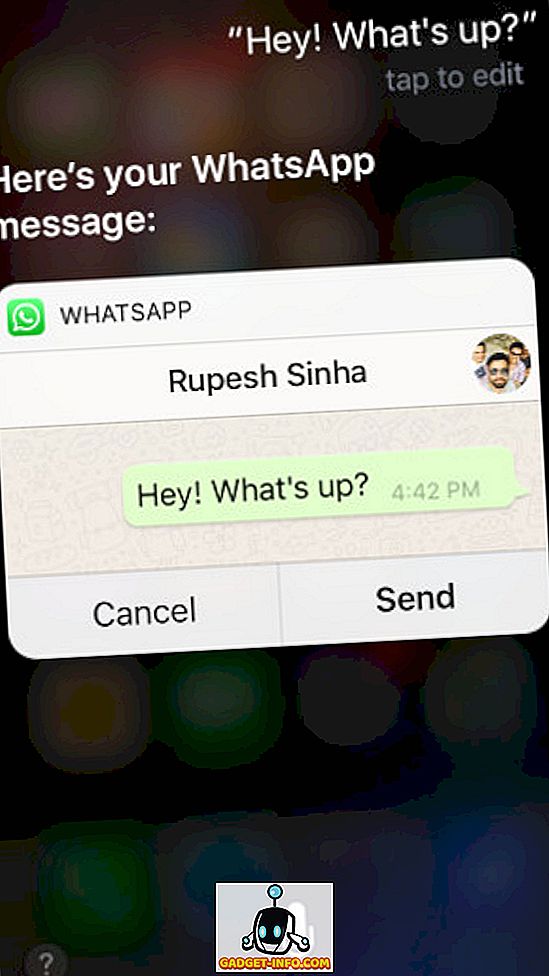
8. Lag og rediger kalenderhendelser
Hva er en virtuell assistent om det ikke kan planlegge og administrere hendelsene dine for deg? Vel, Siri kan gjøre alt det. For å lage en kalenderhendelse, bare si " Planlegg en hendelse på ", så hvis du ønsket å planlegge en hendelse klokka 18.00, kan du si "Planlegg en hendelse klokka 18.00 i dag", og Siri vil lage den for deg.
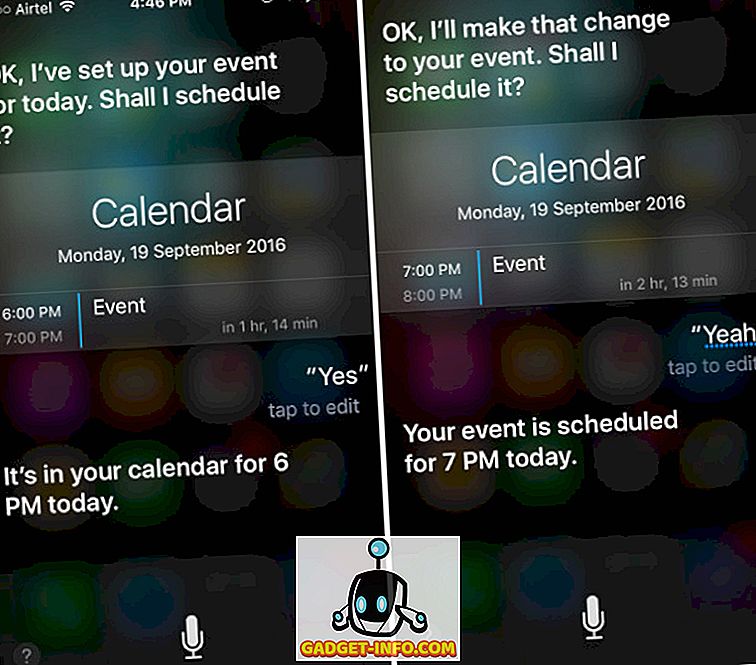
Du kan til og med be Siri om å redigere allerede eksisterende hendelser, ved bare å spørre henne om å gjøre det. Si at vi ønsket å endre 6 PM-hendelsen vi opprettet tidligere, til 7 PM; Vi kan ganske enkelt si " Endre min klokka 18.00 til 19.00 ", og Siri vil gjerne forplikte seg.
9. Påminn meg om dette senere
Du må ha hørt om linken lagrer app kalt Pocket. Vel, det er en fin måte å bruke Siri til å gjøre det samme, og enda bedre, du kan bruke det til stort sett alt. Si at du leser en kommentar, og du vil fortsette å lese den senere, bare start Siri og si "Minn meg om dette senere", og Siri vil legge det til påminnelsene dine. Hvis du vil bli påminnet på et bestemt tidspunkt, kan du si noe som " Påminn meg om dette klokka 6 i dag ", og Siri vil sette en påminnelse som vil varsle deg klokka 18:00. Du kan bare trykke på påminnelsen for å åpne notatet du ønsket å lese.
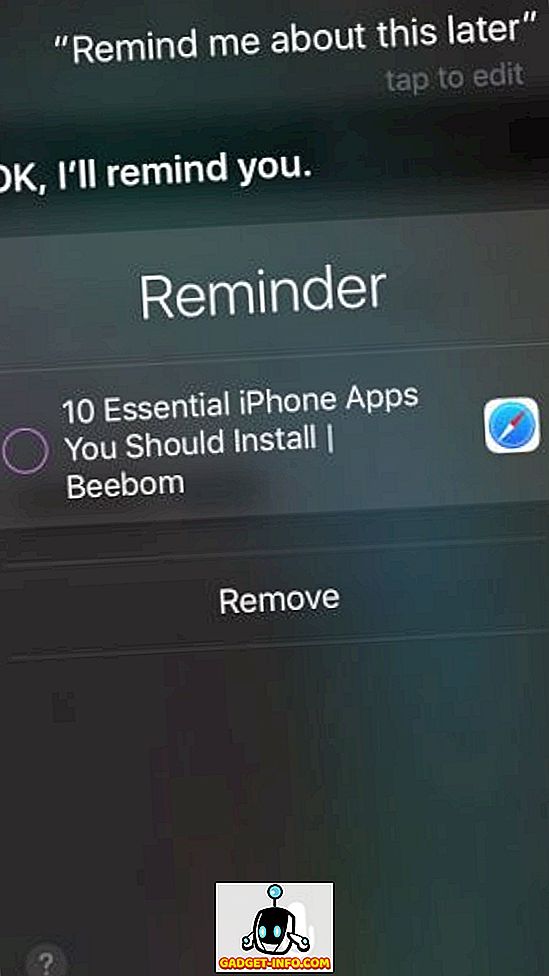
Merk: Ved å bruke Siri til å lagre koblinger, er det ikke akkurat bedre enn å bruke Pocket, fordi, mens Pocket laster ned koblingene slik at du kan se dem offline, vil Siri bare lagre koblingen, og du må være koblet til Internett for å åpne nettsiden på et senere tidspunkt.
10. Søk etter tjenester i nærheten
Hvis du vil se opp steder rundt deg, kan du også bruke Siri for det. Si at du kjører, og du skjønner at du er lav på gass, du kan bare starte Siri og si "Jeg kjører lavt på bensin", eller " Jeg kjører lavt på gass ", og Siri vil finne og oppgi de nærmeste fyllestasjonene slik at du kan fylle på drivstoffet i bilen din. Dette fungerer også for andre tjenester, inkludert apotek ("Jeg trenger en Aspirin"), eller tjenester som rørleggere / elektrikere ("Jeg trenger en god elektriker"), osv. Vær så snill å eksperimentere med ulike tjenester, og du kan bli overrasket på de gode forslagene som Siri kommer opp med.
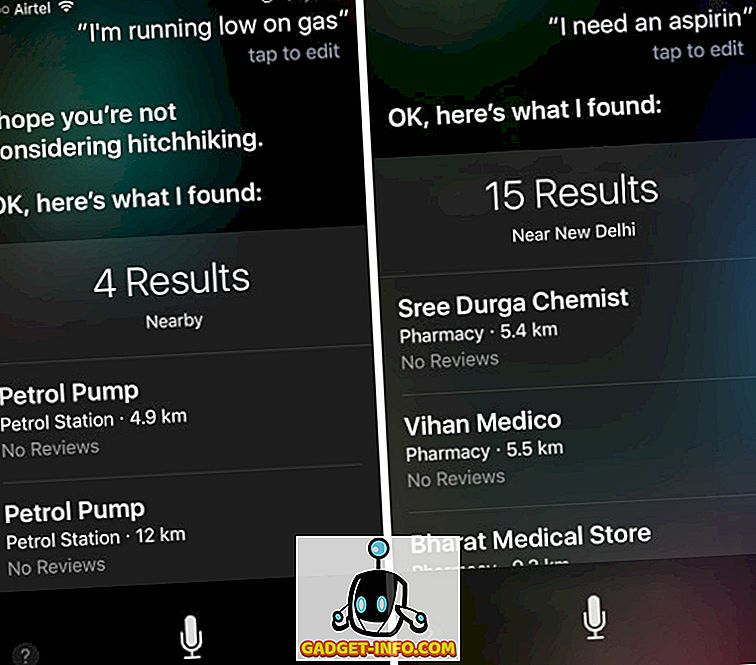
11. Kontrollsysteminnstillinger
Mens kontrollsenteret gjør det veldig enkelt å kontrollere innstillinger som lysstyrken på skjermen, skift Bluetooth eller WiFi, men hva hvis du kjører? Siri kan også hjelpe her. Bare start Siri og si " Slå på Bluetooth ", "Slå av Bluetooth Off", "Slå av WiFi" og så videre. Hvis du bare vil sjekke om WiFi eller Bluetooth er på, kan du spørre Siri " Er WiFi på? ", " Er Bluetooth på? ", Og Siri vil fortelle deg om det er det.
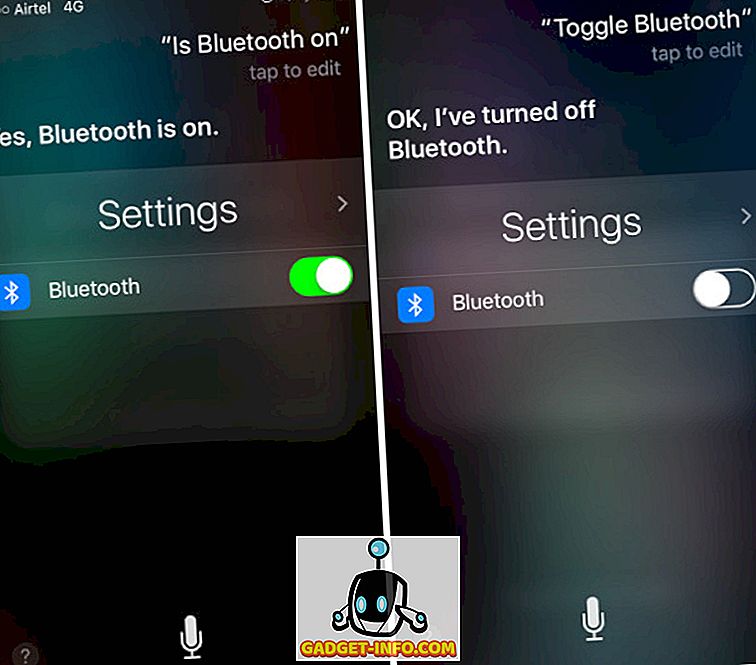
Du kan til og med kontrollere lysstyrken på skjermen med Siri, ved å si " Øk / reduser lysstyrken ". Hvis du vil gå til ekstreme verdier uten å måtte gjenta kommandoen, sier du bare "Øk lysstyrken til høyeste verdi", eller "Reduser lysstyrken til laveste verdi".
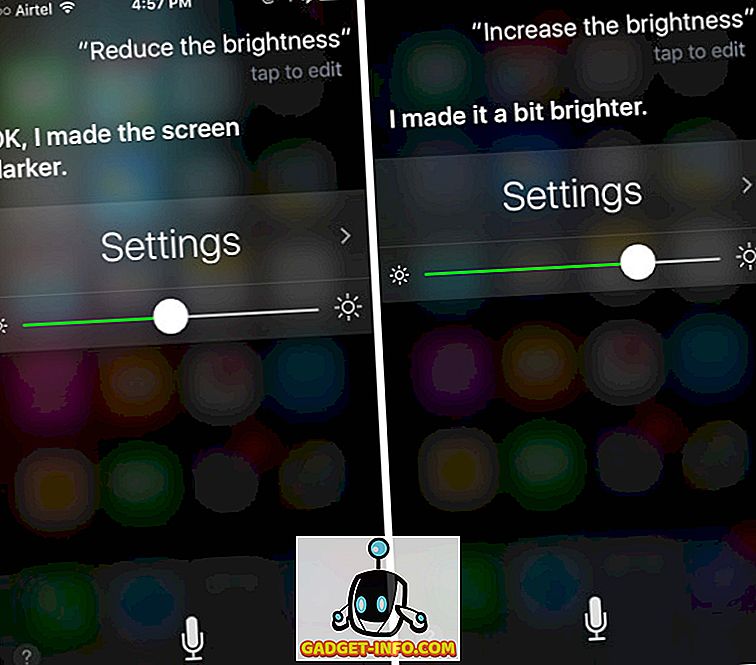
12. Ring på kontakter på høyttalertelefonen
Siri kan enkelt ringe opp kontakter til deg, men hvis du kjører, eller hvis du bare trenger å bruke høyttalertelefonen til å snakke med noen, må du trykke på høyttalerknappen for å aktivere den. Hvis du vil at Siri skal gjøre dette selv, bare si " Ring på høyttaler ", og Siri vil ringe på høyttalertelefonen. Enkelt, ikke sant? Du kan til og med si noe som "Ring og sett det på høyttaler." For å oppnå det samme resultatet.
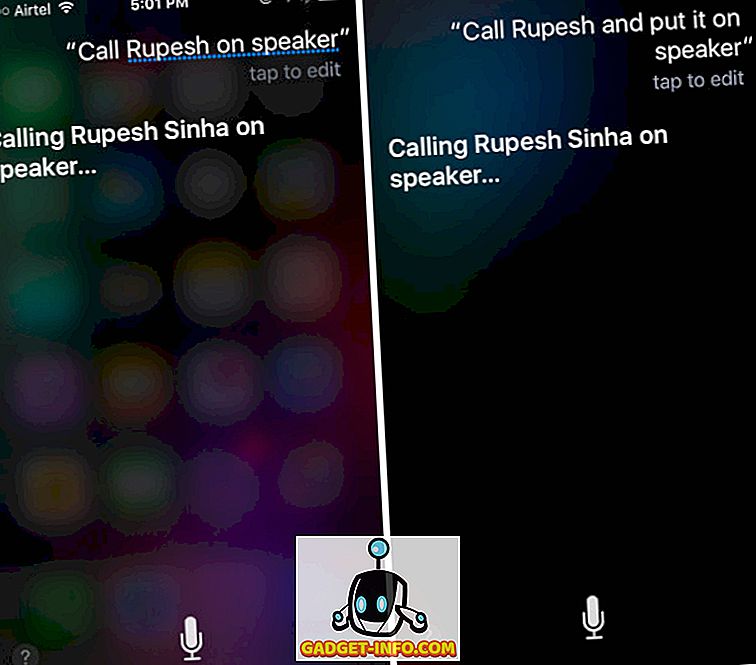
13. Planlegg hendelser i forskjellige tidssoner
Hvis du følger mange TV-programmer som jeg gjør, er det sjansene for at du alltid finner ut tidsforskjellen mellom landet der showet flyter og ditt land, slik at du kan ta det på TV. Du kan gjøre det enklere ved å be Siri å planlegge arrangementet. For eksempel, si en begivenhet starter i USA klokken 10 PDT, og jeg er i India; Jeg kan bare spørre Siri til « Planlegg en begivenhet kl 10.00 PDT », og Siri vil automatisk legge til det i henhold til Indian Standard Time. Det er et triks som definitivt vil være nyttig for folk som trenger å følge ting i forskjellige tidssoner.
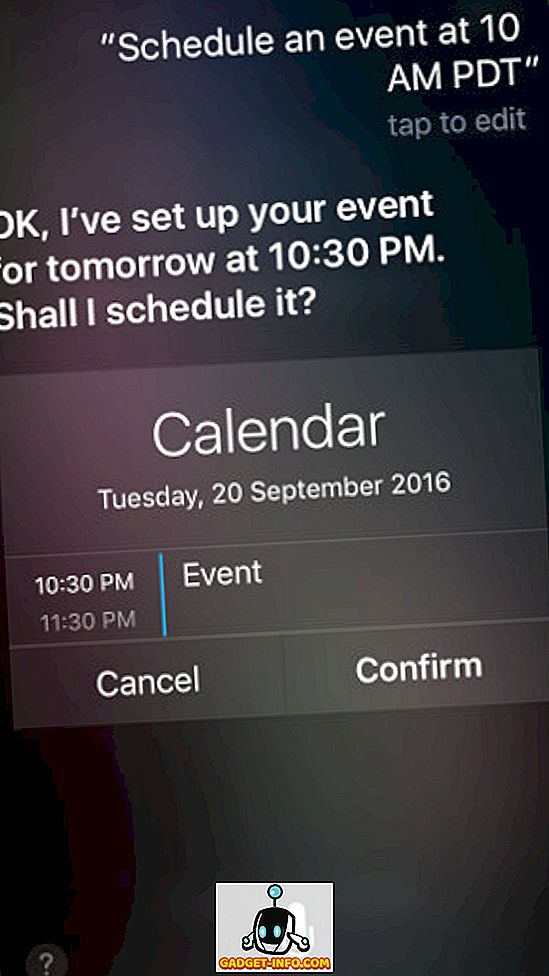
14. Tilordne relasjoner til kontakter
Tilordne relasjoner til kontakter kan gjøre det enklere å ringe eller tekst dem ved hjelp av Siri. Hvis du vil tildele et forhold til en kontakt, kan du bare fortelle Siri hva forholdet er. For eksempel, hvis jeg vil at Siri skal gjenkjenne at Kriti Gangwar er søsteren min, kan jeg bare starte Siri og si "Kriti Gangwar er søsteren min", og den vil tildele forholdet til kontakten, så neste gang jeg trenger å ringe henne, Kan jeg si "Ring min søster", og Siri vil vite hvilken kontakt du skal bruke.
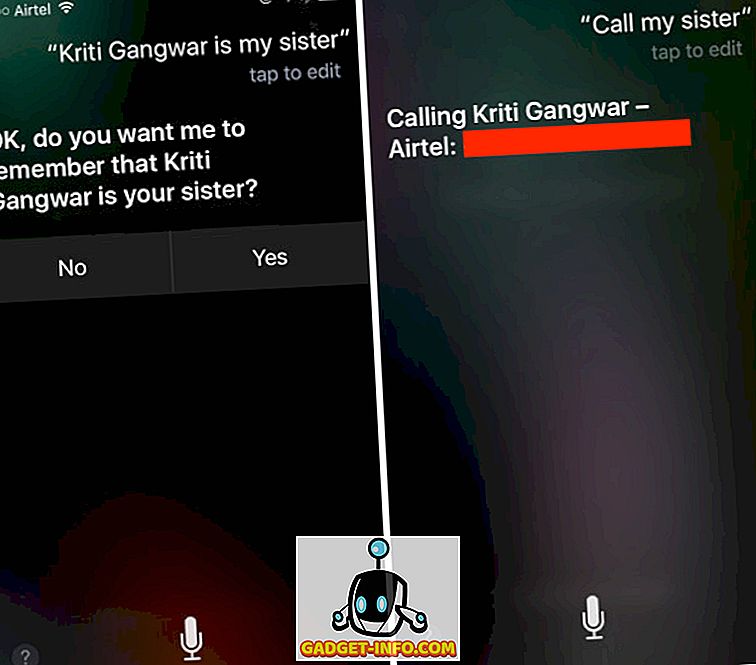
15. Lukk Siri
Når du er ferdig med å bruke Siri, kan du være ganske rar, og hvis du er i en situasjon der det ikke er mulig å trykke på hjemme-knappen, kan du bare si " Bye " til Siri, og det vil lukke ned automatisk.
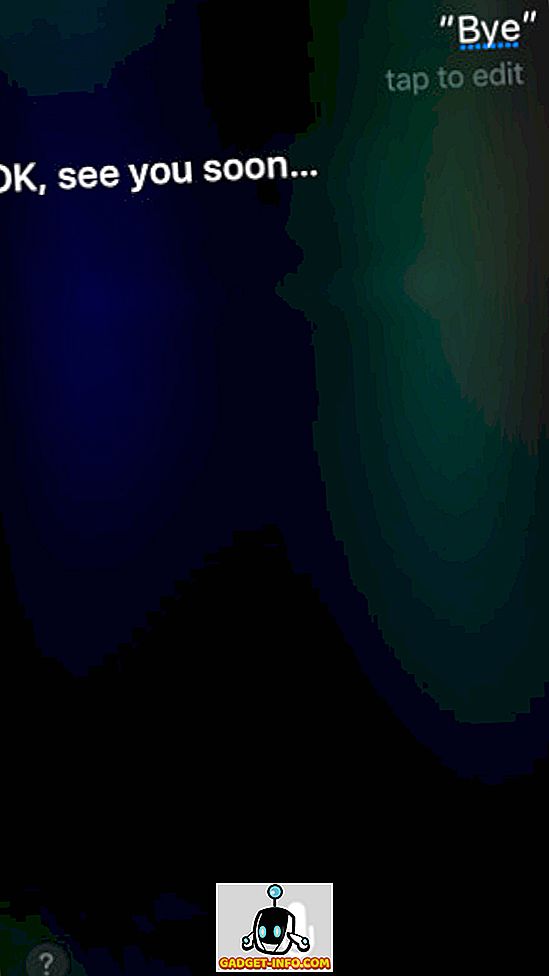
Siri på Mac
Med lanseringen av macOS Sierra har Siri gjort seg til MacBooks og iMacs over hele verden. Men hva kan det gjøre for deg på arbeidsstasjonen din? La oss se noen av de nyttige tingene Siri kan gjøre på skrivebordet.
16. Finn filer
Du kan bruke Siri til å finne filer på din Mac. Dette kan brukes som en kommando for å finne alle filene dine, og du kan til og med legge til begrensninger for det, for å finne filer fra en bestemt tidsramme. Hvis jeg for eksempel starter Siri og sier "Finn mine filer", vil den liste alle filene jeg har på min Mac. Men hvis jeg bare vil se filene fra forrige uke, kan jeg si " Finn mine filer fra forrige uke ", og Siri vil bare vise de som jeg har opprettet eller endret i forrige uke.
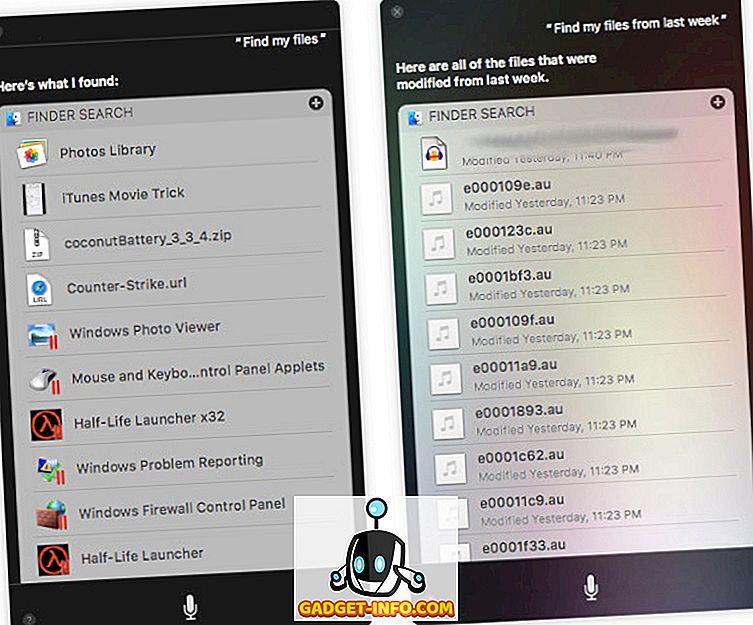
17. Opprett notater
Du kan til og med bruke Siri til å lage notater på din Mac. Bare start Siri, si " Opprett et notat med tittelen Daily Update ", og Siri vil lage et notat med tittelen du vil ha. Når du har gjort det, kan du legge til ting ved å si "Legg til skriveartikel", og siden Siri kan forstå kontekst, vil det legge til "Skriveartikkel" til notatet det opprettet.
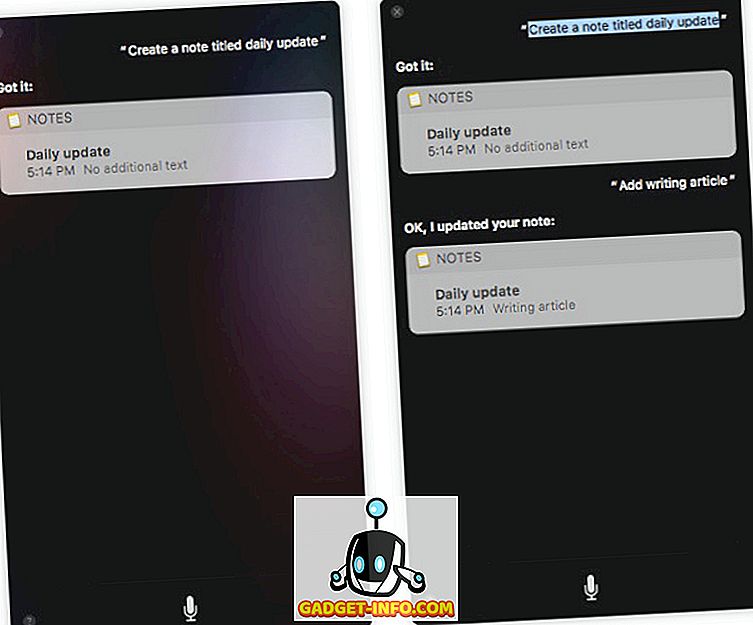
18. Start Apps
Du kan også bruke Siri til å starte programmer på Mac, akkurat som på iPhone. Bare start Siri og si " Launch ", og Siri vil lansere appen for deg. Dette kan vise seg å være nyttig i visse situasjoner der du ikke vil bruke Spotlight for å finne appen, eller hvis Spotlight ikke kan indeksere det (det skjer noen ganger).
19. Finn informasjon om din Mac
Siri på Mac handler i utgangspunktet om å redusere antall klikk du må gjøre for å oppnå et resultat; Derfor kan du be Siri å fortelle deg detaljer om din Mac. Så neste gang du vil finne ut hvor mye ledig plass du har igjen på Mac, kan du bare starte Siri og si " Hvor mye ledig plass er tilgjengelig på min Mac ", og Siri vil fortelle deg hvor mye plass som er du har.
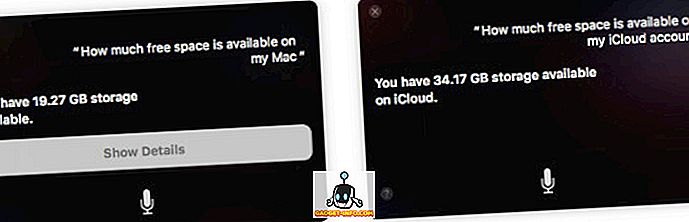
Merk: Du kan til og med spørre Siri "Hvor mye ledig plass er tilgjengelig på min iCloud-konto".
20. Finn bilder
Du kan spørre Siri om å finne bilder fra bestemte tidsrom, bare ved å si " Finn bilder fra forrige uke ", og det vil åpne Photos-appen, og bare vise bildene som ble lagt til i forrige uke. Hvis du bruker geo-tagging, kan du til og med spørre Siri å filtrere bilder etter steder.
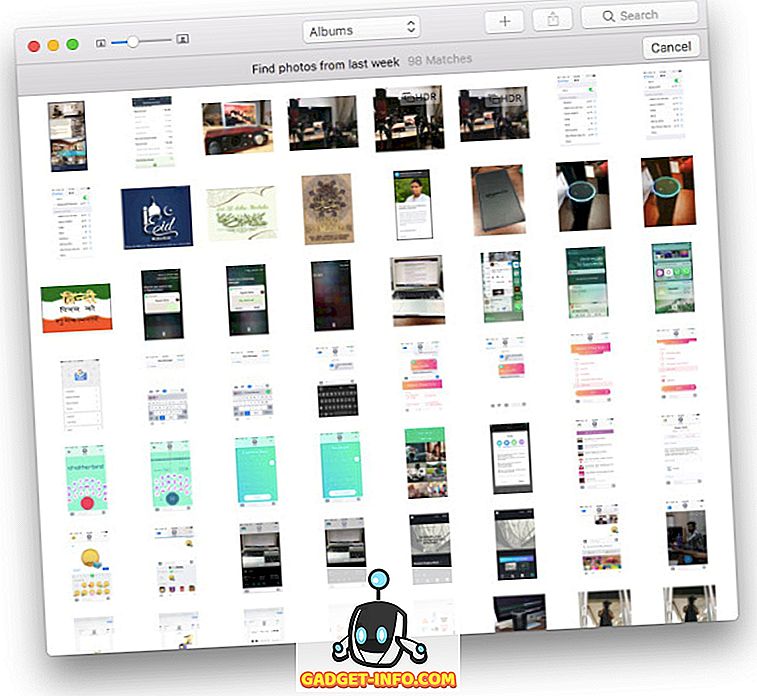
21. FaceTime med kontakter
Hvis noen av kontaktene dine også bruker en Mac eller en iPhone, kan du bruke FaceTime til å starte en lyd eller et videosamtale med dem via Internett. Men hvis du ikke vil starte FaceTime-appen, søker du etter kontakten og fortsetter å ringe til dem, kan du be Siri å gjøre det for deg. Bare start Siri, og si " FaceTime ", og Siri starter et FaceTime-anrop med kontakten.
22. Søk etter bilder fra nettet
En annen kul ting som Siri kan gjøre på Mac, er å søke etter bilder fra nettet. Så neste gang du jobber med en rapport og trenger å legge til et bilde av en panda til det (fordi, hvorfor ville du ikke legge til et bilde av en panda?), Bare start Siri og be det om å " søke på nettet for bilder av Pandaer ". Siri vil ta opp et rutenett med resultater som du kan bruke i rapporten.
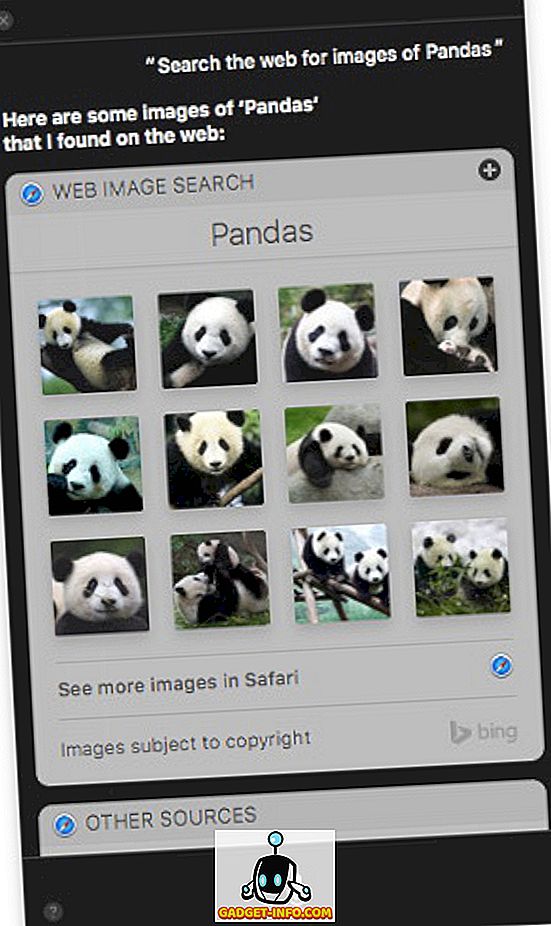
23. Finn tidsplaner for ditt favorittsporter
Hvis du finner det vanskelig å huske timeplanen for ditt favorittlag, kan du outsource den oppgaven til Siri. Bare start den virtuelle assistenten, og si " Når er neste kamp ", og Siri vil gi deg dato og klokkeslett for neste kamp som favorittlaget ditt vil spille.
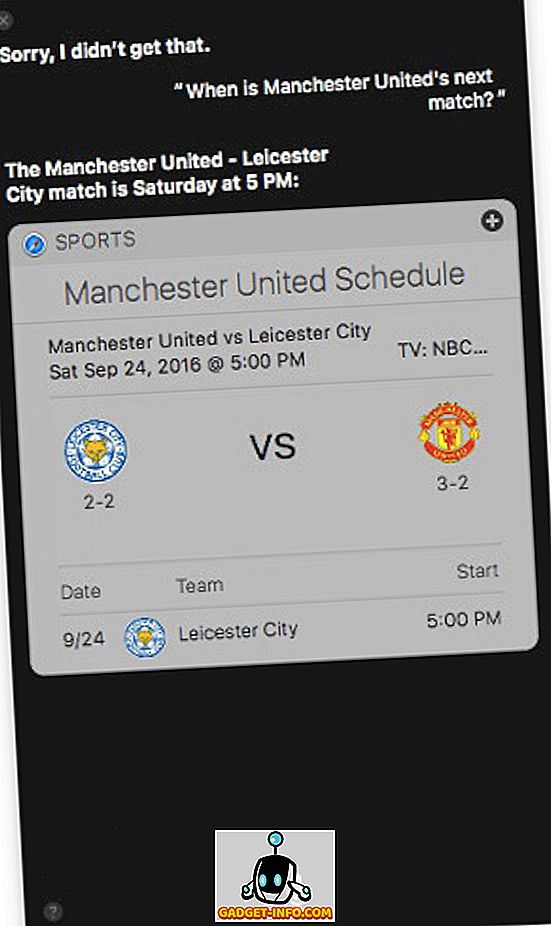
24. Endre systeminnstillinger på Mac
Du kan bruke Siri på Mac for å kontrollere og endre systeminnstillingene på din Mac. Hvis du for eksempel vil bytte til Bluetooth eller WiFi, eller hvis du bare vil senke eller øke lysstyrken på skjermen, kan du be Siri å gjøre det for deg. Du kan til og med spørre Siri om et bestemt bytte er på eller ikke ved å si ting som "Er Bluetooth på", " Er WiFi på ", etc.
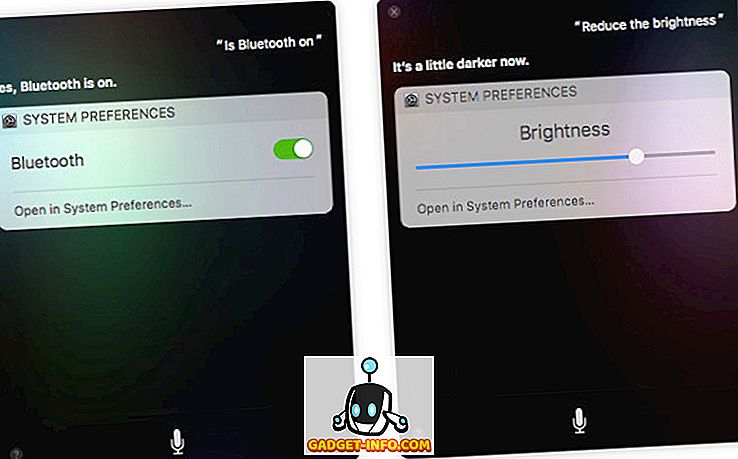
25. Kopier Siri svar som bilder
Nå som du vet hvordan du kan bruke Siri til å få svar på en rekke spørsmål, er det på tide for et pent lite knep. Du kan dra og slippe Siri-resultater til apper som Notes for å legge det til et notat som et bilde. Hvis du søkte etter bilder fra nettet, kan du til og med dra og slippe et bilde fra resultatet til appen du jobber med. Cool, ikke sant? Dette vil definitivt gjøre det enklere å lage alle presentasjoner og rapporter.
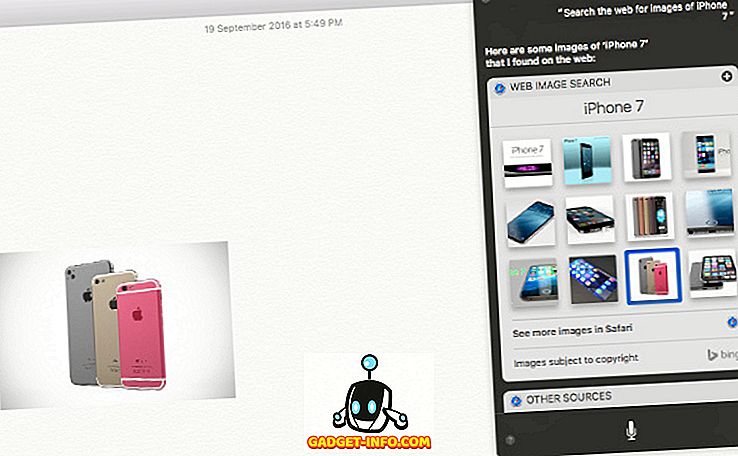
26. Legg til Siri-resultater til varslingssenter
For visse søk har resultatkortene som returnerer Siri et plussikon øverst til høyre. Ved å klikke på dette plussikonet legger du til resultatet som en widget til varslingssenteret. Det beste ved dette er at widgeten automatisk vil oppdatere, så hvis du spør Siri om favorittlagets neste kamp og legg til resultatet i varselssenteret, oppdateres widgeten automatisk for å gjenspeile poengsummen når kampen har startet. Kult, ikke sant?
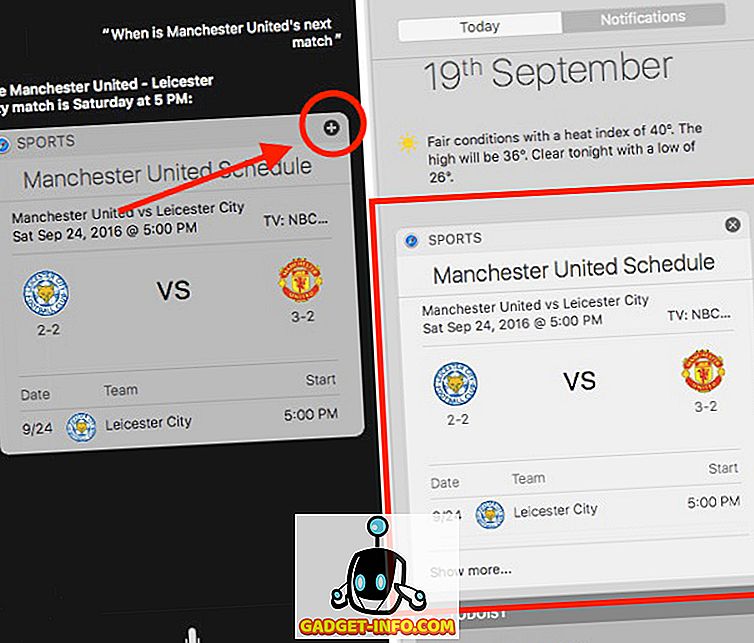
Bruk Siri til å forbedre din opplevelse på iPhone og Mac
Siri har vært ganske underpowered i lang tid. Heldigvis er iOS 10 ute for å fikse alt det. Siri har allerede blitt integrert i mange flotte tredjepartsprogrammer, og vi kan forvente at flere integrasjoner kommer snart. I tillegg, med tilgjengeligheten av Siri på både iPhone og Mac, kan det godt bli den enkleste måten å bruke Apple-enhetene på. Det eneste jeg finner savnet fra Mac-versjonen av Siri, er evnen til å samhandle med Siri ved hjelp av tekst. Det er ikke alltid mulig å snakke med den bærbare datamaskinen, og i slike tilfeller ville det være uendelig bedre hvis det var en måte å samhandle med Siri ved å skrive inn i den.
Hva er tankene dine på Siri? Tror du at Siri kan bli standard for kommunikasjon med Apple-enhetene dine? Vi vil gjerne høre dine tanker i kommentarfeltet nedenfor.