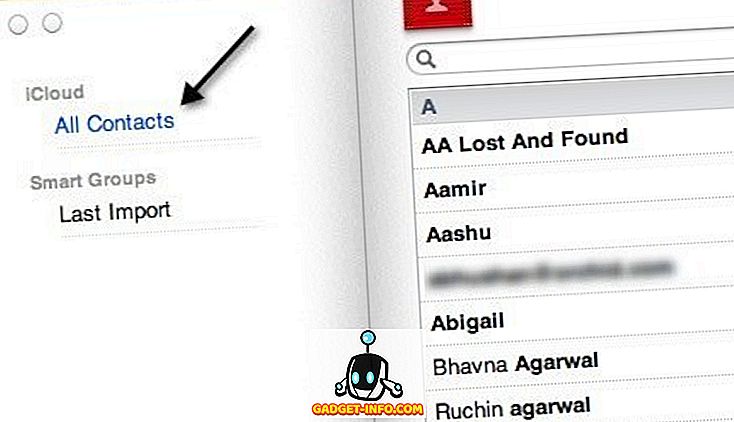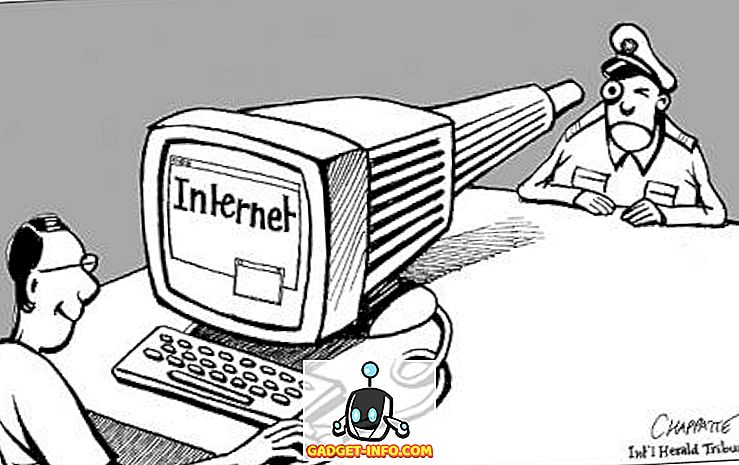Gmail er en av de mest populære e-postleverandørene som er tilgjengelige på verdensomspennende web. Det er definitivt blitt den beste e-postleverandøren som etterlater andre e-postgiganter som Yahoo! og utsikter i løpet. Gmail som en av de enkleste og enkle å bruke e-posttjenesten betyr ikke at den ikke har noen avanserte funksjoner. Det er mange fantastiske funksjoner som er skjult i vanlig syn. Hvis du vil forbedre Gmail-opplevelsen, må du definitivt lære alle de fantastiske skjulte funksjonene som tjenesten har å tilby. Vi tar med deg 19 Cool Gmail-triks som definitivt vil lindre epostopplevelsen din når du bruker Gmail.
1. Aktiver indikatorer for personlig nivå

Hvis du vil vite om en epost kun ble sendt til deg, en gruppe personer eller en komplett adresseliste, må du slå på "Personlig nivåindikator" -funksjonen i Gmail-kontoen din. For å slå på personlig nivåindikator, følg trinnene nedenfor.
- Klikk på tannhjulikonet øverst til høyre og velg Innstillinger.
- I kategorien Generelt klikker du ned for å finne Personlige nivåindikatorer.
- Klikk på Vis indikatorer for å aktivere funksjonen i kontoen din.

(>) Enkeltpil betyr at e-posten ble sendt til deg og en gruppe andre personer. (>>) Dobbel pil betyr at e-posten bare ble sendt til din e-postadresse. Ingen pil betyr at e-posten ble sendt til en adresseliste.
2. Løsne sendte e-postmeldinger

Dette er en av de mest fantastiske funksjonene Google har introdusert for Gmail-kontoer. Du kan nå angre send innen Gmail. Det betyr at etter at du har sendt en e-post, kan du faktisk avbryte den slik at mottakeren ikke får e-posten din i det hele tatt. Dette kommer veldig praktisk når du sender en e-post til feil person, eller når du gjør en feil i e-posten din og vil rette ut. Aktivering av denne funksjonen kan redde deg fra å gjøre noen blunders. Angre Send gir deg opptil 30 sekunder for å kansellere den sendte e-posten. Følg trinnene nedenfor for å aktivere Angre send-funksjonen i Gmail.
- Klikk på tannhjulikonet og gå til Innstillinger.
- I kategorien Generelt finner du Angre send-funksjonen og aktiverer den.
- Du kan også velge avbestillingsperioden som passer deg.
- Lagre endringer for å aktivere funksjonen i Gmail.
3. Legg til e-postene dine i oppgavene

Noen ganger har du ikke lyst til å svare på e-post med en gang. Hvis det er tilfelle med deg, må du sørge for at du svarer på e-postene innen en riktig tidsramme, ellers risikerer du aldri å svare på e-posten i det hele tatt. Du trenger ikke en vekkerklokke for å minne deg på at en epost krever oppmerksomhet. Du kan legge til e-posten i Oppgaver som regelmessig vil minne deg om alle e-postene som står på oppgavelisten. For å legge til en epost i oppgavelisten, følg trinnene nedenfor.
- Velg hvilken som helst e-post (eller flere e-postadresser).
- Klikk på "Mer" knappen øverst.
- Klikk på "Legg til i oppgaver" og e-postene dine blir lagt til oppgavelisten.
- For å sjekke oppgavelinjen din, klikk på rullegardinmenyen "Gmail" øverst til venstre og velg Oppgaver for å åpne listen.
4. Les Gmail frakoblet

Hvor mange ganger har du ønsket å lese e-postene dine selv når du ikke har en aktiv internettforbindelse? Hvis du har ønsket det ved mange anledninger, vil du være glad for å vite at du faktisk kan lese alle e-postene dine offline. Alt du trenger å gjøre er å installere Gmail Offline-utvidelsen i Google Chrome, og du kan begynne å lese alle e-postene dine offline. For å installere og aktivere Gmail uten nett, følg trinnene nedenfor.
- Gå til Innstillinger og klikk på kategorien Offline.
- Klikk Installer Gmail frakoblet og la det installere.
- Når det er installert, la det synkronisere alle e-postene dine for Offline visning, og du er alt angitt for Gmail Offline.
5. Importer post og kontakter fra andre kontoer

Hvis du bare vil bruke en Gmail-konto for alle dine e-postbehov, vil du bli overrasket over å vite at du faktisk kan klare alle dine andre e-postkontoer til fordel for Gmail. Du kan også importere alle e-postene og kontaktene fra de andre kontoene dine før duker dem. For å importere e-post og kontakter følger du bare trinnene nedenfor.
- Gå til Innstillinger> Kontoer og Import
- Klikk Importer post og kontakter
- Følg instruksjonene for forskjellige e-postleverandører
- Nyt alle dine e-poster og kontakter på ett sted
6. Rengjør lengre svar

Når du fortsetter å sende og motta e-post i en enkelt tråd, kan svarene bli ganske rotete raskt. En lengre tråd med svar kan være svært irriterende når du vil finne et bestemt svar og sitere det. Gmail har imidlertid en ny funksjon som lar deg velge bestemte setninger og sitere dem i ditt svar i stedet for hele e-posten. Bare marker teksten du refererer til, og klikk svar for å sende en epost med den angitte teksten. For å aktivere Quote Selected Text-funksjonen, følg trinnene nedenfor.
- Gå til Innstillinger> Labs
- Aktiver sitatvalgte tekst ved å klikke på den
- Lagre endringer, og du er ferdig.
7. Hermetiske svar Gjør det enklere å svare raskt

Hvis du finner deg selv å sende den samme e-posten igjen og igjen, bør du ikke gjøre det manuelt. Gmail har en flott funksjon som heter "Canned Responses" som lar deg legge til egendefinerte e-postmaler i biblioteket og sende dem til alle med bare ett klikk. Du trenger ikke å skrive de samme e-postene igjen og igjen når du bare kan sende den med et enkelt klikk.
- Gå til Innstillinger> Labs
- Aktiver hermetiske svar ved å klikke på den.
- Lagre endringene dine.
Når du skriver en e-post, klikker du bare på flere valgknapper og velger ønsket boksrespons. Du kan også sette opp filtre for å sende automatiske hermetiske svar.
8. Send e-post fra en annen e-postadresse

Med dette Gmail-trikset kan du også sende e-post fra flere andre e-postkontoer direkte fra Gmail, uten å måtte åpne andre e-posttjenester individuelt. Følg trinnene nedenfor for å aktivere denne funksjonen.
- Gå over til Innstillinger> Kontoer og Import
- Klikk på "Legg til en annen e-postadresse du eier"
- Legg til din e-postadresse, og du vil også kunne sende e-post via den nye adressen.
9. Planlegg og følg e-postene dine

Dette burde ha vært en innebygd funksjon i Gmail, men dessverre er det ikke. Du kan imidlertid installere det fantastiske Boomerang-pluginet for å hjelpe deg med å planlegge e-postadressene dine og også holde oversikt over e-postene dine. Du kan planlegge e-postene dine, og Boomerang vil sende den nøyaktig på den dato og klokkeslett du angir.
Du kan også be om kvitteringer som betyr at du vil motta et varsel når e-posten din åpnes og leses av mottakeren. Når du er installert, vil du få en "Send senere" -knapp for å planlegge e-postadressene dine og en "forespørsel kvittering og spor klikk" -knappen for å vite hvis e-postene dine er blitt lest eller åpnet.
Du kan også bruke SideKick by Hubspot til å spore e-post åpnes.
10. Aktiver Send og Arkiver-knappen

Hvis du vil rydde innboksen din og arkivere alle e-postene du allerede har svart på, bør du aktivere funksjonen Send og arkiver i Gmail. Dette vil flytte alle e-postene du har svart på arkivene. Holder innboksen din ren.
- Gå til Innstillinger> Generelt
- Klikk på "Vis Send og Arkiver-knappen i svar"
- Lagre endringene dine.
11. Avansert søk

Hvis du vil søke noe spesifikt i Gmail-innboksen din, kan du bruke avanserte søkefunksjonen. Bare klikk på den grå rullegardinmenyen foran søkeboksen, og en ny meny med avanserte søkefunksjoner kommer opp. Du kan nå søke bestemte e-poster ved å inkludere søkeordene i boksene. Det finnes andre søkeord som vil hjelpe deg å begrense søket ditt.
- Hvis du vil søke etter en e-post fra enten søkeord 1 eller søkeord 2, kan du skrive inn søkeord 1 eller søkeord 2 i søkefeltet. For eksempel: fra: Dilawar ELLER fra: Devinder . Det vil gi deg alle e-postene og innholdet som samsvarer med søkeordene dine.
- " Har: Vedlegg " vil hente alle e-postene som har vedlegg. Du kan videre begrense dette søket ved å legge til andres e-post for å finne alle e-postene som har vedlegg som Har: vedlegg fra: [e-postbeskyttet] . Dette vil hente alle e-postene fra Dilawar som har vedlegg.
Det finnes mange andre søkeord som du kan legge til i søkene dine for å begrense dem og finne ut hvilken spesifikk epost du leter etter. Lær mer om alle søkeordene her .
12. Legg til vakre temaer i innboksen din

Hvis du bare endrer følelsen av innboksen din, ikke er nok, kan du også endre hele temaet for Gmail-innboksen din. Klikk på tannhjulikonet, og velg deretter Temaer. Du kan velge mellom hundrevis av vakre temaer eller laste opp ditt eget bilde og bruke det som innboksen tema.
13. Bruk tastatursnarveier til å spare tid

Du kan spare mye tid ved å bruke hurtigtaster i Gmail for å gjøre ting raskere og enklere. Trykk Shift +? for å åpne en popup med alle hurtigtastene og klikk Aktiver for å bruke alle disse snarveiene i Gmail-innboksen din.
14. Autentiseringsikon for verifiserte avsendere

Mange svindlere og spammere prøver å sende e-postmeldinger ved å feire anerkjente kilder. Hvis du vil forsikre deg om at e-postadressene dine faktisk er fra autentiske kilder, aktiver så "Autentiseringsikon for verifiserte sendere". Gå til Innstillinger> Labs og aktiver denne funksjonen for Gmail-innboksen din.
1 5. Siste kontoaktivitet

Hvis du er mistenksom at noen andre har tilgang til kontoen din og leser e-postene dine, kan du enkelt sjekke kontoens aktivitet for å se om noen andre har fått tilgang til kontoen din uten din kunnskap. Rull ned på hovedsiden, og du finner " Siste kontoaktivitet: x minutter siden ", klikk " Detaljer " for å åpne et nytt popup-vindu der du kan se hver IP og enhet som har blitt brukt til å få tilgang til kontoen din. Du kan også logge ut alle andre enheter fra dette vinduet.
16. Bli kvitt e-poster Ta opp ekstra plass

Hvis du har liten plass på Gmail-lagringsplassen din og ikke vil investere i ekstra lagringsplass, kan du faktisk få tilbake noe av lagringsplassen ved å slette e-postmeldinger som har større vedlegg. Du kan starte et søk " har: vedleggsstørrelse: 5mb " for å finne alle e-postene som har et vedlegg på 5 MB eller større. Du kan masse slette alle disse e-postene for å spare lagringsplass i kontoen din.
17. Aktiver Ferie Auto Responder

Når du er ute av byen eller ikke har tilgang til internett av en eller annen grunn, kan du slå på autosvarfunksjonen i Gmail for å svare på alle e-postene med en enkel mal angitt av deg. For å aktivere Vacation Auto Responder følg trinnene nedenfor.
- Gå over til Innstillinger> Generelt
- Rull ned for å finne Vacation Auto responder og slå den på
- Sett inn din personlige e-postmelding som vil bli sendt til alle innkommende e-post som svar.
- Lagre endringene dine, og du er ferdig.
18. La andre få tilgang til Gmail-kontoen din

Når du er for opptatt til å sjekke e-postene dine og svare på dem, kan du faktisk la andre få tilgang til kontoen din og utføre disse oppgavene uten å gi dem dine personlige opplysninger (passord). Du kan legge til andre e-postkontoer i Gmail for å la dem lese alle e-postene dine og svare på dine vegne. Dette Gmail-trikset kommer veldig bra når du er for opptatt til å sjekke innboksen din.
- Gå til Innstillinger> Kontoer og Import
- Klikk på "Legg til en annen konto" ved siden av "Gi tilgang til kontoen din"
- Følg trinnene for å legge til en annen konto og gi den tilgang til Gmail.
19. Gmail Mail Merge

Når du vil sende den samme meldingen til alle mottakerne, men også ønsker å gi den et personlig preg ved å adressere hver mottaker med for- og etternavn, må du gjøre det manuelt. Du kan imidlertid bruke En annen Mail Merge til å sende personlige e-post til alle mottakerne automatisk. Alt du trenger å gjøre er å lage et regneark i Google Sheets med prefiks, fornavn, etternavn og e-postadresse til mottakerne dine, og denne fantastiske utvidelsen vil automatisk tilpasse e-posten din til hver person ved å hente dataene fra Google Sheets.
Forhåpentligvis vil alle disse kule gmail-triksene hjelpe deg med å forbedre din opplevelse og få mest mulig ut av innboksen din. Gi oss beskjed hvis du har ekstra triks for Gmail. Del dem i kommentarfeltet.