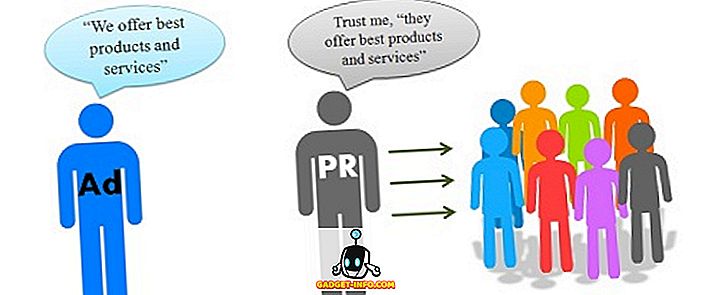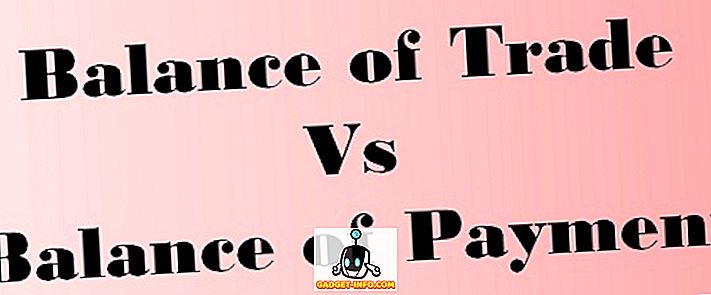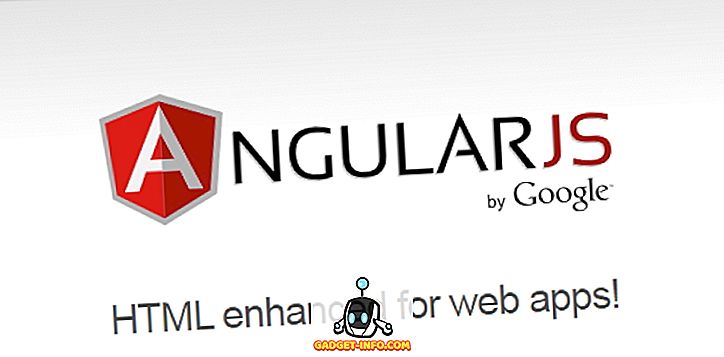Har det noen gang skjedd med deg at du spilte på din PS4 og plutselig oppnådde noe fantastisk, men vennene dine var ikke der for å være vitne til det, og du ble igjen der og lurte på hvor flott det ville vært hvis du var i stand til å dele det med dem ? Vel, heldigvis for deg, har PlayStation Store en løsning for deg. Sony tilbyr sine brukere muligheten til å redigere deres spilleopptak ved hjelp av et kraftig, men likevel gratis verktøy, SHAREfactory. Mens verktøyet er ganske robust, er mange brukere ikke klar over hvordan du får mest mulig ut av det. Derfor kommer vi i dag med vår guide til hvordan du bruker SHAREfactory på PS4:
Ta opp din spillefilm
For å bruke SHAREfactory-appen er det første du må gjøre å registrere spillingen din, som du vil redigere senere. For å starte opptaket, åpne spillet du vil registrere og trykk på SHARE-knappen på DualShock 4-kontrolleren to ganger til du ser opptaksikonet øverst til venstre. Ta opp til hvilken tid du vil, og trykk deretter på SHARE-knappen for å stoppe opptaket og lagre spillingen til systemoppbevaring.

Start et nytt prosjekt i SHAREfactory
Når du er ferdig med opptaket, åpner du SHAREfactory-appen. Det neste trinnet er å starte et nytt prosjekt som vi skal jobbe med. Du kan enten bruke videoer eller til og med flere skjermbilder fra galleriet. For å fortsette klikker du bare på "Nytt prosjekt" -fanen. Du vil da bli presentert med en skjerm som viser flere temaer til å begynne med. Velg temaet du ønsker. Deretter blir du bedt om å navngi prosjektet ditt. Legg merke til at du kan bruke noe navn, kun opptil 24 tegn.
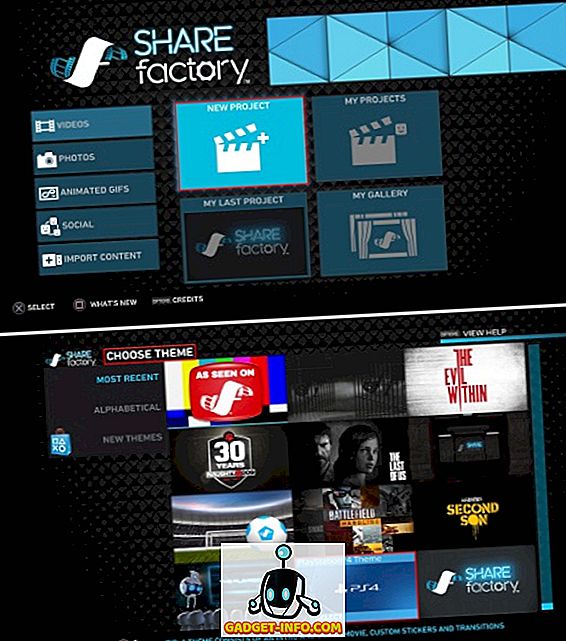
Rediger spill i SHAREfactory
Du vil nå bli presentert med tidslinjen for prosjektet ditt. Du kan legge til flere effekter på det ved hjelp av SHAREfactory nå. Bare trykk på SQUARE-knappen på Dualshock 4 Controller for å endre videoklippene, og trykk på X-knappen for å legge til elementer i tidslinjen. Du kan nå gjøre forskjellige endringer i videoklippene dine, hvorav noen er omtalt nedenfor:
Endre avspillingshastigheten til videoen
Du kan bruke SHAREfactory til å endre avspillingshastigheten til klippet du vil redigere. Du kan enten gjøre videoen avspilling raskere eller langsommere, og du kan gjøre det ved å hoppe over rammer eller ved å kombinere rammer. For å gjøre det, følg trinnene nedenfor:
1. Trykk på SQUARE-knappen på kontrolleren for å avdekke de modifiserende alternativene for klippet ditt. Deretter velger du alternativet "Time Bender" .
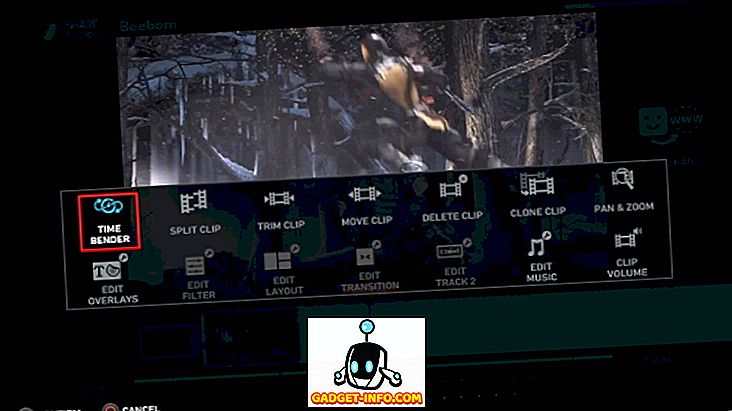
2. Neste opp, vil du bli presentert med en skjerm for å endre Play Speed fra 1/8 til 8x . Du får også muligheten til å velge hvilken effekt du vil bruke for å endre hastigheten - Trinn eller Glatt .
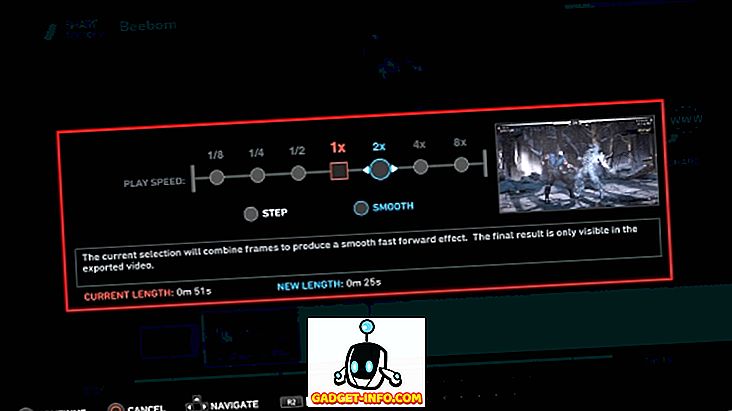
3. Når du har fullført de foretrukne valgene, trykker du på X-knappen for å fortsette og bruke endringene.
Legg til Voiceovers
Å dele spillopptaket ditt er bra, men ville det ikke vært fantastisk hvis du også kunne legge til kommentar til det? Vel, det er noe SHAREfactory tillater brukerne å gjøre med letthet. Du kan gjøre det ved å følge trinnene nedenfor:
Merk : For å gjøre det, må du først sørge for at du har en mikrofon koblet til PS4 (det kan være en ekstern mikrofon eller øretelefoner med en mikrofon).
1. Til å begynne med, gå til tidslinjevisningen i SHAREfactory og trykk på X-knappen på DualShock 4-kontrolleren, og velg "Legg spor 2" . Deretter søker du tidslinjen til det punktet der du vil at stemmen din skal begynne fra, ved hjelp av pekefeltet på kontrolleren din.
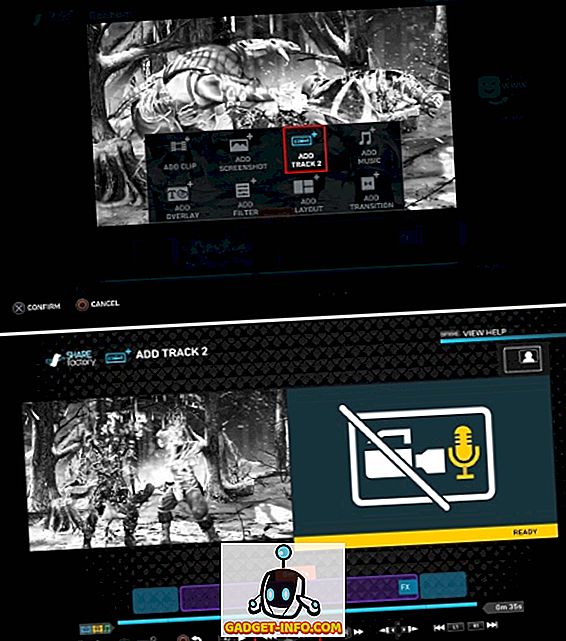
2. Når du har fullført posisjonen, trykk X-knappen på kontrolleren for å fortsette med. Du vil bli presentert med et alternativ om å spille inn video, spille inn lyd eller legge til klipp på det. Velg "Record Audio" for å gjøre enkle voiceovers. Du kan også velge Record Video for å legge til videokommentarer, men det krever at et PS4-kamera kobles til PS4-en. Når du har valgt ditt valg, vises en nedtellingstimer på skjermen din, hvoretter opptaket ditt vil begynne. Når opptaksskjermen vises, starter du kommentaren din sammen med videoen som vil vises i venstre side av skjermen. Når du er ferdig med kommentaren, trykker du bare på X-knappen på kontrolleren for å stoppe opptaket eller trykke på O-knappen for å avbryte opptaket og starte om igjen.
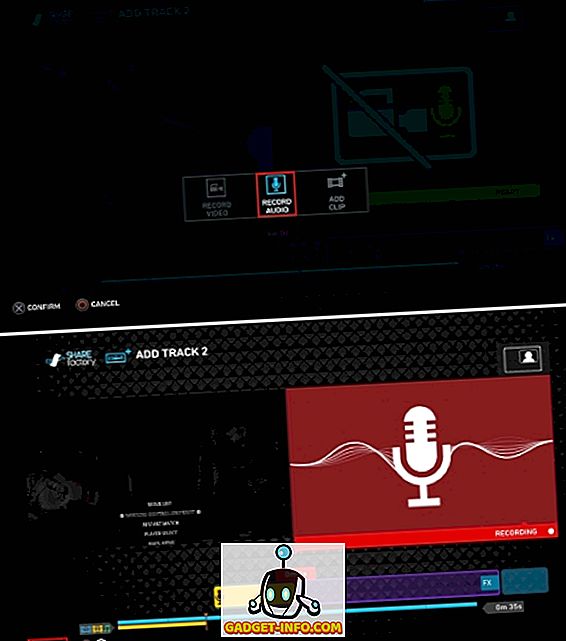
3. Og det er det. Når du er ferdig, vil du bli presentert med en tidslinjevisning med gul spor linje under den blå sporlinjen. Den blå sporlinjen representerer ditt originale klipp og den gule sporlinjen representerer voiceover (spor 2) . Bare trykk på O-knappen din kontroller for å lagre endringene dine og gå tilbake til hovedtidslinjeskjermbildet for å legge til flere funksjoner i klippet ditt eller endre det videre.
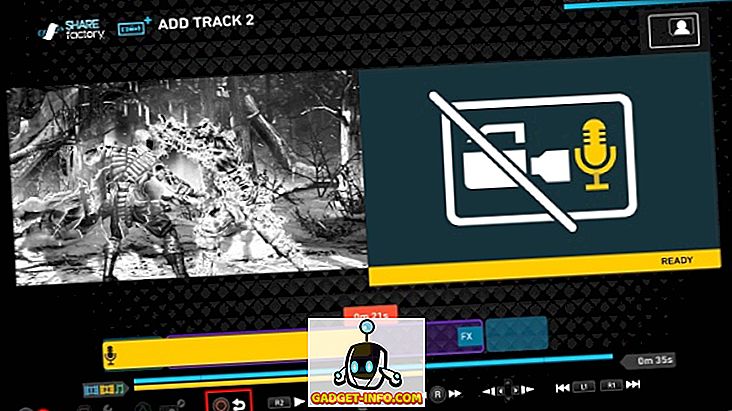
Andre redigeringer du kan gjøre
Du kan bruke SHAREfactory-appen til å endre klippene ytterligere, ved å dele klippet, trimme det, flytte det på tidslinjen, slette eller legge til klipp, panorere og zoome de forskjellige klippene, redigere overlegg, og justere klippevolumet for å gi navn Noen. Videre kan du legge til forskjellige lydspor, bilder, overlegg, filtre og overganger for klippene på tidslinjen.
Eksporterer videoen din
Når du er ferdig med alle endringene i videoen din, kan du enten dele videoen direkte på nettet ved å trykke på TRIANGLE-knappen på DualShock 4-kontrolleren, eller du kan trykke på OPTIONS-knappen for å lagre videoen i systemoppbevaring . Avhengig av hvilket valg du vil, blir videoen gjengitt, og du kan fortsette å dele den på nettet, eller den vil bli lagret i systemoppbevaring.
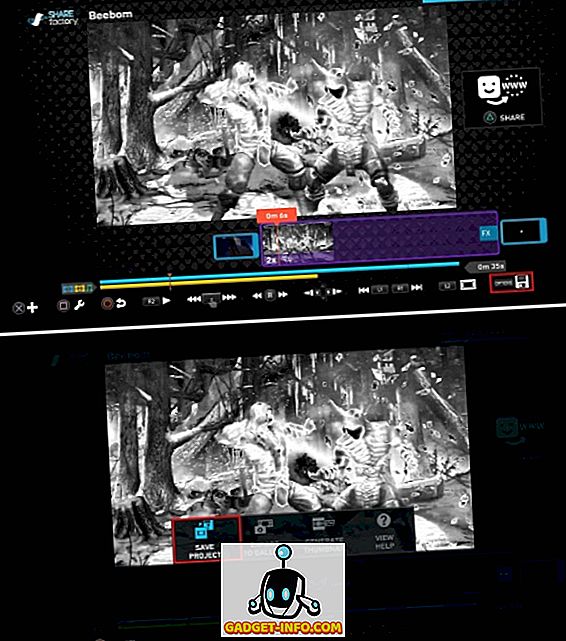
Se også: Hvordan øke nedlastingshastigheten på PS4
Bruk SHAREfactory til å redigere og dele spillvideoer i PS4
Alle elsker å vise frem spill til verden og spesielt deres spillkammerater. Tross alt, "Uansett hva du gjør i dette livet, er det ikke legendarisk, med mindre vennene dine ikke er der for å se det". Å dele en tilpasset video vil alltid være bedre enn å dele enkel RAW-opptak av spillingen din, og SHAREfactory viser seg å være et enkelt, men kraftig verktøy for brukere å oppnå det. Så prøv SHAREfactory-appen på PS4, PS4 Slim eller PS4 Pro, og del med dine erfaringer og spørsmål (hvis noen) i kommentarfeltet nedenfor.