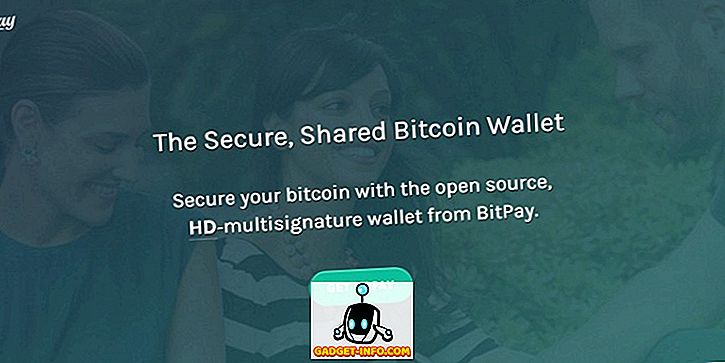Hvis det er mapper som du har tilgang til ofte, viser dette innlegget hvordan du raskt får tilgang til disse mappene i Windows Utforsker uten å måtte legge inn hele banen til mappen. Vi vil diskutere tre måter å kartlegge mapper for å kjøre bokstaver.
Metode 1: Bruk subst DOS-kommandoen
Først vil vi bruke en gammel DOS-kommando, kalt subst, som lar deg tilordne et stasjonsbrev til en hvilken som helst mappe i Windows.
For dette eksempelet vil vi tilordne et stasjonsbrev for følgende mappe: C: \ Users \ Lori Kaufman \ Documents \ My Work .
Åpne Start- menyen og skriv inn " cmd.exe " (uten anførselstegn) i boksen Søk programmer og filer . Klikk cmd.exe i resultatene for å åpne ledetekstvinduet.

I kommandolinjevinduet skriver du inn følgende kommando for å knytte stasjonen " Y: " til mappen.
subst y: "C: \ Users \ Lori Kaufman \ Dokumenter \ Mitt arbeid"
MERK: Hvis det er mellomrom i stinavnet, sørg for å sette sitater rundt hele banen.

Nå, når vi åpner Windows Utforsker, ser vi en ny stasjon merket Y: som åpner direkte mappen My Work .

Bruk denne samme prosessen for å tilordne forskjellige stasjonsbokstaver til alle dine ofte brukte kataloger. Subnet- kommandoen kan imidlertid ikke brukes med kartlagte nettverksmapper.
Metode 2: Bruk psubst Utility
En ulempe ved bruk av subst- kommandoen er at disse virtuelle stasjonene er midlertidige og vil bli fjernet så snart du slår av eller starter datamaskinen på nytt eller logger av. Du kan imidlertid løse dette ved hjelp av gratis psubst- verktøyet, som fungerer som subst-kommandoen, men det skaper permanente virtuelle stasjoner som er vedvarende selv etter at du har startet datamaskinen på nytt.
Last ned psubst- verktøyet fra
//github.com/ildar-shaimordanov/psubst
Nå går du videre og leser innlegget mitt på hvordan du bruker psubst til å kartlegge en mappe til et stasjonsbrev.
Metode 3: Bruk et grafisk verktøy
Hvis du hellere vil bruke et grafisk verktøy for å kartlegge stasjonsbokstaver til mapper, er det et gratis verktøy kalt Visual Subst, som er som en grafisk versjon av psubst- verktøyet.
Last ned Visual Subst fra
//www.ntwind.com/software/utilities/visual-subst.html
For å installere Visual Subst, dobbeltklikk på .exe- filen du lastet ned.

På skjermbildet Installasjonsalternativer merker du av for Program snarveier du vil installere og klikker Neste .

Når oppsettet er fullført, klikker du Lukk . Dobbeltklikk snarveien for å starte programmet. Du kan også starte det fra Start- menyen.

Det største Visual Subst- vinduet vises. Velg ønsket stasjonsbokstav fra rullegardinlisten.

For å velge en mappe for å kartlegge til det valgte stasjonsbokstaven, klikker du Bla gjennom- knappen til høyre for redigeringsboksen.

I dialogboksen Søk etter mappe navigerer du til mappen du vil kartlegge, velger den og klikker OK .

For å kartlegge den valgte mappen til det valgte stasjonsbokstaven, klikker du på den grønne pluss-knappen på knappelinjen til venstre for stasjonsbokstavet.

Den virtuelle stasjonen blir lagt til i listen. Legg til flere virtuelle stasjoner ved å velge et stasjonsbrev og en tilsvarende mappe og legge den til listen som beskrevet ovenfor.

Hvis du vil at de virtuelle stasjonene du definerte tilgjengelig automatisk når du starter Windows, merk av for Bruk virtuelle stasjoner på Windows oppstart, så det er et merke i boksen.

For å lagre innstillingene for Visual Subst, klikk på diskettknappen på knappelinjen. En fil med .ini- utvidelsen lagres i samme katalog der Visual Subst ble installert.

De mappede mappene vises som harddiskstasjoner i Windows Utforsker.

Hvis du vil fjerne kartleggingen for en mappe, åpner du Visual Subst igjen og velger den virtuelle stasjonen fra listen. Klikk på den røde X- knappen på knappelinjen.

Mapping mapper for å kjøre bokstaver kan spare mye tid, og Visual Subst gjør det enkelt å legge til virtuelle stasjoner. Visual Subst fungerer i Windows 2000, Windows XP og senere versjoner av Windows, inkludert Windows 7, 8 og 10. Nyt!