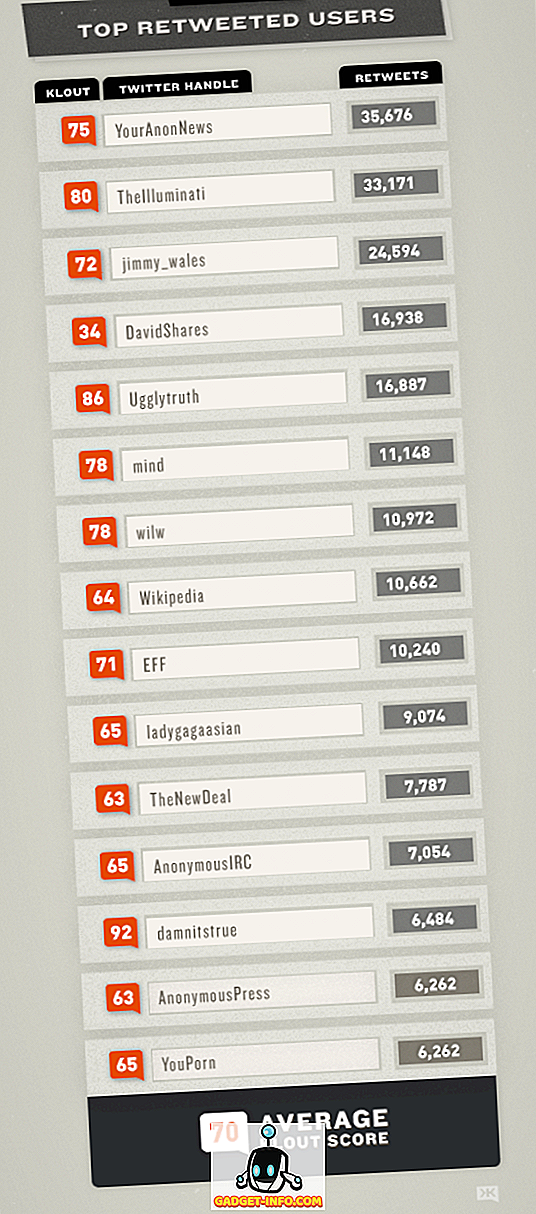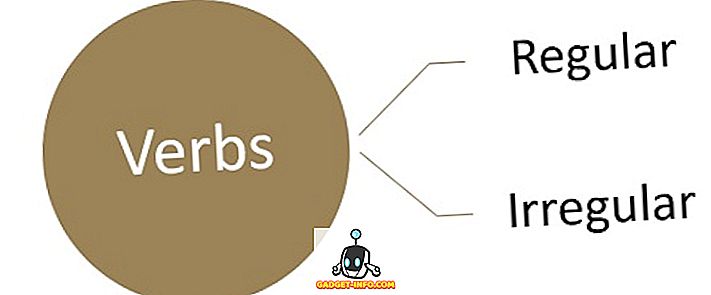Tidligere hadde jeg skrevet om et program for å automatisere filadministrasjonsoppgaver i Windows, men dessverre var programmet veldig grunnleggende og ble sist oppdatert i 2005! Hvis du leter etter et program som kan håndtere en rekke filbehandlingsoppgaver, bør du sjekke ut Limagito FileMover.
De har en gratis versjon kalt FileMover Lite, som i utgangspunktet begrenser deg til en bevegelig regel. Hvis du vil ha flere bevegelige regler for forskjellige mapper eller forskjellige tidsplaner og forskjellige filtyper, osv., Må du utelukke $ 200 + for den eneste PC-utgaven! Den prisen er latterlig for forbrukerne, men hvis du bruker dette til din bedrift eller IT-avdeling, er det definitivt verdt prisen. Det er det mest avanserte filkopimaskin / mover-programmet jeg har sett til dags dato.
Når du har installert det, vil du bli overveldet av det enorme antallet funksjoner og alternativer. Du kan ganske mye gjøre alt du vil med dette programmet når det gjelder å flytte, slette og kopiere filer automatisk. Det fungerer også med andre ikke-lokale steder som HTTP, AWS, SQL databaser, etc.

For det første kan du sjekke de to boksene øverst til venstre for å kjøre @Startup og Kjør i systemskuffen hvis du ikke vil installere tjenesten. Hvis du vil at den skal kjøre som en Vindueservice, som vil negere behovet for å få den til å løpe i systemstatusfeltet, kan du klikke på Programalternativer- fanen øverst og velge Eksporter til tjeneste . Selvfølgelig vil du gjøre det etter at du har konfigurert bevegelsesregelen med alle mulighetene.
Deretter er det en viktig ting å forstå. Vanlige alternativer er alternativer som vil bli brukt på alle regler (kun 1 hvis du bruker den gratis versjonen) og Regelalternativer brukes til hver enkelt regel du lager. Nå som du forstår det, la oss komme i gang.

Under Vanlige alternativer kan du angi skannetid, som er satt til 5 sekunder som standard. Dette betyr at kildekatalogen blir skannet hvert 5. sekund. Tidsplanen lar deg sette opp en tidsplan hvis du ikke trenger katalogen som er skannet hele tiden. Mail Setup lar deg legge til din e-postkonto som Gmail, slik at du kan sende ut varsler om bestemte hendelser som feil eller suksess, etc. Du kan også skanne en nettverksstasjon ved å klikke på Network Drive-knappen og legge til mappene.
Nedenfor er kjøttet av programmet. Her kan du konfigurere kilden, destinasjonen og alle filtre og innstillinger du noensinne kunne forestille deg. La oss starte med kilden.

På toppen er Source Setup og den har tre faner (kilde, felles og backup). Du kan enten velge en Windows-katalog ved å klikke på Win-knappen, eller du kan til og med ha en kilde som FTP, SFTP og POP3. Under Filalternativer kan du gjøre ting som å ekskludere filer som brukes, og filtrere på filnavn, filstørrelse og fildato. For eksempel, hvis du bare ønsket å flytte PDF-fil, kan du like på FileName-knappen, som er leftmost-knappen ved siden av Inkluder filter.

For å filtrere etter filutvidelse må du skrive inn * .ext; og klikk deretter Legg til filter . Boksen under Kontroller filnavn blir grønn hvis det du skriver der passer til filteret og rødt hvis det ikke gjør det. For FileDate-filter kan du velge filer som er eldre enn en bestemt dato, og velge en filtertype fra Endret dato, Opprett dato, Siste tilgang eller Siste skriv dato. Dette er flott hvis du vil slette filer eldre enn en bestemt dato automatisk.

Til slutt lar FilSize-filteret deg filtrere filene etter størrelsen. Så du kan sette det opp for å flytte bare virkelig store filer eller slette filer mindre enn 100 KB, etc, etc.

Under Directory Options kan du velge å inkludere underkataloger, ekskludere basiskatalogen, eller til og med velge en undersøkelsesdypedybde (0 vil skanne uendelig). Du kan også sette opp og ekskludere filtre i katalogene, og velg til hvilket underkatalognivå du vil bruke filtre! Wow!
Hvis du klikker på kategorien Vanlig under Kildeoppsett, kan du også gjøre andre ting som å gi nytt navn til filene under kopien eller flyttingen. Klikk på den knappen, og du kan sette opp kompliserte regulære uttrykk for å omdøpe filer som du vil. Du kan også sjekke alternativet File Memory Database hvis du vil beholde en oversikt over hver fil som ble flyttet eller kopiert eller slettet for senere visning. Dette kan være nyttig hvis du trenger å vite når en fil ble flyttet, etc.

Sikkerhetskopi-fanen lar deg i utgangspunktet lage en sikkerhetskopi av alle filene ettersom de er flyttet / kopiert / slettet. Du kan sjekke det ut på egen hånd hvis du trenger det. Nå for destinasjonsoppsettet .

Her kan du velge om du vil flytte, kopiere eller slette filene og hvor du vil at de skal lagres. Igjen kan du velge en Windows-katalog for destinasjonen, en FTP / SFTP-server eller til og med en mail server! Hvis du klikker på Vanlig I, kan du gjøre ting som å slette filtypene, endre filnavnssaken og oppsett omdøpe filtre.

Common II har bare et alternativ for lastbalansering og for lagring av handlingene i en database. Under Crypto kan du velge å kryptere filene etter hvert som de overføres til målkatalogen.

Verifiser-fanen er nyttig, da det vil la deg kontrollere at overføringene ble gjort riktig. Du kan også skrive det ut til en loggfil eller slette filen hvis verifiseringen mislykkes.

Det finnes mange mer avanserte alternativer i dette programmet, men denne artikkelen var å komme i gang med en generell ide. Det er en utrolig liten app, og hvis du gjør mye fil flytting / sletting / kopiering, kan det være verdt prisen å kjøpe den fullstendige versjonen, slik at du kan lage så mange regler som du vil. Nyt!