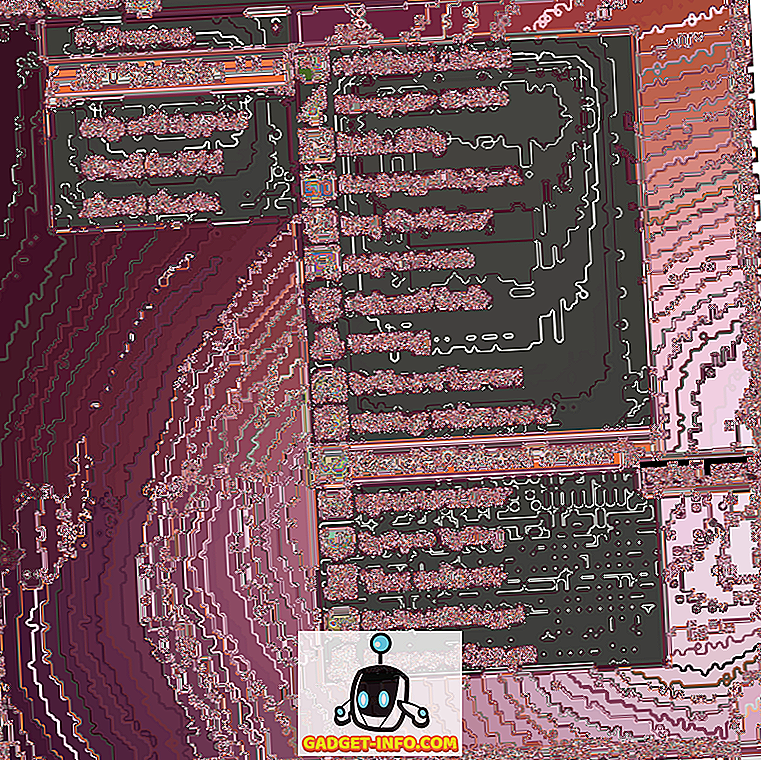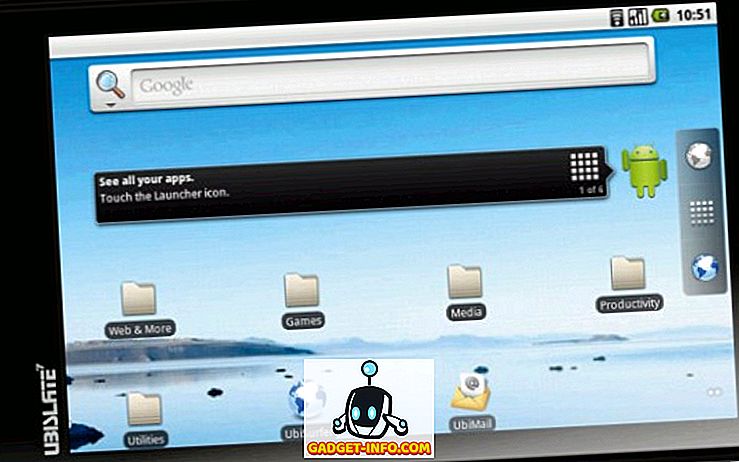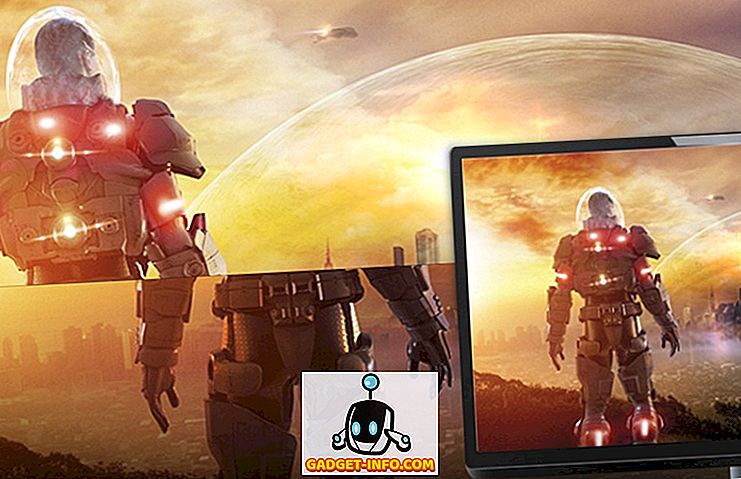Med de nyeste versjonene av prosessorer fra Intel, er det en visshet at de fleste forbrukerenheter vil kjøre maskiner med 2 kjerner, 4 kjerner og til og med 6 kjerner snart.
Med Kaby Lake, Coffee Lake og Cannon Lake i horisonten, vil en quad-core forbruker-PC være veldig rimelig. Så hvor mange kjerner har du på din nåværende maskin? I denne artikkelen skal jeg vise deg de forskjellige metodene du kan bruke til å bestemme kjerneantalet på PCen din.
Hva er en kjerne?

Hovedkomponenten på hvilken som helst datamaskin er CPU, som står for Central Processing Unit . CPUen får instruksjoner og utfører deretter beregninger. Hvis en prosessor kun kan behandle ett sett med instruksjoner på en enkelt, betyr det at den bare har en enkelt kjerne.
Hvis en prosessor kan behandle to sett med instruksjoner samtidig, betraktes det som en dual-core prosessor. Hvis det kan behandle fire sett med instruksjoner samtidig, så er det en quad-core prosessor. Jo flere kjerner en prosessor har, jo flere sett med instruksjoner det kan behandle på en gang.
Oppgavebehandling
Den enkleste måten å se hvor mange kjerner du har, er å åpne opp Oppgavebehandling . Du kan trykke på snarveien CTRL + SHIFT + ESC eller du kan høyreklikke på Start-knappen og velge den derfra. I Windows 7 kan du trykke CTRL + ALT + DELETE og åpne den derfra.
Klikk på fanen Ytelse, og du vil se flere grafer på venstre side sammen med flere grafer og informasjon på høyre side. Klikk på CPU, og du vil se CPU-utnyttelsesgrafen.
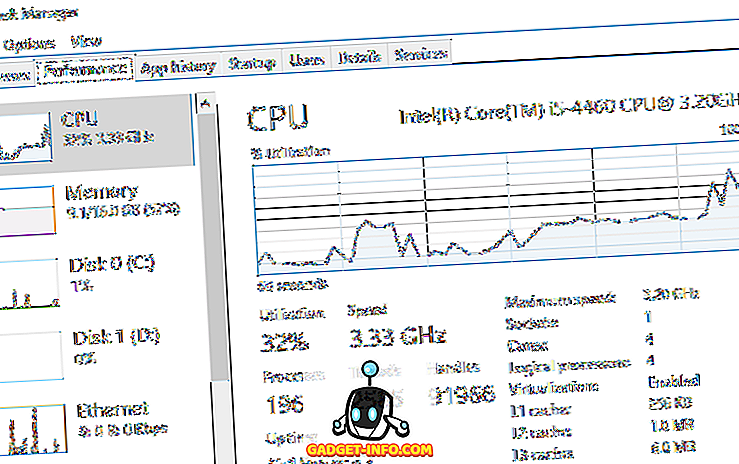
Som standard viser den en enkelt graf, men du kan endre det ved å høyreklikke på grafen og velge Endre graf til og deretter velge Logiske prosessorer .
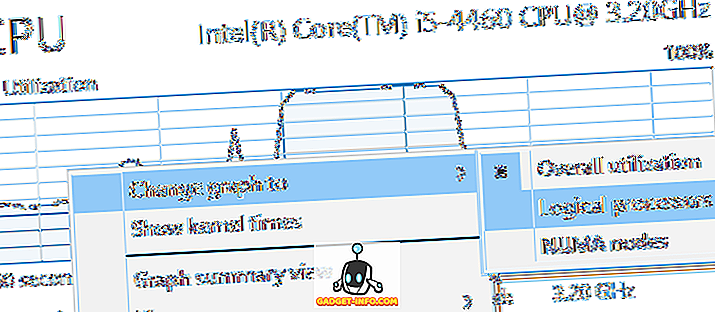
I Windows 10 trenger du imidlertid ikke å endre grafen, siden den forteller deg hvor mange stikkord, kjerner og logiske prosessorer det er i systemet. I mitt tilfelle har jeg en socket, noe som betyr at jeg har fysisk CPU. Jeg har 4 kjerner, noe som betyr at det er en quad-core prosessor. Så jeg har totalt 4 logiske prosessorer.
Den gir deg også informasjon om L1-hurtigbufferen, L2-hurtigbufferen og L3-hurtigbufferen. Disse er spesialiserte cacher på CPUen som tillater CPUen å cache instruksjoner for raskere behandling.
I Windows 7 ser oppgavelederen litt annerledes ut. For det første må du endre visningen slik at den viser en graf per CPU. Dette er den eneste måten å fortelle hvor mange kjerner CPUen har i Windows 7 ved hjelp av oppgavebehandling.
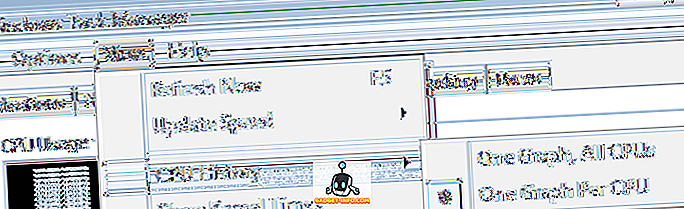
Klikk på Vis, deretter CPU History og deretter One Graph Per CPU . Nå vil du kunne se hvor mange logiske prosessorer du har.
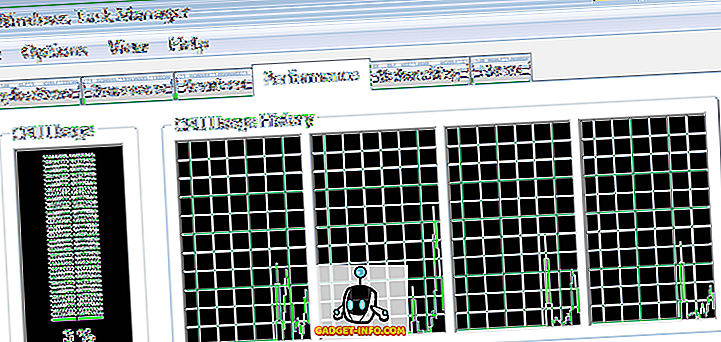
Ved å bruke oppgavebehandling i Windows 7 kan du se hvor mange kjerner du har totalt, men du kan ikke fortelle hvor mange prosessorer du har og hvor mange kjerner som er på hver prosessor.
Systeminformasjon
En annen enkel måte å få informasjon om din CPU eller CPUS uten programvare, er å bruke dialogboksen Systeminformasjon i Windows. Bare klikk på start og skriv inn systeminformasjon . Som standard skal Systemoversikt velges automatisk.
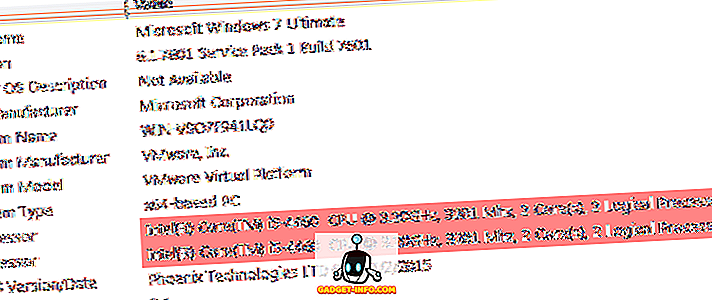
På høyre side ser du en rekke artikler oppført som forteller deg om din PC. Du bør se en eller flere linjer knyttet til prosessoren oppført. Hvis du har mer enn én CPU, vil den liste ut hver enkelt på en egen linje. Så nå kan jeg fortelle at min maskin har to CPUer, hver med 2 kjerner.

Min andre PC har også fire kjerner, men bare med en prosessor. Så jeg har en PC med en quad-core prosessor og en annen PC med to dual-core prosessorer. Enkelt nok, ikke sant?
Google & Tredjepartsverktøy
Når du har den nøyaktige CPU-modellen fra systeminformasjon, kan du også bare Google det, og du får et spesifikasjonsark på nettet for prosessoren (I Googled core i5-4660).
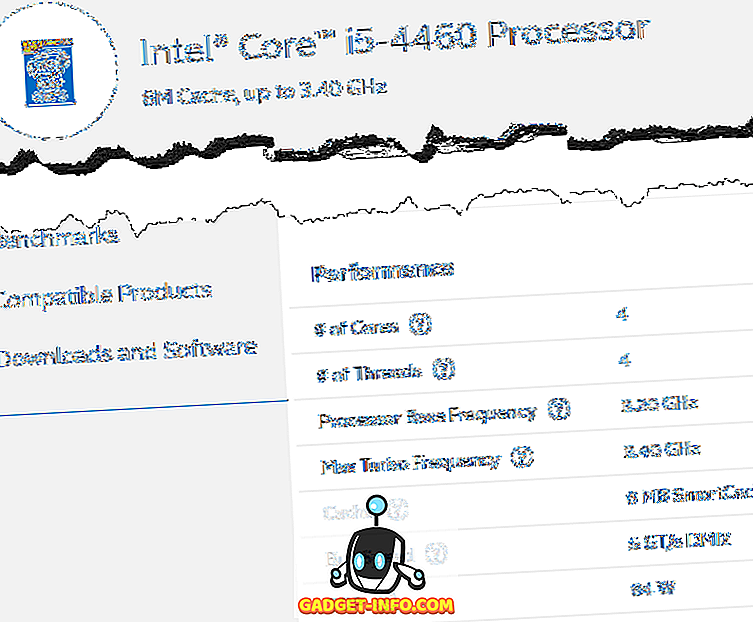
Du kan også bruke et gratis tredjepartsprogram for å få all slags detaljert informasjon om prosessoren din. Disse programmene kan også fortelle om CPUen din støtter virtualisering, vt-x, SSSE3, etc.
De to mest populære programmene er Speccy og HWiNFO. Begge programmene fungerer veldig bra og gir deg omtrent alle detaljer du kan forestille deg om maskinvaren din.
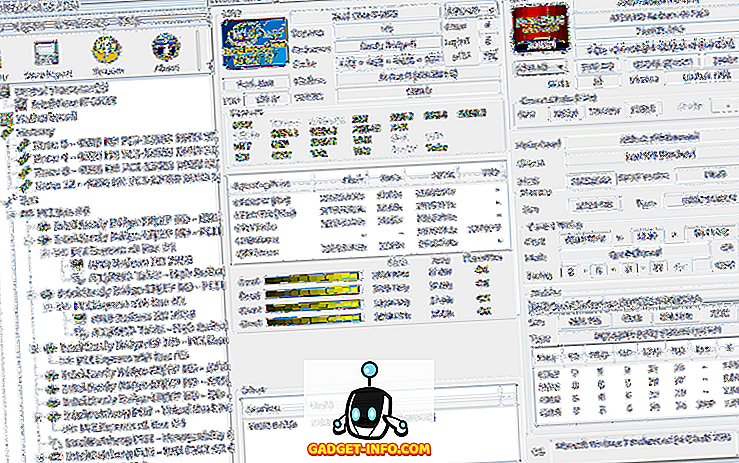
Så det er de raske og enkle måtene å finne ut hvor mange kjerner du har i din PC. Merk at hvis du planlegger å kjøpe en maskin som har mer enn to fysiske prosessorer, må du kjøpe Windows 10 Pro for arbeidsstasjoner, som ikke har kommet ut ennå. Det er imidlertid sjelden at en forbruker-PC trenger mer enn en CPU.
Windows 10 kan støtte opptil maksimalt 32 kjerner for 32-biters Windows og 256 kjerner for 64-biters Windows. Ingen kommer snart nær den grensen! Nyt!