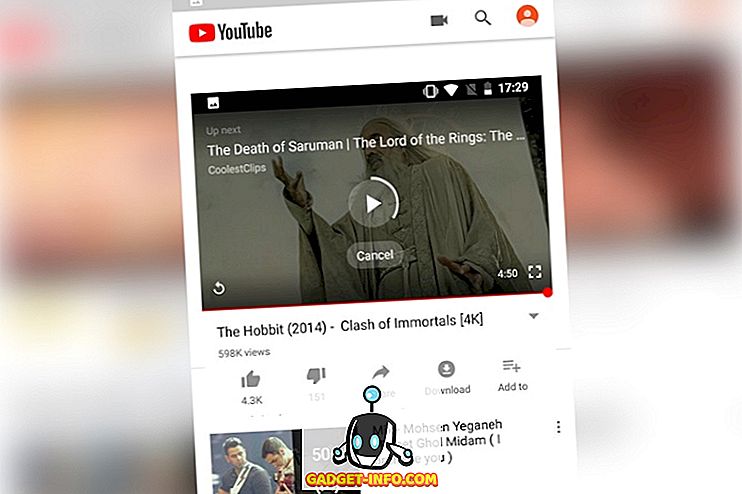Hvis du har en eldre HP-datamaskin, kan du noen ganger få følgende feil når du starter opp datamaskinen:
Feilmelding: 104-unsupported trådløs nettverksenhet oppdaget. Systemet stanset. Fjern enheten og start på nytt.
Dette er en av de virkelig tekniske feilene, og det er dessverre ikke lett å fikse. Det er imidlertid verdt et skudd før du sender datamaskinen tilbake til HP eller tar ut mye penger til Geek Squad.

Det er et par skritt du kan ta for å prøve å fikse dette problemet på HP bærbare datamaskiner og bærbare datamaskiner. Vær oppmerksom på at det bare er visse trådløse kort som skal fungere sammen med din HP-datamaskin, så hvis du prøvde å installere en tredjepart, må du sannsynligvis følge metode 3 eller få et annet trådløst kort. Lykke til!
Metode 1 - Oppdater BIOS
For det første, hvis du kan komme forbi feilen og faktisk starte opp i operativsystemet, vil du prøve å laste ned den nyeste versjonen av BIOS. Hvis du ikke kan komme forbi feilen, må du forsikre deg om at du prøver å laste datamaskinen i Sikker modus og se om OS laster.
En annen ting du kan prøve er å gå inn i Setup og deaktivere den trådløse komponenten på den bærbare datamaskinen. Prøv deretter å starte datamaskinen på nytt og se om du kan komme forbi feilen "ikke støttet trådløs nettverksenhet".
Hvis ja, gå til HPs støtteside (//www.hp.com/#Support) og skriv inn modellnummeret for HP-bærbar PC. Last ned den nyeste versjonen av BIOS og installer den!
Metode 2 - Tilbakestill BIOS
Hvis det ikke virker, må du prøve å tilbakestille BIOS. For å gjøre dette må du starte HP-datamaskinen på nytt og deretter trykke på F10- tasten mens HP-logoen vises. Trykk det et par ganger under oppstart, hvis du ikke kan komme inn umiddelbart.
Gå nå til Avslutt- menyen og velg Legg inn standardinnstillinger . Endelig velger du Endre lagring endringer .
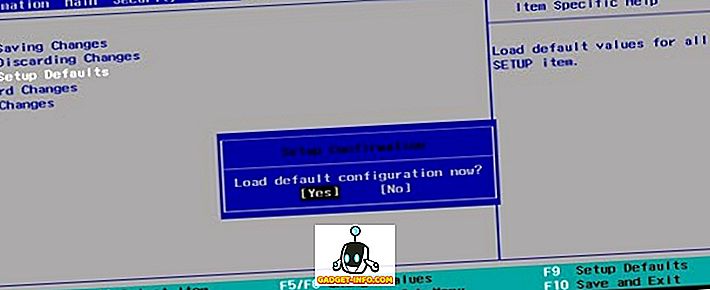
Etter at du har tilbakestilt BIOS, må du utføre en OS-reparasjonsinstallasjon. Dette er en ganske lang guide i seg selv, så jeg leder deg til mitt forrige innlegg ved å utføre en ren installasjon av Windows. Vær oppmerksom på at det ikke vil slette noen av dine data eller programmer.
Metode 3 - Ta ut WiFi-kort
Hvis de to metodene ovenfor ikke virket, er du litt skrudd av nå. På dette tidspunktet har du egentlig ikke noe annet valg enn å prøve å ta ut WiFi-kortet. Hvis det er eksternt, bør det være enkelt, men hvis det er internt, må du gå til Google og finne instruksjonene for datamaskinen din.
Noen brukere har hatt suksess ved å ta ut kortet og sette det inn igjen. Hvis det ikke virker, må du skure Lenovo, Amazon og eBay, og prøve å finne et trådløst kort for arbeidsbytte.
Hvis du har noen problemer med noen av metodene ovenfor, legg inn en kommentar her, så vil jeg prøve å hjelpe! Nyt!