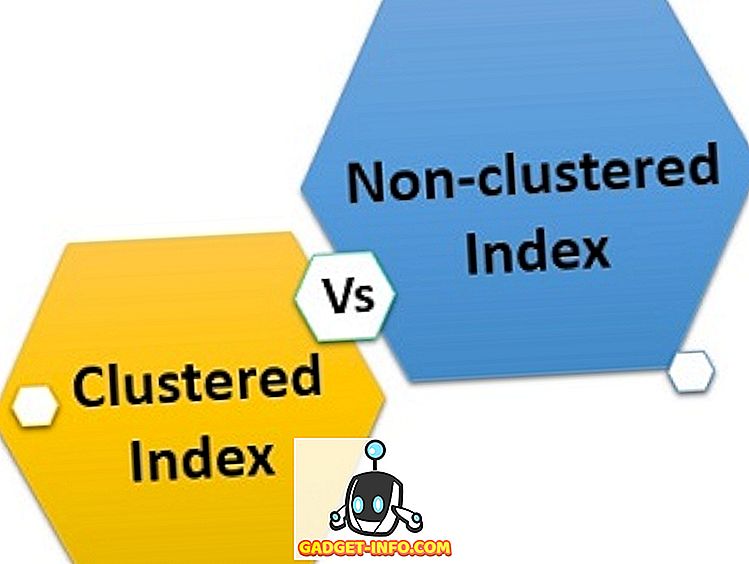En oppgave du mest sannsynlig må utføre noen ganger i Windows, er å endre stasjonsbokstaven for en ekstern harddisk, kortlagt nettverksstasjon eller DVD-stasjon. Noen ganger når du kobler til en USB-flash-stasjon, får den ikke automatisk en stasjonsbokstav som er tildelt den, og den kan ikke vises på datamaskinen.
I slike tilfeller må du endre stasjonsbokstavet for enheten, og det vil normalt hoppe opp helt opp. I denne artikkelen vil jeg vise deg hvordan du endrer stasjonsbokstaven for disse enhetene ved hjelp av GUI og også via kommandoprompten.
Endre Drive Letter via Disk Management
Du kan åpne diskbehandling på en Windows-PC ved å enten høyreklikke på datamaskinen eller dette PC- ikonet på skrivebordet og velge Administrer eller ved å klikke Start og skrive inn diskmgmt.msc .

Du får se en liste over volumer øverst og diskene og partisjonene nederst. Enhver partisjon som har et stasjonsbrev vil bli vist i det hvite området. Hvis du koblet til en USB-stasjon og du ser den oppført, men ikke har stasjonsbokstaven, kan du nå tildele en.
Hvis du vil tilordne eller endre stasjonsbokstaven for en disk eller partisjon, høyreklikker du bare på den og velger Endre stasjonsbokstav og stier .

Et vindu vil dukke opp med gjeldende stasjonsbokstav, hvis det er ett, og et par alternativer. Her vil du klikke på Endre .

Deretter velger du det nye stasjonsbrevet fra rullegardinlisten. Du kan velge mellom bokstavene A til Z.

Det handler om det. Klikk OK for å lukke alle dialogene og stasjonen skal nå vises i Windows med den nye stasjonsbokstaven. Hvis du har problemer ved hjelp av GUI-grensesnittet, eller du bare føler deg mer komfortabel ved hjelp av ledeteksten, les instruksjonene nedenfor om hvordan du bruker diskpart.
Bruk DiskPart til å tilordne stasjonsbokstav
Hvis du må endre eller tilordne en stasjonsbokstav via kommandoprompten, må du bruke kommandoen diskpart. Jeg har skrevet litt om hvordan du bruker diskpart, som er veldig nyttig for mange diskbehandlingsoppgaver.
For å komme i gang åpner du en administratorkommandoprompt i Windows ved å klikke på Start, skrive inn CMD og deretter høyreklikke og velge Kjør som administrator .

Skriv inn følgende kommandoer, hver etterfulgt av Enter- tasten.
diskpart listevolum velg volum x tilordne bokstav = x
Over, erstatter du x med volumnummeret i listen som tilsvarer stasjonen du vil endre, og med brevet du vil tilordne til stasjonen. Her er kommandoene jeg kjørte for en ekstern USB-stasjon:

Du vil også merke at under Eksternt drev vises eksterne stasjoner som flyttbare . Det er en fin måte å sjekke på før du velger et volum. Du kan også finne ut hvilken stasjon som er riktig ved å se på størrelsen og også se på Info- kolonnen. Volum 0 i mitt tilfelle er systempartisjonen, så jeg ville ikke lyse med det ved et uhell.
Samlet sett er det en ganske enkel prosess, og forhåpentligvis vil du ikke løse noen problemer. Det er imidlertid tider når ting ikke fungerer ordentlig. Nedenfor er noen mulige grunner.
Feilsøking kan ikke endre stasjonsbokstav i Windows
Et problem som jeg har sett er at alternativet Change Drive Letter er ganske enkelt gråtonet ut. Dette kan oppstå av noen grunner. En av hovedårsakene er at volumet ikke er formatert i FAT- eller NTFS-format. Hvis du for eksempel fester en disk fra en Mac-datamaskin, kan du ikke endre stasjonsbokstaven, med mindre du formaterer stasjonen i et kompatibelt format.
En annen grunn er at stasjonen er satt til skrivebeskyttet. Hvis ja, må du gå til Google for å endre stasjonen for å tillate lese / skrive tilgang.

Også, hvis du ikke trenger noen av dataene på volumet i spørsmålet, er en enkel løsning å slette volumet, som normalt ikke gråter ut. Når du har slettet volumet, kan du høyreklikke på nytt og opprette et nytt, enkelt volum. Nå vil du kunne endre stasjonsbokstaven.
Pass på at du leser mine andre tips om hvordan du skjuler stasjon i Windows, og hvordan du legger en mappe til et stasjonsbrev i Windows. Hvis du har noen spørsmål, vær så snill å kommentere. Nyt!