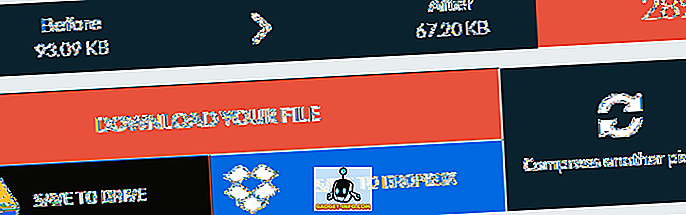Vi har tatt med to gratis metoder for opptak av skjermen på Windows 10 i denne artikkelen. En metode er via en funksjon bygget rett inn i Windows 10 og den andre krever at du laster ned gratis programvare.
For begge metodene vil vi vise deg trinnvise instruksjoner for å ta opp videoer og få tilgang til filene dine. Før vi begynner, forklarer vi forskjellene mellom hver metode slik at du vet hvilket alternativ du skal gå for.
Hvilken skjermopptaksmetode skal jeg bruke på Windows 10?
I denne artikkelen vil vi fokusere på opptak via Windows 10 Game Bar og innspilling via OBS Broadcaster. Hvis du vil få en video innspilt så raskt som mulig, foreslår vi at du velger Windows 10-spillelinjen.
Hvis du vil ha mer kontroll over hva som er registrert, for eksempel hvis du vil ta opp et bestemt vindu eller endre opptakskvalitet, foreslår vi OBS Broadcaster.
Det er også verdt å merke seg at spillelinjen bare registrerer hendelsene i den nåværende aktive appen, ikke hele skjermen. Hvis du starter det mens Chrome er det aktive vinduet, registreres det bare hva som skjer inne i Chrome.
Rask opptak med Windows 10 Game Bar
Bruk av Windows 10 Game Bar kan være et veldig raskt og praktisk alternativ for å ta opp skjermen på Windows 10. For å komme i gang, trykk bare på Windows Key + G Key .
Å gjøre dette, vil åpne Windows 10-spillelinjen. Nedenfor har vi gitt et skjermbilde som referanse.

I den nyeste versjonen av Windows, Windows 10 1809, har spillestangen blitt omformet slik at den ser ut som dette:

Hvis ingenting skjer, betyr det at du må gå til Windows Store og laste ned spillbar-appen. Hvis den fortsatt ikke lastes, klikker du på Start - Innstillinger - Gaming - Spillbar og sørg for at den er slått på .

For å starte opptaket, klikk på Start opptaksknappen (sirkelen med den svarte prikken). Alternativt kan du trykke på Windows-tast + Alt + R. Du vil nå se et lite innspillingsikon øverst til høyre på skjermen.

På et hvilket som helst tidspunkt kan du klikke på Stopp- knappen for å stoppe opptaket, eller du kan trykke Windows-tast + Alt + R igjen for å stoppe det.
For å få tilgang til det nye opptaket, gå til Denne PCen, Videoer, og deretter Captures . Du finner alle dine nye lagrede opptak der. Som standard vil opptakene dine bli oppkalt etter hvilket program du har åpent og i visning på det tidspunktet.

Hvis du vil slå på mikrofonen og ta opp stemmen din mens du spiller inn en video, kan du bruke snarveien Windows Key + Alt + M. Du kan slå mikrofonen av igjen ved å trykke på de samme tastene igjen.
Til slutt, hvis du vil ta opp lyden fra programmet du bruker, men ikke vil spille inn lyd fra noen apper i bakgrunnen, trykker du på Windows Nøkkel + G for å åpne spillelinjen, og deretter klikker du på Innstillinger på venstre side.

Deretter bla gjennom innstillingsmenyen som dukker opp, og velg Bare spill under Lyd til opptak . Alternativt kan du velge å ta opp noen lyd, eller ta opp all lyd på datamaskinen.

Windows Game Bar ble spesielt opprettet for å ta opp spillminnene dine, men du vil oppdage at det fungerer perfekt for å ta opp skjermen i et hvilket som helst annet standardprogram.
For noen programmer som en nettleser eller noe som Adobe Photoshop, etc. får du en melding om at spillfunksjoner ikke er tilgjengelige for denne appen, og du må sjekke en boks for å aktivere den.

Den ene store ulempen til Game Bar er at du ikke kan bruke den til å ta opp skrivebordet eller Windows Utforsker. Hvis du trenger å gjøre det eller trenger å spille inn hele skjermen uansett hvilken app som er aktiv, bør du sjekke ut vårt andre forslag nedenfor.
Gratis skjermopptaksprogramvare - OBS Broadcaster
Windows Game Bar kan være en fin måte å raskt registrere skjermen på, men hvis du vil ha mer kontroll, foreslår vi at du bruker OBS Broadcaster. Du kan laste den ned gratis her. OBS brukes hovedsakelig som et videospillingsverktøy, men du kan også bruke det til å spille inn din egen skjerm og lagre videoene til din lokale stasjon.
Når du har lastet ned og installert OBS Broadcaster, vil du se en skjerm som ser noe ut som det som vises nedenfor.

Det kan virke ganske komplisert til å begynne med, men vi tar deg gjennom det grunnleggende for å få deg i gang så raskt som mulig. Det er tre trinn vi må ta før vi kan starte opptaket.
- Trinn 1: Velg lyd / mikrofoner
- Trinn 2: Velg et program eller et vindu for å ta opp
- Trinn 3: Justere lyd og opptak
Trinn 1: Velg lyd / mikrofoner
Dette er en engangsprosess som må være ferdig, slik at OBS bruker de riktige enhetene for opptak av lyd og stemme.
For å komme i gang, klikk på Innstillinger- alternativet til høyre.

Når innstillingsmenyen er åpen, klikker du på kategorien Lyd (1) . Fra innsiden kan du deretter klikke og velge lydenheten fra rullegardinmenyen Desktop audio device (2) .
Til slutt velger du mikrofonen fra Mic / Auxiliary Device- rullegardinmenyen (3).

Når du er ferdig, klikker du Bruk- knappen og deretter OK.
Trinn 2: Velg et program eller et vindu for å ta opp
For dette neste trinnet må du legge til en kilde slik at OBS Broadcaster vet hva du skal ta opp. Dette kan gjøres med boksen 'Kilder' på OBS Broadcaster hoveddashboard.

Det enkleste alternativet er å legge til hele skjermen. Klikk på pilen + og velg deretter Display Capture. Etterpå klikker du OK.
Du vil nå vise skjermen i OBS Broadcaster dashbordet. Dette alternativet er perfekt hvis du vil kunne ta opp hele skjermen og eventuelle programmer du har åpnet.

Hvis du ikke vil spille inn alt på skjermen, kan du i stedet registrere innholdet i et enkelt åpent program. For å gjøre dette, Klikk på pilen + og velg deretter Window Capture.
Du kan deretter velge et bestemt program fra en nedtrekksliste. Når valgt, vil OBS Broadcaster bare registrere innholdet i det aktuelle vinduet.

Trinn 3: Justere lyd og opptak
Du er nå klar til å starte opptaket. Men før du begynner, kan du kanskje justere volumnivåene på skrivebordet lyd og mikrofon lyd. Du vil ha en rekke verktøy i blanderfanen. Dette inkluderer en volumregulator, en dempet knapp og en innstillingersknapp.

Etter at du har justert lyden, kan du klikke på Start opptaksknappen på høyre side av OBS Broadcaster-dashbordet. Når som helst, kan du gå tilbake til OBS Broadcaster og klikke på samme knapp for å stoppe opptaket.
Som standard sendes de lagrede videofilene til C: \ Users \ your_username \ Videos.

For å se nøyaktig utgangsstedet klikker du på innstillinger-knappen på OBS Broadcaster-oversikten og klikker Utgang, og deretter klikker du Opptak .
Mastering OBS Broadcaster er et annet emne i seg selv, men programmet gir deg friheten til å sette opp komplekse scener, endre opptaksoppløsning, bitrate og rammer, og foreta justeringer til lyd- eller innspillingsformatet.
Sammendrag
Gjorde denne opplæringsveiledningen for Windows 10-skjermen deg? Har du noen spørsmål om metodene jeg brukte i denne artikkelen? Hvis det er tilfelle, legg igjen en kommentar nedenfor, og jeg vil gjerne hjelpe så snart jeg kan. Nyt!