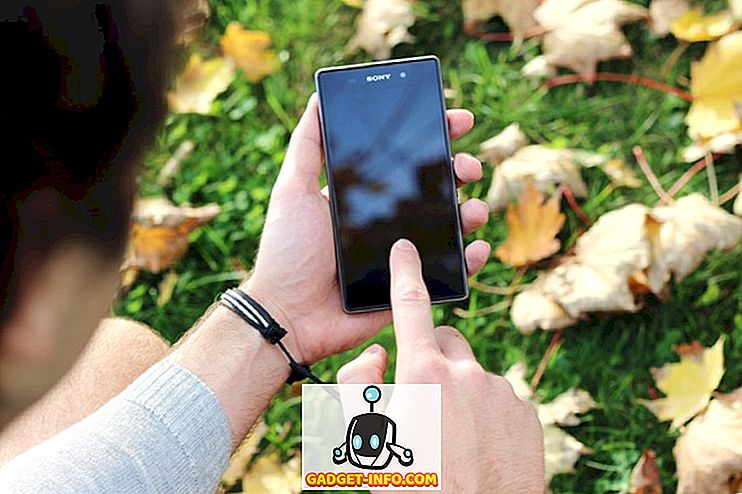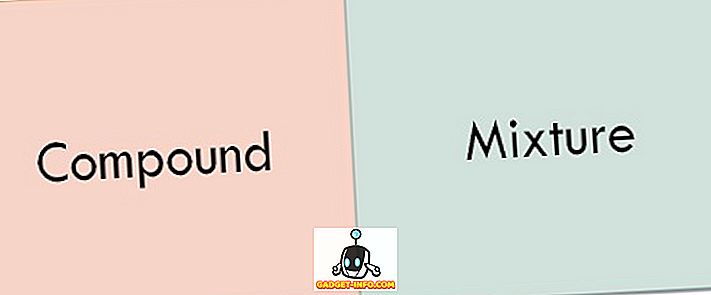I de siste årene har jeg jobbet i IT for ulike bedrifter som systemadministrator, nettverksadministrator og profesjonell help desk, og jeg har skrevet og lært om mange måter å øke ytelsen til ikke bare min PC, men også de mange PCer på nettene mine, som strekker seg fra Windows 98 til Windows 10.
I denne artikkelen håper jeg å kompilere en enorm liste over alle de forskjellige metodene og triksene som jeg har brukt til å få den siste delen av juice ut av en sakte PC. Enten du bruker en gammel PC eller den nyeste og beste i maskinvare, kan du fortsatt bruke noen av disse tipsene for å få PCen til å kjøre raskere.

Merk at siden jeg skriver to blogger, Help Desk Geek og Online Tech Tips, har jeg tidligere skrevet om mange prestasjons tips som jeg vil koble tilbake til i hele. Hvis jeg ikke har skrevet om det, har jeg kastet en lenke til en relevant artikkel fra noen av mine andre favorittsteder. Denne listen er ikke bestemt, bare skrevet i den rekkefølgen jeg kunne tenke på.
Det er sannsynligvis mange flotte tweaks og ytelse hacks som jeg har savnet her, så gjerne chime inn med kommentarer! Nyt!
Fremskynde PC-listen
1. Defragmenter datamaskinens harddisk ved hjelp av innebygde Windows-verktøy eller tredjepartsprogrammer.
2. Du bør også defragmentere Windows-sidenfil og register hvis du kjører Windows XP fortsatt.
3. Rengjør diskplass på harddisken som tas opp av midlertidige filer, papirkurven, dvalemodus og mer. Du kan også bruke et verktøy som TreeSize for å finne ut hva som tar opp plass på harddisken din.
4. Last opp Windows raskere ved å bruke Startup Delayer, et gratis program som vil øke oppstartstiden til Windows ved å forsinke oppstart av programmer.
5. Når det gjelder oppstartsprogrammer, er mange av dem ubrukelige og kan slås av. Bruk MSCONFIG-verktøyet til å deaktivere oppstartsprogrammer.

6. Som standard styres størrelsen på personsøkingsfilen av Windows, som kan forårsake fragmentering. Også personsøkingsfilen skal være på en annen harddisk eller partisjon enn oppstartspartisjonen. Les her for reglene om beste personsøkingsfilens ytelse.
7. I Windows er Windows Search-indekseringstjenesten som standard slått på for alle lokale harddisker. Slå av indeksering er en enkel måte å øke ytelsen på.
8. Hvis du ikke bryr deg om alle de fancy visuelle effekter i Windows, kan du slå dem av ved å gå til Performance Options.
9. Du kan optimalisere Windows oppstartstid ved hjelp av en rekke teknikker, inkludert oppdatering av BIOS eller deaktivering av unødvendig maskinvare.
10. Rengjør registret ved å fjerne ødelagte snarveier, mangler delte DLLer, ugyldige baner, ugyldige installasjonsreferanser og mer. Les om den registret renere som jeg faktisk anbefaler.

11. En av hovedgrunnene til at PC-er er treg, er på grunn av spionprogrammer. Her er listen over de beste anti-malware og anti-spyware programmer der ute.
12. Hvis du har en dypere spywareinfeksjon som en rootkit som er veldig vanskelig å fjerne, kan det hende du må utføre en frakoblet virusskanning.
13. Fjern uønsket forhåndsinstallert programvare (aka søppelprogramvare) fra din nye PC ved hjelp av PC Decrapifier.
14. Deaktiver unødvendig ikke-Microsoft Windows-tjenester som senker datamaskinen din.
15. Tweak Windows XP og tweak innstillinger for Windows 7 eller Windows 10 med gratis programmer.
16. Deaktiver UAC (User Account Control) i Windows hvis du er en avansert bruker.

17. Tweak innstillingene for musen slik at du kan kopiere og lime inn raskere, bla hurtigere, navigere raskt mens du surfer og mer.
18. Slett midlertidige og ubrukte filer på datamaskinen din ved hjelp av et gratis program som CCleaner. Det kan også løse problemer med registeret ditt.
19. Slett nettlesingsloggen, midlertidige Internett-filer og informasjonskapsler for å frigjøre diskplass og øke personvernet ditt.
20. Rengjør Windows prefetch-mappen for å forbedre ytelsen hvis du bruker Windows XP.
21. Hvis du er en Firefox-bruker, sjekk ut min ultimate guide til å gjøre Firefox raskere.
22. Reduser antallet skrifter som datamaskinen din må laste opp ved oppstart.

23. Er datamaskinen din sakte til å slå av eller henges når du slår av? Les artikkelen for reparasjoner.
24. Overfør data over nettverket ditt raskere ved å tvinge Windows til å bruke en kablet tilkobling via en trådløs tilkobling.
25. Slå av systemgjenoppretting bare hvis du regelmessig sikkerhetskopierer din Windows-maskin ved hjelp av tredjeparts programvare.
26. Flytt eller endre plasseringen til Min Dokumenter-mappen slik at den er på en separat partisjon eller harddisk.
27. Feilsøke en hurtigreklikk-hurtigmeny i Windows.
28. Når du snakker om høyreklikk-kontekstmenyer, kan du også redigere høyreklikk-kontekstmenyen og fjerne unødvendige elementer for å øke visningshastigheten.
29. Kjører Internettet litt sakte også? Her er noen tips for å øke Internett-hastigheten din også.

30. I tillegg kan en langsom Internett-tilkobling bety at noen andre er leeching av WiFi. Pass på at ingen andre bruker WiFi og Internett.
31. Øk LAN overføringshastigheten ved å oppgradere en gammel ruter eller modem til den nyeste versjonen.
32. Skal du kopiere et stort antall små filer over nettverket? Windows kan være sakte, så sjekk ut noen tredjeparts hurtigkopieringsprogrammer.
33. Bruk Windows Performance Toolkit og sporloggene for å øke hastigheten på Windows oppstartstid.
34. Øk din nettleser ved å bruke en ekstern DNS-server som OpenDNS eller Google DNS.
35. Forbedre Windows-ytelsen ved å bruke ReadyBoost, en nyere funksjon der du kan bruke ledig plass på USB-stasjonen som en cachemekanisme.

36. Har mange faner åpne i nettleservinduet ditt? Bruk hurtigtaster for å bytte mellom faner raskere.
37. Hvis du har et overbelastet system med tonnevis av programmer, etc., kan det være lurt å gjøre en ren installasjon av Windows.
38. Er HD-videoene dine lags eller hakkete når du spiller i Windows. Her er et par rettsmidler.
39. Hvis du bruker Outlook-skrivebordet, er det flere tips for hvordan du reduserer mengden minne som Outlook bruker.
40. Hvis du er en overlocker, kan du være interessert i noen RAM-, GPU- og CPU-tuningverktøy.
41. Bruk et program som heter TeraCopy for å øke hastigheten på filkopiering i Windows.

42. Selv om jeg er avhengig av annonser for min forsyning, vil du definitivt surfe raskere hvis du bruker en annonse-blokkering i nettleseren din. Bare hviteliste på nettstedet mitt, vær så snill!
43. Invester i et program som DeepFreeze hvis datamaskinen din brukes av andre mennesker, spesielt barn, som installerer crap på systemet ditt og senk det ned.
44. Bruke en Intel Celeron-prosessor på PCen din? Kan være verdt å se på en Core i3, i5 eller i7 prosessor. i9 er bare latterlig.
45. Installer mer RAM i maskinen din hvis du kjører Windows med noe mindre enn 2 GB RAM.
46. Endre strøminnstillingene til Maksimal ytelse i stedet for Balansert. Det vil bruke mer energi, men gjør datamaskinen raskere.
47. Prøv feilsøkingsprogrammet for ytelse i Windows 7 og Windows 10. Det gir faktisk gode råd.
48. Hvis du installerer Windows på nytt, må du sørge for at du partisjonerer harddiskene dine riktig for å maksimere ytelsen.
49. Er diskbruken din alltid nær 100% i oppgavebehandling? Her er et par tips for å fikse dette problemet.

50. Konverter din PC til en virtuell maskin ved hjelp av Hyper-V gratis, og besøk risikable nettsteder eller installer søppelprogrammer, spill, etc. i den virtuelle maskinen i stedet for vertsoperativsystemet.
51. Ikke fjern personsøkingsfilen din når du slår av med mindre det er nødvendig for sikkerhetsformål. Å rydde personsøkingsfilen reduserer nedleggelsen.
52. Hvis din XP- eller Vista-datamaskin ikke bruker NFTS, må du passe på at du konverterer FAT-disken til NTFS-filsystemet.
53. Oppdater alle driverne dine i Windows, inkludert brikkesett og hovedkortdrivere til de nyeste versjonene.
54. Hver gang i et stykke tid kjører det innebygde Windows Diskopprydding-verktøyet.
55. Bruk Oppgavebehandling til å finne ressurs hungrige prosesser som kjører på PCen.
56. Fjern unødvendige eller gamle programmer fra dialogboksen Legg til / fjern eller Programmer og funksjoner i Kontrollpanel.

57. Bruk et program klikk memtest86 eller Prime95 for å sjekke om det er dårlig minne på PCen.
58. Bestem din BIOS-versjon og sjekk produsentens nettsted for å se om du trenger å oppdatere BIOS.
59. Hver gang i en stund, rengjør musen, tastaturet og datamaskinen fans av støv og andre oppbygginger.
60. Bytt ut en langsom 5400 RPM harddisk med en raskere 7200 RPM-stasjon, SATA-stasjon, SSD-stasjon eller SAS-stasjon. Slik kontrollerer du RPM på harddisken din.
61. Endring fra master / slave til kabelvalg på harddiskens konfigurasjon kan redusere oppstartstiden din betydelig.
62. Utfør en virusskanning på datamaskinen regelmessig. Her er en liste over de mest populære antivirusprogrammene og noen tips om hvordan du beskytter deg mot virus og skadelig programvare.

63. Fjern ekstra verktøylinjer fra Windows-oppgavelinjen og fra nettleseren din.
64. Deaktiver Windows Vista og 7 Sidebar hvis du ikke bruker det for noe viktig. Alle de gadgetene tar opp minne og prosessorkraft.
65. Hvis du har en SATA-stasjon, og du kjører Windows Vista eller Windows 7, kan du øke hastigheten på PCen ved å aktivere de avanserte skrivecachingfunksjonene.
66. Lær hvordan du bruker tastatursnarveier for Windows 8, Windows 10, Microsoft Excel, Outlook, eller lag dine egne hurtigtaster.
67. Slå av Aero-visuelle effekter i Windows Vista og 7 for å øke datamaskinens ytelse.
68. Hvis du er teknisk kunnskapsrik og ikke har noe imot å ta noen risiko, kan du prøve å overklokke prosessoren din.
69. Fremskynde Send To-menyen i Utforsker ved å skrive "sendto" i dialogboksen Kjør og slette unødvendige elementer.
70. Pass på at du laster ned alle de nyeste Windows-oppdateringene, oppdateringspakker og hurtigreparasjoner da de vanligvis hjelper datamaskinen din til å fungere bedre.

71. Kontroller at det ikke er noen dårlige sektorer eller andre feil på harddisken din ved hjelp av ScanDisk eller chkdsk-verktøyet.
72. Hvis du ikke bruker noe av maskinvaren på datamaskinen, det vil si diskettstasjon, CD-ROM-stasjon, USB-porter, IR-porter, firewire-port, etc., så gå inn i BIOS og deaktiver dem slik at de ikke bruker noe strøm og trenger ikke lastes under oppstart.
73. Selv om det kan virke dumt, kan du faktisk installere raskere programvare på systemet ditt. For eksempel er Google Chrome mye raskere enn Firefox og IE IMHO. Hvis du bruker Adobe Photoshop, kan du muligens utføre de samme oppgavene ved hjelp av Paint.NET. Bruk LibreOffice i stedet for Microsoft Office. Du får ideen, ikke sant?
74. Hvis du har et dual boot-oppsett, kan du forkorte lengden på oppstartsmeny-timeout, slik at det foretrukne operativsystemet lastes raskere.
75. Selv om det er mindre sikkert, kan du alltid sette opp automatisk pålogging i Windows, slik at du starter opp på skrivebordet etter en omstart.
76. Jeg nevnte allerede reduserende visuelle effekter, men den samme dialogen har også et valg for prosessorplanlegging. Du kan velge mellom Programmer eller bakgrunnstjenester.

77. Hvis du har mange filer i en enkelt mappe, kan det redusere Explorer. Det er best å lage flere mapper og spre filene mellom mappene.
78. Hvis du har filer som generelt er store på en bestemt partisjon, vil du kanskje vurdere å øke klyngestørrelsen på NTFS til 16K eller til og med 32K i stedet for 4K. Dette vil bidra til raskere åpning av filer. Bare for avanserte brukere.
79. OneDrive kommer med Windows 10 og spiser ressurser, selv om du ikke bruker det. Deaktiver eller avinstaller OneDrive hvis du ikke trenger synkronisering av skyen.
80. Slå av unødvendige funksjoner i Windows ved å gå til Kontrollpanel, velge Avinstaller et program, og klikk deretter på Slå Windows-funksjoner på og av . Du kan slå av fjern differensialkomprimering, Tablet PC-komponenter, DFS-replikeringstjeneste, Windows Faks og skanning, Windows Møteplass, Mediefunksjoner, IE 11 og mye mer.

81. Hvis du har aktivert dvalemodusfunksjonen i Windows 10, bør du også forsikre deg om at Hurtig oppstart er aktivert for raskere oppstartstid.
82. Avinstaller programmer og programmer ved hjelp av et program som Revo Uninstaller. Det vil bli kvitt rester som er etterlatt av normale avinstalleringer.
83. Hvis du vet hva du gjør, kan du installere flere harddisker i maskinen og sette dem opp i RAID 0, RAID 5 eller andre RAID-konfigurasjoner. RAID 0 er den raskeste.
84. Hvis du bruker USB 1.0 eller USB 2.0-porter, må du oppgradere dem til USB 3.0-porter. Eller bare kjøp et nytt utvidelseskort og installer det i et tomt spor.
85. Fjern drivere for alle gamle enheter som kan være skjult i Enhetsbehandling som du ikke lenger bruker.

86. Et mer ekstremt alternativ er å velge et raskere operativsystem. Hvis du finner Vista eller 7 for å være treg, kan du gå med Windows 10. Du kan også bytte til Mac OS X eller Linux.
87. Hvis du ikke bryr deg om levende fliser i startmenyen til Windows 10, bør du deaktivere dem for å forbedre ytelsen.
88. Det kan være komplisert å oppgradere en CPU, men det er ikke tilfelle for GPUer. Oppgradering av GPU kan øke ytelsen til PCen din, selv om du har en eldre CPU.
89. Koble fra ubrukte USB-enheter fra datamaskinen. De vil redusere oppstart og innloggingsprosesser i Windows.
90. Hvis du har en skrivebordsbakgrunn, må du sørge for at det er et lite og enkelt stykkbildebilde i stedet for et fancy bilde fra Internett. Det beste er å finne en veldig liten tekstur og å flette den.
91. Endre personverninnstillingene i Windows 10, slik at PCen din ikke alltid prøver å koble til Microsofts servere.

92. Jeg har allerede nevnt virusskanning, men det er verdt å nevne at Windows Defender vanligvis er god nok, og du bør avinstallere et tredjeparts antivirusprogram, da det vil senke systemet. Jeg anbefaler fortsatt å bruke et anti-malware-program i tillegg til Windows Defender.
93. Hvis du har en skreddersydd datamaskin eller en PC som tidligere ble brukt, må du kontrollere BIOS for optimale innstillinger, for eksempel aktiverte CPU-caches, korrekt innstilt IDE / SATA dataoverføringsmodus, minnetid, oppdaterte drivere osv. Du kan også aktivere Hurtig / Hurtig oppstart hvis du har det alternativet.
94. Hvis du har brukt en lokal konto i lang tid, kan det være verdt innsatsen for å opprette en ny brukerkonto med en ren profil. Du kan deretter slette den eldre brukerkontoen senere.
95. Selv om det er noen ganger nyttig, kan du deaktivere miniatyrer på oppgavelinjen og deaktivere miniatyr forhåndsvisninger i Utforsker hvis du vil ha bedre ytelse.
96. For avanserte brukere kan du deaktivere programkompatibilitetsassistent, som sjekker hvert program i kjøretid for kompatibilitetsproblemer.

97. Hvis du ikke bruker Cortana digital assistent i Windows 10, kan du lagre ganske mange ressurser ved å deaktivere det helt.
98. Hvis du kjører en 32-biters versjon av Windows, må du komme til en 64-biters versjon ASAP, selv om det betyr å oppgradere maskinvaren.
99. Kjøp en ny datamaskin! ;) Ganske lett eh?
Puh! Hvis du kom gjennom hele listen, er jeg veldig imponert! Ikke alle tipsene gjelder for alle, men det var bokstavelig talt ikke noe annet ut på Internett som jeg kunne legge til på dette. Hvis jeg har gått glipp av en god ytelse tips, sørg for å kommentere. Nyt!