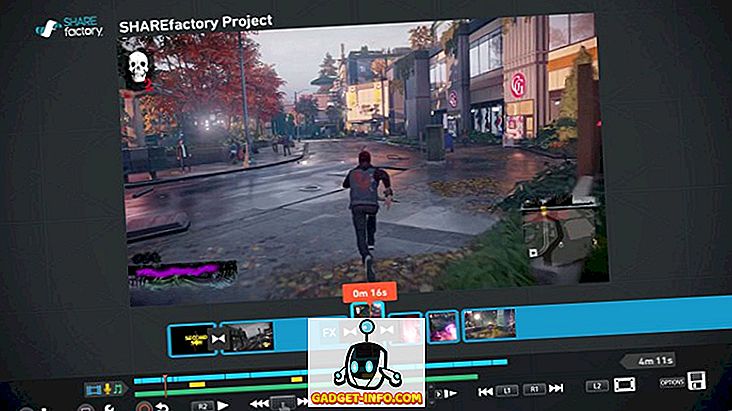Søkegiganten Google har nettopp lansert sine nyeste smarttelefoner for 2017; Pixel 2 og Pixel 2 XL. Jeg har vært en fan av Pixel-enheter siden de debuterte i fjor, da de leverte den beste, uberørte Android-opplevelsen. For meg er Pixel-enhetene like mye om programvareopplevelsen som de handler om maskinvaren. Jeg elsker spesielt hva Google gjør med sin Pixel Launcher, noe som gjør Android enda enklere og intuitivt å bruke. Med Pixel 2 får den elskede Pixel Launcher en større overhaling som gjør det bedre enn noen gang før. Men siden Pixel-telefoner er premiumprodukter, kan ikke mange av oss ha råd til å kjøpe en. Derfor er det trist at så mange Android-brukere ikke vil kunne oppleve den nye Pixel Launcher. Vel, det er ikke helt sant. Du kan ikke få den opprinnelige Pixel Launcher, men du kan tilpasse Android-telefonen din til å se og oppføre seg som en. I denne artikkelen skal vi vise deg hvordan du kan gjøre det samme. Så, hvis du noensinne har tenkt, hvordan kan jeg få denne nye Pixel 2 Launcher, slik kan du:
Merk : Jeg bruker min Nexus 5X for denne opplæringen. Denne metoden vil imidlertid fungere på alle enheter som kjører på Android. Når det blir sagt, hvis enheten din ikke støtter navigasjonsknappene på skjermen, kommer de åpenbart ikke opp på skjermen.
Få Pixel 2 Launcher på en hvilken som helst Android-enhet
Hvis du noen gang har fulgt vår nettside tidligere, må du vite at vi elsker Nova Launcher. Nova Launcher legger til massevis av funksjonalitet og er alltid den første til portfunksjoner fra nyere versjoner av Android til eldre enheter. I tillegg til å portere disse funksjonene, lar Launcheren deg også tilpasse alle aspekter av utseende og utseende. I dag skal vi bruke Nova Launcher til å vise deg hvordan du kan tilpasse startskjermen til å se og oppføre seg akkurat som Pixel 2 Launcher. Dette kommer til å være litt lengre enn våre vanlige how-tos, så følg med steg for steg for å få den nye Pixel 2 Launcher.
1. Det første trinnet som du kanskje har gjettet, er å installere Nova Launcher. Hvis du allerede bruker det, flott, hvis ikke, last ned Launcher ved å klikke på denne linken. Du kan få mest mulig av funksjonaliteten ved å bruke den gratis versjonen av Nova Launcher, men noen av tilpasningene krever den betalte versjonen. Jeg vil nevne de tilpasninger som er begrenset til betalte versjoner separat slik at du enkelt kan bestemme om du vil ha dem eller ikke.
2. Start nå appen, og følg trinnene nevnt i appen for å konfigurere Launcher. Ikke les for mye inn i det, da vi skal tilpasse det senere. Så bare fortsett å trykke neste gang Launcheren er satt opp . Sørg også for å gjøre det til standard startprogram når smarttelefonen spør.
3. Nå, for å sikre at alle er på samme side, fjerner vi alt fra startskjermbildet, slik at vi alle har et rent skifer til å begynne med. Bare lenge trykk på ikonene og fjern dem av en-til-en, til det ikke er igjen noe på startskjermen.
4. Nå, la oss gå inn i "Nova-innstillingene" og gjøre de nødvendige endringene. Først trykker du lenge på startskjermbildet og trykker på "Innstillinger" . Her er hvor vi skal gjøre alle endringene.
5. Først vil vi sørge for at vi har samme "swipe up for å åpne app-skuffens gest" som det er på Pixel 2 Launcher. For å gjøre det, trykk på "App & widget skuffer" og deretter aktivere "Swipe to open" og deaktiver "Swipe indicator". Gå nå tilbake til hovedmenyen.
6. Som du må ha lagt merke til, er det ingen "app-etiketter" på startskjermbildet for Pixel 2 Launcher. For å få det rene utseendet og fjern applabellene, trykk bare på "Desktop" og velg deretter "Ikonlayout" . Her, deaktiver alternativet "Label". Nå vil ikke ikonet ditt ha en etikett på startskjermen.
7. Mens du er i skrivebordet, vil vi også gjøre noen flere endringer. Først vil vi justere høyden og bredden på polstring . Trykk på "Høyde Padding" og velg deretter "Medium" alternativet. Gjør det samme for "Width Padding" også. Dette vil sikre at alle ikonene dine og widgeten (som vi skal sette på startskjermbildet) vil justere riktig og etterligne utseendet til Pixel 2 Launcher.
8. Vi må gjøre en ny endring mens vi er i skrivebordet, rul ned for å finne "Sideindikator", trykk på den og velg deretter "Ingen" .
9. Gå nå tilbake fra skrivebordet til hovedinnstillingsmenyen. Her klikker du på "Dock". Velg "Dock Background" og sett deretter "Transparency" til en 100% .
10. Det er det, vi er ganske mye ferdige med Innstillingene. Gå nå tilbake til startskjermen, og trykk lenge på den. Her velger du widgets og finner deretter "Quick Search Bar" widget under Nova Launcher og legger den til på startskjermbildet.
11. Bare trykk lenge på widgeten og velg alternativet "Endre størrelse". Endre størrelsen på widgeten for å matche bredden på skjermen .
12. Igjen, trykk lenge på widgeten, men denne gangen velger du alternativet "Rediger" . Her velger du det første alternativet under "Bar Style". Rull ned for å finne "Logo Style" og velg det fargede "G" -ikonet. Også, mens du er her, aktiverer du "Søk som overlegg" . Dette gir deg den jevne animasjonseffekten som du får på Pixel 2 Launcher.
13. Nå bare gå tilbake og dra widgeten nederst på displayet. Nå legger du til favoritt-appikonene over widgeten for å gjøre startskjermbildet ditt eget. Last ned også Pixel 2-bakgrunnsbilde og sett det som standard bakgrunnsbilde for å gi hjemmeskjermen et autentisk Pixel 2-utseende.
14. Det er enda en ting igjen å gjøre. Vi må legge til det kule "Kortoversikt-widget" som viser kalenderaktivitetene dine, sammen med annen informasjon som tid og vær. For å gjøre det, må du først laste ned programmet "Business Calendar 2" fra Play-butikken. Nå starter appen og går raskt gjennom oppsettprosessen ved bare å gi det nødvendige tillatelser og trykke på neste pil.
15. Trykk på lenge på startskjermbildet for å velge widgetalternativet og legg til widgeten Business Calendar 2 på startskjermen . Nå, akkurat som vi gjorde med Google Search-widgeten, trykker du først lenge på den for å endre størrelsen på den for å passe til bredden på skjermen . Når du er ferdig med å endre størrelsen, klikker du på tannhjulikonet øverst til høyre i widgeten din.
16. Klikk her på "Farger" -menyen og sett deretter opaciteten til 0% . Deretter klikker du på lagre. Widgeten ser ikke ut akkurat det samme som på nye Pixel-telefoner, men det er veldig nært. Dessuten tjener det funksjonen riktig, som du kan se på bildene nedenfor.
Som du kan se, ser min Nexus 5X ut som om den kjører den nye Pixel 2 Launcher. De ovennevnte trinnene stemmer imidlertid bare med utseendet til Pixel 2 Launcher. Bortsett fra en endring i estetikk, siden Pixel 2 Launcher er basert på Android Oreo, gir det også mye mer funksjonalitet. "Notification Dots" er en slik fremtredende funksjon. Hvis du vil bringe disse funksjonene til enheten din, kan du også gjøre det, men du trenger den betalte versjonen av Nova Launcher . Vi har allerede dekket Notification Dot-funksjonen i en tidligere artikkel, og du kan lære hvordan du aktiverer det ved å klikke her . Hvis du også vil bringe den forbedrede søkefunksjonaliteten til Pixel 2 Launcher til telefonen, kan du klikke her for å lære hvordan du gjør det. Bare for en sammenligning av lanseringen vår med Pixel Launcher, har jeg lagt til et bilde som viser dem begge side ved side.
Få Pixel 2 Se på Android-enheten din
Ovennevnte bilder sammenligner både den opprinnelige Pixel 2 Launcher og den vi opprettet ved hjelp av Nova Launcher. Du kan finne noen mindre forskjeller, men mer eller mindre ser ut det samme. Prosessen er litt lang, men det er helt verdt det. Prøv det og la oss få vite hvordan det virket for deg. Også, hvis du føler at artikkelen mangler noen Pixel 2 Launcher-funksjoner, kan du gi oss beskjed, og vi vil inkludere funksjonene i en fremtidig oppdatering. Til slutt vil jeg gjerne vite tankene dine om hele "Made by Google" -hendelsen. Elsker du det, hater det? Slipp ned alle dine tanker i kommentarfeltet nedenfor.