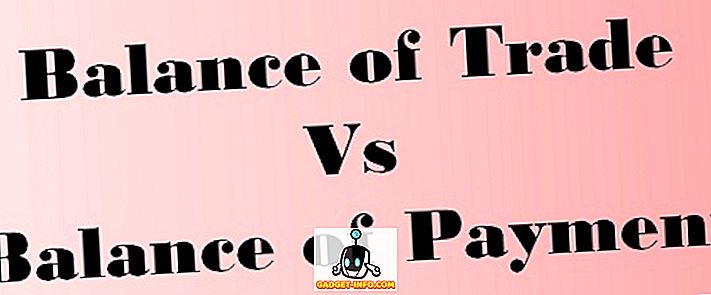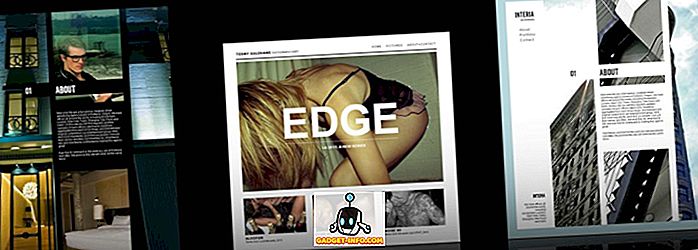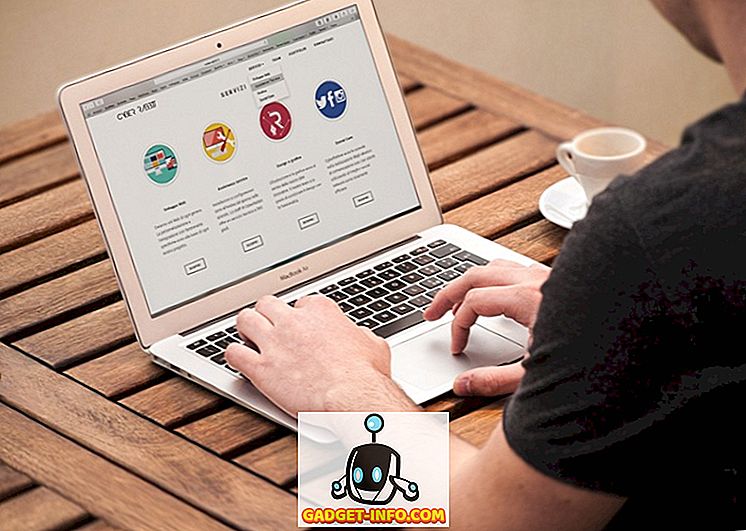Har du opplevd en situasjon der du må legge til en datamaskin i det trådløse nettverket, og du kan ikke finne nettverkssikkerhetsnøkkelen? Windows 7, som tidligere versjoner av Windows, husker (med din tillatelse) nettverkssikkerhetsnøkkelen når du først kobler til et sikret trådløst nettverk (Wi-Fi) som er beskyttet av WEP, WPA eller WPA2. Dette gjør det mulig for Windows å logge seg på Wi-Fi-nettverket automatisk når det starter.
Hvis du vil bruke denne prosedyren for å gjenopprette nettverkssikkerhetsnøkkelen, må du ha en datamaskin som allerede er koblet til Wi-Fi-nettverket ditt. Windows 7, i motsetning til tidligere versjoner av Windows, gir en ganske enkel måte å vise nettverkssikkerhetsnøkkelen på skjermen i vanlig tekst.
MERK: Siden nettverkssikkerhetsnøkkelen vises i vanlig tekst, vær svært forsiktig når og hvor du bruker denne prosedyren. Forsikre deg om at ingen er rundt peering over skulderen eller glancing på skjermen.
Se Trådløs nettverksnøkkel
For å begynne, velg Kontrollpanel på Start-menyen.

Hvis du har valgt kategori som kontrollpanelvisning, klikker du på Nettverk og Internett.

I nettverket og Internett-vinduet klikker du på Nettverks- og delingssenter.

Hvis du har valgt Små ikoner (eller Store ikoner) som kontrollpanelvisning, er alle tilgjengelige elementer på kontrollpanelet tilgjengelige. Klikk Nettverks- og delingssenter.

I nettverks- og delingssenteret klikker du koblingen Administrer trådløse nettverk i venstre rute.

Dine trådløse nettverk er oppført i Administrer trådløse nettverk som bruker vindu. Høyreklikk på det trådløse nettverket du vil vise nettverkssikkerhetsnøkkelen for, og velg Egenskaper fra hurtigmenyen.

Dialogboksen Egenskaper for trådløst nettverk vises for det valgte nettverket. Som standard vises nøkkelen i redigeringsboksen for nettverkssikkerhetsnøkkel som punkter i stedet for vanlig tekst. Hvis du vil vise nettverkssikkerhetsnøkkelen, merker du av for Vis tegn, så det er et merke i boksen.
MERK: For å beskytte sikkerheten til nettverket ditt, så snart du har sikkerhetsnøkkelen, merk av for Vis tegn igjen, slik at det ikke er noe merketrykk i boksen, og sikkerhetsnøkkelen din vises igjen som prikker.
Klikk OK for å lukke dialogboksen.

Igjen, vær veldig forsiktig der du viser nettverkssikkerhetsnøkkelen i vanlig tekst for å bevare sikkerheten til nettverket ditt. Bruk bare denne prosedyren hvis du virkelig trenger det. Hvis du bruker Windows 8 eller Windows 10, er prosessen litt annerledes. Les innlegget mitt om hvordan du får se det lagrede WiFi-passordet ditt i Windows 10. Nyt!